अगर फ़ायरवॉल पोर्ट या प्रोग्राम को ब्लॉक कर रहा है तो कैसे जांचें? [मिनीटूल न्यूज़]
How Check If Firewall Is Blocking Port
सारांश :
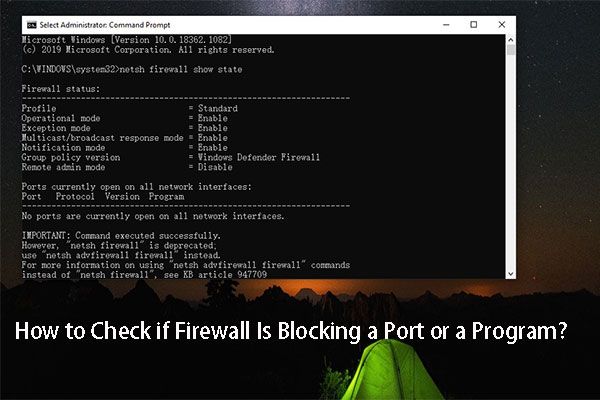
विंडोज फ़ायरवॉल एक बहुत ही उपयोगी उपकरण है जो आपके विंडोज सिस्टम के साथ आता है। यह कुछ संदिग्ध बंदरगाहों और कार्यक्रमों को खोजने और ब्लॉक करने में आपकी मदद कर सकता है जो आपके कंप्यूटर के लिए हानिकारक हो सकते हैं। किसी कारण से, आप जानना चाह सकते हैं कि आपका फ़ायरवॉल कुछ अवरुद्ध कर रहा है या नहीं। इसमें मिनीटूल पोस्ट, हम आपको दिखाएंगे कि कैसे जांच करें कि फ़ायरवॉल पोर्ट को ब्लॉक कर रहा है या नहीं।
विंडोज फ़ायरवॉल एक विंडोज बिल्ट-इन टूल है, जिसका उपयोग नेटवर्क डेटा ट्रांसमिशन को आपके विंडोज कंप्यूटर पर और इससे फिल्टर करने के लिए किया जा सकता है। इसका उपयोग भी किया जा सकता है संदिग्ध और हानिकारक कार्यक्रमों को रोकें । कई बार, फ़ायरवॉल कुछ पोर्ट या प्रोग्राम को गलती से ब्लॉक कर सकता है।
जब आप कुछ मुद्दों का सामना करते हैं खेल में उच्च पिंग , आप यह जांचने के लिए जा सकते हैं कि क्या खेल फ़ायरवॉल द्वारा अवरुद्ध है या फ़ायरवॉल पोर्ट को अवरुद्ध कर रहा है या नहीं।
लेकिन यह कैसे जांचें कि फ़ायरवॉल पोर्ट या प्रोग्राम को ब्लॉक कर रहा है या नहीं? इस पोस्ट में, हम आपको कुछ दिशानिर्देश दिखाएंगे कि कैसे जांच करें कि आपका फ़ायरवॉल कुछ अवरुद्ध कर रहा है या नहीं।
अगर पोर्ट फ़ायरवॉल द्वारा अवरुद्ध है, तो कैसे जांचें?
आप रनवे या कमांड प्रॉम्प्ट का उपयोग करके अपने फ़ायरवॉल ब्लॉकों की जांच कर सकते हैं। यहाँ दो गाइड हैं:
रन के माध्यम से फ़ायरवॉल में अवरुद्ध बंदरगाहों की जाँच करें
1. प्रेस विन + आर खोलना Daud ।
2. प्रकार नियंत्रण और दबाएँ दर्ज खोलना कंट्रोल पैनल ।
3. क्लिक करें प्रशासनिक उपकरण ।
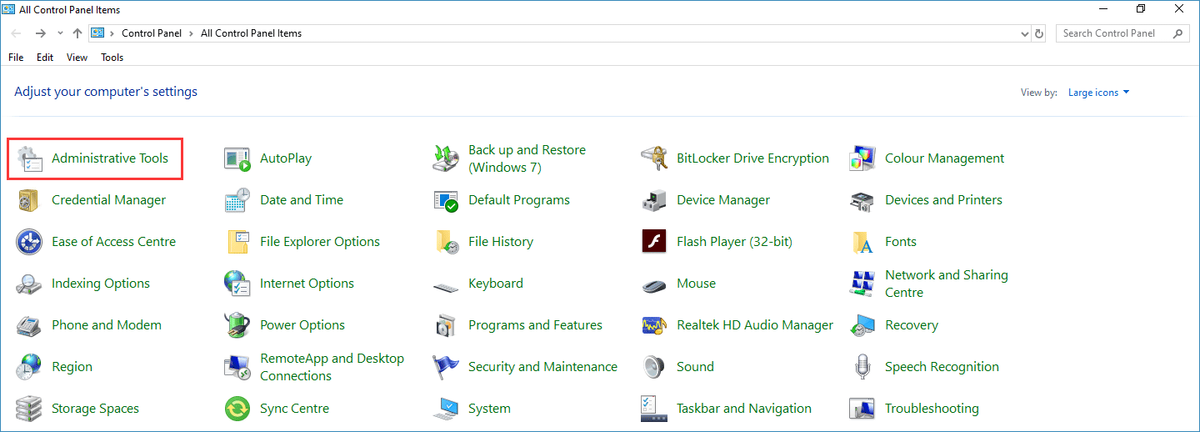
4. डबल क्लिक करें उन्नत सुरक्षा के साथ विंडोज डिफेंडर फ़ायरवॉल इसे खोलने के लिए।
5. जाना क्रिया> गुण ।
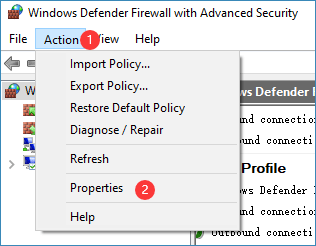
6. क्लिक करें विंडोज डिफेंडर फ़ायरवॉल गुण संपर्क।
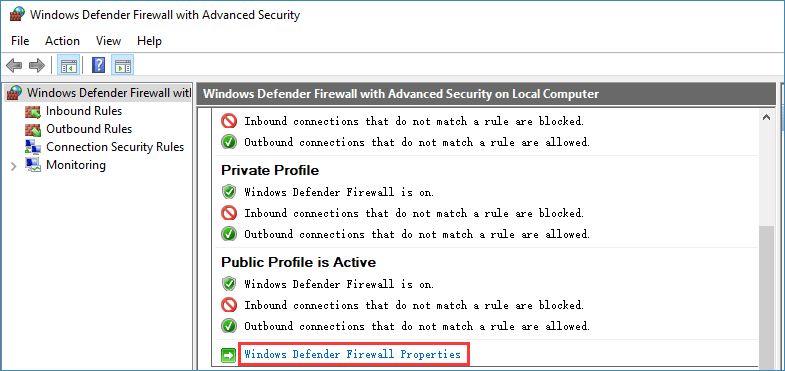
7. अपने पसंदीदा प्रोफ़ाइल (यहां है) पर स्विच करें डोमेन प्रोफ़ाइल इस उदाहरण में) और फिर क्लिक करें अनुकूलित करें लॉगिंग सेक्शन में।
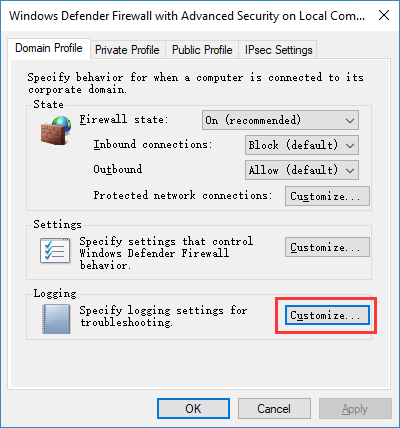
8. के लिए ड्रॉपडाउन मेनू खोलें लॉग गिरा पैकेट और चुनें हाँ ।
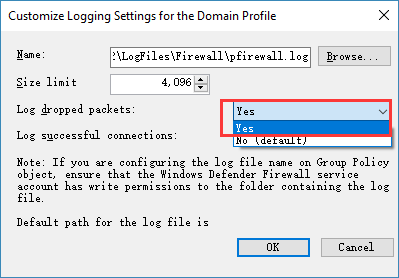
9. नाम अनुभाग में पथ याद रखें। या आप सीधे पथ को कॉपी कर सकते हैं।
10. क्लिक करें ठीक परिवर्तन को बचाने के लिए।
11. फ़ाइल एक्सप्लोरर खोलें और फिर उस पथ पर जाएं। रास्ता दिखता है % systemroot% system32LogFilesFirewall ।
12. लॉग फ़ाइल खोलें जिसे नाम दिया गया है लॉग । उसके बाद, आप लॉग फ़ाइल में अवरोधित पोर्ट के लिए जाँच कर सकते हैं।
कमांड प्रॉम्प्ट के माध्यम से फ़ायरवॉल में अवरुद्ध बंदरगाहों की जाँच करें
- खोज करने के लिए Windows खोज का उपयोग करें अध्यक्ष एवं प्रबंध निदेशक ।
- पहले परिणाम पर राइट-क्लिक करें और फिर चयन करें व्यवस्थापक के रूप में चलाओ ।
- प्रकार netsh फ़ायरवॉल शो स्थिति और दबाएँ दर्ज ।
- फिर, आप अपने फ़ायरवॉल में सभी अवरुद्ध और सक्रिय पोर्ट देख सकते हैं।
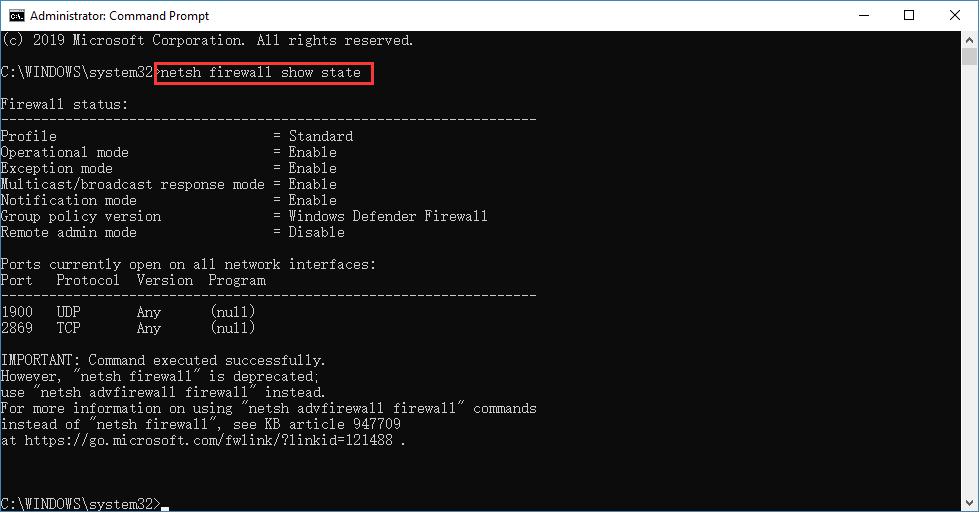
फिर, कैसे देखें कि क्या आपका फ़ायरवॉल किसी प्रोग्राम को रोक रहा है? हम अगले भाग में एक विधि पेश करेंगे।
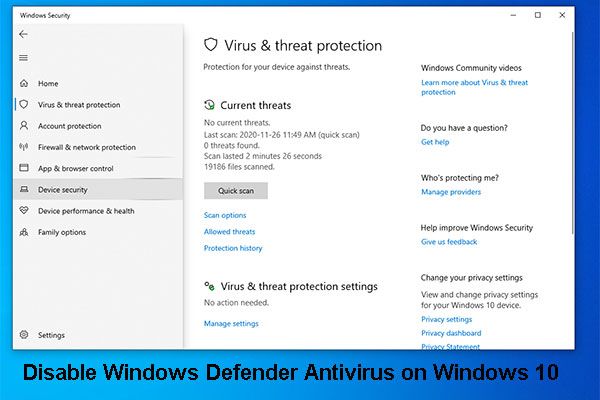 [समाधान] विन 10 पर विंडोज डिफेंडर एंटीवायरस को कैसे अक्षम करें
[समाधान] विन 10 पर विंडोज डिफेंडर एंटीवायरस को कैसे अक्षम करें क्या आपको विंडोज 10 पर विंडोज डिफेंडर एंटीवायरस को स्थायी रूप से अक्षम करने की आवश्यकता है? इस पोस्ट में, हम इस काम को करने के तरीके दिखाएंगे।
अधिक पढ़ेंकैसे जांचें कि क्या विंडोज फ़ायरवॉल एक प्रोग्राम को अवरुद्ध कर रहा है?
आप जाँच सकते हैं कि कौन सा प्रोग्राम आपके विंडोज फ़ायरवॉल द्वारा टूल में ही ब्लॉक किया गया है। यह काम करना बहुत सरल है:
1. सर्च करने के लिए विंडोज सर्च का इस्तेमाल करें विंडोज फ़ायरवॉल और फिर सेलेक्ट करें विंडोज डिफेंडर फ़ायरवॉल खोज परिणाम से।
2. क्लिक करें विंडोज डिफेंडर फ़ायरवॉल के माध्यम से एक ऐप या सुविधा की अनुमति दें बाईं सूची से।
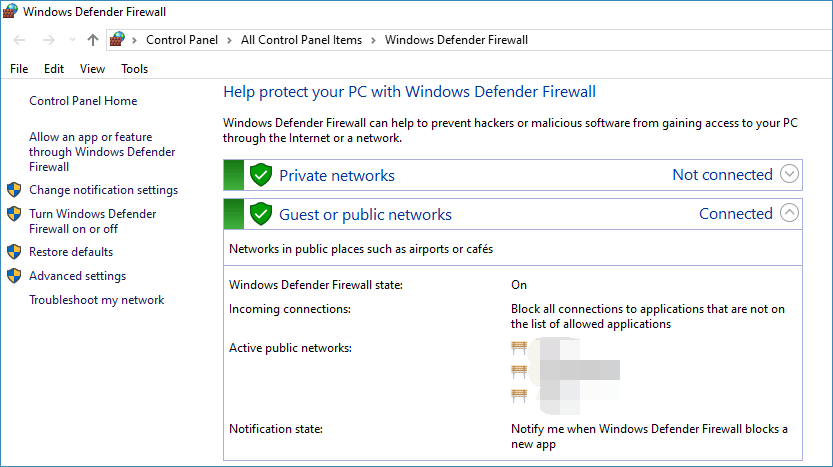
3. अनुमत अनुप्रयोगों में, आप देख सकते हैं कि अनुमत प्रोग्राम चेक किए गए हैं और अनियंत्रित विंडोज फ़ायरवॉल द्वारा ब्लॉक किए गए हैं। यदि आप किसी एप्लिकेशन को अनब्लॉक करना चाहते हैं, तो आप इस पर क्लिक कर सकते हैं परिवर्तन स्थान ऊपरी-दाईं ओर स्थित बटन और फिर अपना वांछित एप्लिकेशन जांचें। उसके बाद, आप क्लिक कर सकते हैं ठीक नीचे बटन पर परिवर्तन को बचाने के लिए।
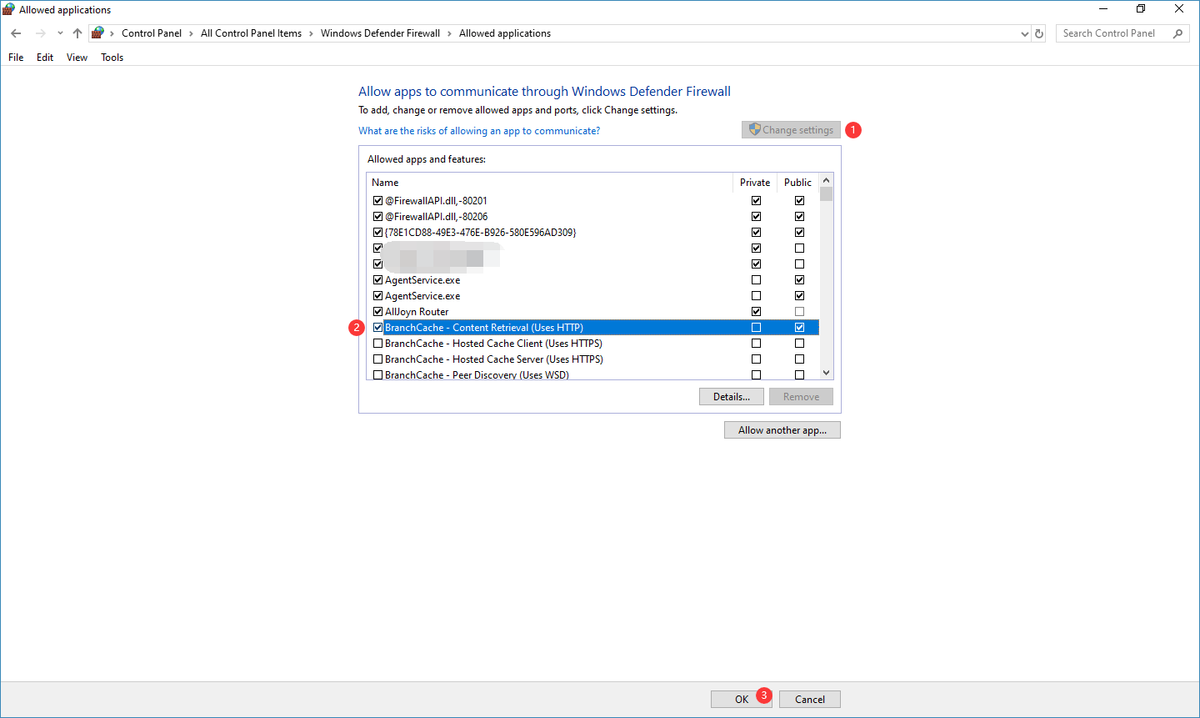
वे तरीके हैं कि कैसे जांच करें कि फ़ायरवॉल पोर्ट या प्रोग्राम को ब्लॉक कर रहा है या नहीं। आप अपनी सहायता के लिए बस एक ही तरीके का उपयोग कर सकते हैं।
![क्या स्क्रीन रिज़ॉल्यूशन विंडोज 10 नहीं बदल सकता है? 5 तरीकों के साथ तय [मिनीटूल न्यूज़]](https://gov-civil-setubal.pt/img/minitool-news-center/20/can-t-change-screen-resolution-windows-10.png)
![यदि मेरा कीबोर्ड प्रकार नहीं है तो मुझे क्या करना चाहिए? इन समाधानों की कोशिश करो! [मिनीटुल न्यूज़]](https://gov-civil-setubal.pt/img/minitool-news-center/50/what-do-i-do-if-my-keyboard-won-t-type.jpg)
![विंडोज 10 में माउस लैग को कैसे ठीक करें? इन सरल तरीकों की कोशिश करो! [मिनीटूल न्यूज़]](https://gov-civil-setubal.pt/img/minitool-news-center/90/how-fix-mouse-lag-windows-10.jpg)
![क्या RAM FPS को प्रभावित कर सकती है? क्या राम FPS बढ़ाते हैं? उत्तर प्राप्त करें! [मिनीटुल न्यूज़]](https://gov-civil-setubal.pt/img/minitool-news-center/00/can-ram-affect-fps-does-ram-increase-fps.jpg)

![[SOLVED] Windows अद्यतन वर्तमान में अपडेट के लिए जाँच नहीं कर सकता [MiniTool युक्तियाँ]](https://gov-civil-setubal.pt/img/backup-tips/84/windows-update-cannot-currently-check.jpg)
![Microsoft बेसलाइन सुरक्षा विश्लेषक के लिए सर्वश्रेष्ठ विकल्प [MiniTool News]](https://gov-civil-setubal.pt/img/minitool-news-center/82/best-alternatives-microsoft-baseline-security-analyzer.jpg)

![विंडोज 10 को अपग्रेड करने से पहले क्या करें? उत्तर यहाँ हैं [मिनीटूल टिप्स]](https://gov-civil-setubal.pt/img/backup-tips/18/what-do-before-upgrade-windows-10.png)
![ड्रॉपबॉक्स फ़ोल्डर तक पहुँचने के लिए पर्याप्त जगह नहीं है? अभी यहां सुधारों का प्रयास करें! [मिनीटूल टिप्स]](https://gov-civil-setubal.pt/img/backup-tips/C9/dropbox-not-enough-space-to-access-folder-try-fixes-here-now-minitool-tips-1.png)

![पॉप-अप 'विंडोज सुरक्षा चेतावनी' को हटाने की कोशिश करें? इस पोस्ट को पढ़ें [MiniTool Tips]](https://gov-civil-setubal.pt/img/backup-tips/38/try-remove-windows-security-alert-pop-up.png)




![[समीक्षा] एसर कॉन्फ़िगरेशन मैनेजर: यह क्या है और क्या मैं इसे हटा सकता हूं?](https://gov-civil-setubal.pt/img/news/47/acer-configuration-manager.png)


