5 विंडोज अपडेट को बदलने में विफलता के लिए सुधार फिक्सिंग [मिनीटूल टिप्स]
5 Fixes Failure Configuring Windows Updates Reverting Changes
सारांश :
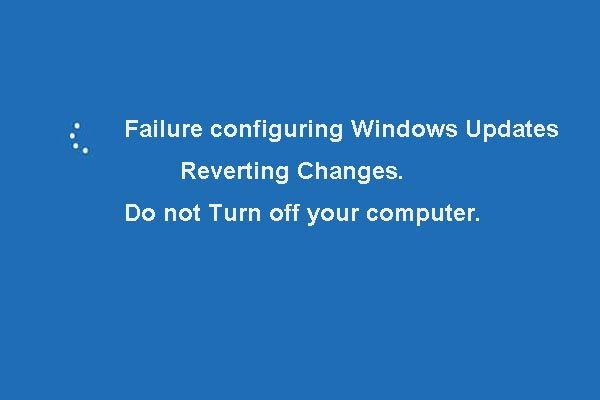
विंडोज 10 को अपडेट करने के दौरान विंडोज अपडेट को पुन: परिवर्तित करने में विफलता कॉन्फ़िगर हो सकती है। यह आलेख आपको दिखाएगा कि 5 तरीकों का उपयोग करके इस विंडोज अपडेट को फिर से जारी करने में विफल कैसे हुआ। अधिक जानकारी प्राप्त करने के लिए पढ़ते रहें।
त्वरित नेविगेशन :
विफलता विंडोज अपडेट को बदलना विन्यास बदलना
जब आप विंडोज अपडेट को स्थापित करने की कोशिश कर रहे हैं, तो आपको समस्या विफलता मिल सकती है विंडोज़ अपडेट को कॉन्फ़िगर करने से परिवर्तनों को बदलने में बहुत लंबी विंडो 7 दिखाई देती हैं:
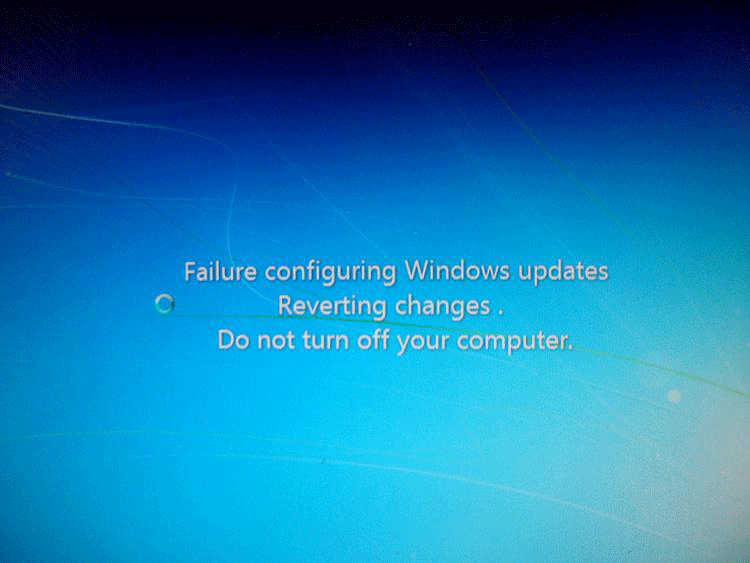
फिर क्या आपको पता है कि परिवर्तन की समस्या को हल करते हुए विंडोज अपडेट को कॉन्फ़िगर करने में विफलता को कैसे ठीक किया जाए?
इस मुद्दे के समाधान में गोता लगाने से पहले, एक महत्वपूर्ण बात है जिस पर आपको ध्यान देने की आवश्यकता है। हालाँकि Windows को अपडेट करने से OS में नई सुविधाएँ आ सकती हैं और कुछ बग्स को ठीक किया जा सकता है, इससे समस्याएँ भी पैदा हो सकती हैं डेटा हानि तथा Windows अद्यतन करने के बाद बूट नहीं करता है , आदि।
विंडोज अपडेट करने से पहले क्या करें?
विंडोज को अपडेट करने से पहले, एक सिस्टम इमेज बनाने की सिफारिश की जाती है ताकि आपका डेटा अच्छी तरह से सुरक्षित हो जाए और आपके कंप्यूटर को पिछले कार्यशील राज्य में होने वाली दुर्घटनाओं के कारण पुन: स्थापित किया जा सके।
ऑपरेटिंग सिस्टम का बैकअप लेने के लिए, हम अनुशंसा करते हैं विंडोज बैकअप सॉफ्टवेयर - मिनीटूल शैडोमेकर। यह एक पेशेवर बैकअप उपकरण है जो ऑपरेटिंग सिस्टम, फ़ाइलों और फ़ोल्डरों, विभाजन और डिस्क का बैकअप ले सकता है।
मिनीटुल शैडोमेकर भी एक टुकड़ा है फ़ाइल सिंक सॉफ्टवेयर जो आपको डेटा को सुरक्षित रखने के लिए फ़ाइलों को दो या अधिक स्थानों पर सिंक करने में मदद कर सकता है।
यह भी दुर्घटनाओं को ठीक करने और पुनर्प्राप्ति कार्यों में एक महत्वपूर्ण भूमिका निभाता है।
इसलिए, अपने पीसी और डेटा की सुरक्षा के लिए, अपडेट करने से पहले एक सिस्टम इमेज बनाना सबसे अच्छा है। निम्नलिखित बटन से MiniTool ShadowMaker ट्रायल डाउनलोड करें या उन्नत खरीद ।
यहां हम आपको दिखाएंगे कि ऑपरेटिंग सिस्टम का बैकअप कैसे लें।
चरण 1 : बैकअप सॉफ़्टवेयर स्थापित करें और इसे लॉन्च करें । क्लिक परीक्षण रखें जारी रखने के लिए। तब दबायें जुडिये में यह कंप्यूटर इसके मुख्य इंटरफ़ेस में प्रवेश करने के लिए।
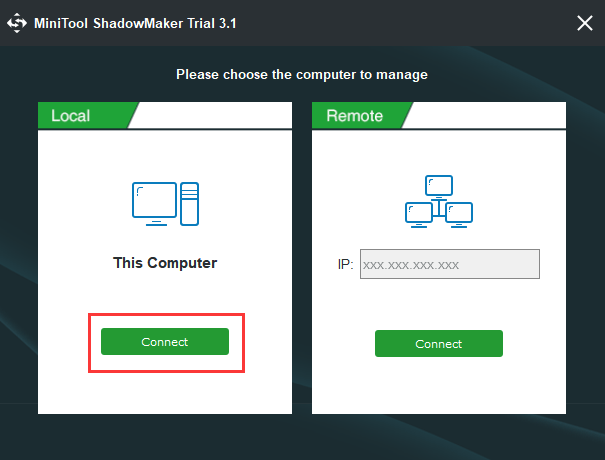
चरण 2: यदि इस पीसी पर कोई बैकअप छवि नहीं बनी है, तो क्लिक करें बैकअप की स्थापना में बटन घर जारी रखने के लिए पेज डिफ़ॉल्ट रूप से, ऑपरेटिंग सिस्टम को चुना जाता है स्रोत जबकि गंतव्य स्वचालित रूप से चुना गया है।
इस बीच, आप भी क्लिक कर सकते हैं बैकअप बैकअप पृष्ठ में प्रवेश करने के लिए टूलबार में। तब दबायें स्रोत तथा गंतव्य टैब का चयन करने के लिए कि आप बैकअप छवि को बचाना चाहते हैं और आप क्या चाहते हैं।
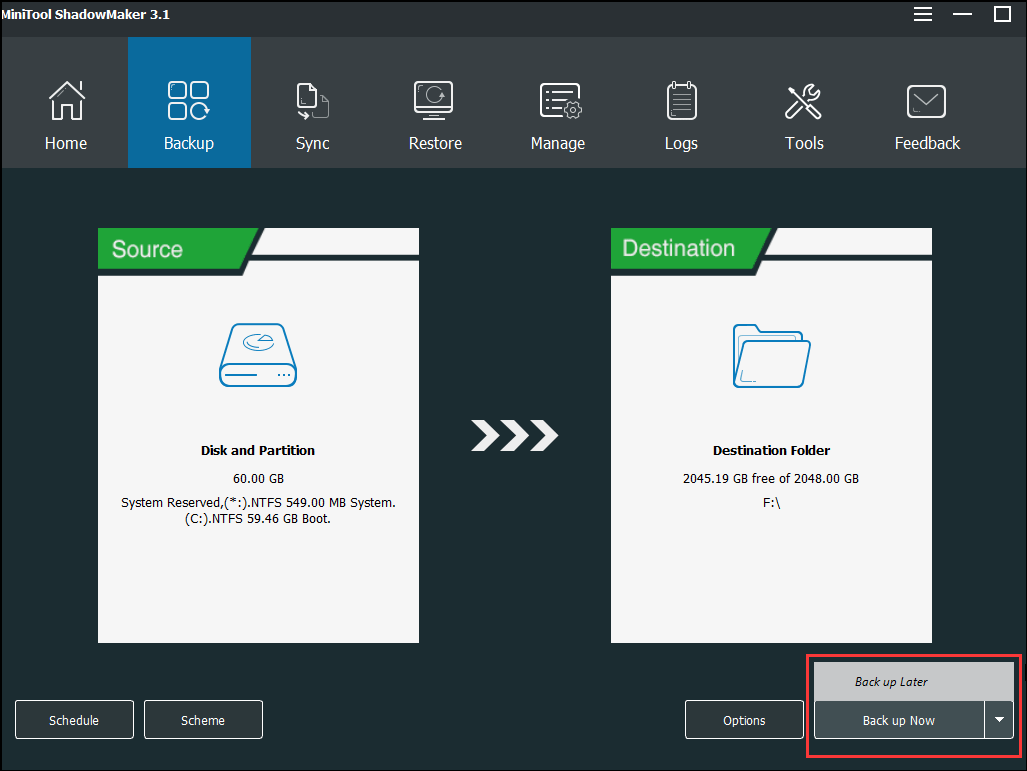
चरण 3: क्लिक करके बैकअप क्रिया करें अब समर्थन देना बटन। या क्लिक करें बाद में वापस बैकअप कार्रवाई में देरी करने के लिए। फिर बैकअप कार्य को देखा जा सकता है प्रबंधित पृष्ठ।
चरण 4: बैकअप समाप्त होने के बाद , के पास जाओ उपकरण पेज को बूट करने योग्य डिस्क या USB फ्लैश ड्राइव बनाएं इसलिए आप अपने कंप्यूटर को मिनीटूल रिकवरी एन्वायरमेंट में प्रवेश करने के लिए बूट कर सकते हैं और कुछ रिकवरी क्रियाएं कर सकते हैं
सिस्टम इमेज बनने के बाद, आप विंडोज को अपडेट कर सकते हैं। यहां तक कि अगर आप परिवर्तनों को पुनः प्राप्त करने वाले विंडोज अपडेट को कॉन्फ़िगर करने में समस्या की विफलता का सामना करते हैं, तो आप पिछली कार्यशील स्थिति में वापस रोल करने के लिए सिस्टम छवि का उपयोग कर सकते हैं।
बैकअप सुविधा के अलावा, मिनीटूल शैडोमेकर का डिस्क क्लोन फीचर आपको अपने पीसी और डेटा को सुरक्षित रखने में भी मदद कर सकता है।
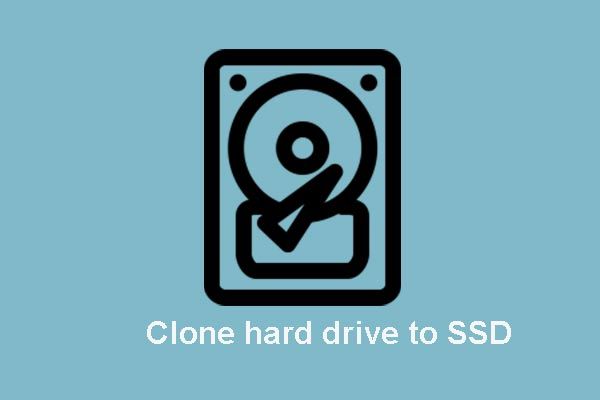 2 विश्वसनीय और शक्तिशाली मिनीटूल एसएसडी क्लोनिंग सॉफ्टवेयर (डेटा हानि नहीं)
2 विश्वसनीय और शक्तिशाली मिनीटूल एसएसडी क्लोनिंग सॉफ्टवेयर (डेटा हानि नहीं) डेटा हानि के बिना हार्ड ड्राइव या ओएस को एसएसडी पर स्थानांतरित करने के लिए कैसे क्लोन करें? मिनीटूल सर्वश्रेष्ठ मुफ्त एसएसडी क्लोनिंग सॉफ्टवेयर के दो टुकड़े प्रदान करता है।
अधिक पढ़ेंअब हम आपको दिखाएंगे कि परिवर्तनों को समस्या से बदलकर विंडोज अपडेट को कॉन्फ़िगर करने में विफलता को कैसे ठीक किया जाए।


![विंडोज 10 पर क्रोम स्क्रीन टिमटिमाते मुद्दे को कैसे ठीक करें [MiniTool News]](https://gov-civil-setubal.pt/img/minitool-news-center/21/how-fix-chrome-screen-flickering-issue-windows-10.png)
![क्या Windows 10 खाली नहीं कर सकता है? अब पूर्ण समाधान प्राप्त करें! [मिनीटुल न्यूज़]](https://gov-civil-setubal.pt/img/minitool-news-center/89/can-t-empty-recycle-bin-windows-10.jpg)






![मालवेयरबाइट वीएस अवास्ट: तुलना 5 पहलुओं पर ध्यान केंद्रित करती है [मिनीटूल टिप्स]](https://gov-civil-setubal.pt/img/backup-tips/19/malwarebytes-vs-avast.png)


![फाइल एसोसिएशन हेल्पर क्या है और इसे कैसे निकालें? [मिनीटूल न्यूज़]](https://gov-civil-setubal.pt/img/minitool-news-center/25/what-is-file-association-helper.jpg)

![विंडोज 10 में उपयोगकर्ता खाता प्रकार बदलने के 5 तरीके [मिनीटूल न्यूज़]](https://gov-civil-setubal.pt/img/minitool-news-center/09/5-ways-change-user-account-type-windows-10.jpg)



