प्रक्रिया को समाप्त करने में असमर्थ होने के 5 समाधान, प्रवेश निषेध है
5 Fixes To Unable To Terminate Process Access Is Denied
क्या आपको कभी त्रुटि संदेश का सामना करना पड़ा है ' प्रक्रिया को समाप्त करने में असमर्थ पहुंच से इनकार कर दिया गया है 'जब आप टास्क मैनेजर में किसी प्रक्रिया को ख़त्म करने का प्रयास करते हैं? इस पोस्ट में से मिनीटूल , हम आपको बताएंगे कि यदि आप एक्सेस अस्वीकृत त्रुटि के कारण प्रक्रिया को रोक नहीं सकते हैं तो आपको क्या करना चाहिए।त्रुटि: प्रक्रिया समाप्त करने में असमर्थ, प्रवेश अस्वीकृत है
टास्क मैनेजर एक शक्तिशाली सिस्टम उपयोगिता है जिसका उपयोग अवांछित प्रक्रियाओं को समाप्त करने के लिए किया जा सकता है। हालाँकि, यह हमेशा अपेक्षा के अनुरूप काम नहीं करता है। उदाहरण के लिए, कई उपयोगकर्ताओं ने बताया कि टास्क मैनेजर के माध्यम से किसी प्रक्रिया को समाप्त करने का प्रयास करते समय उन्हें एक त्रुटि संदेश प्राप्त हुआ जिसमें कहा गया था कि 'प्रक्रिया को समाप्त करने में असमर्थ पहुंच अस्वीकृत है'।
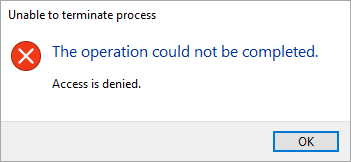
यदि आप इस त्रुटि संदेश के कारण सेवाओं को रोकने में असमर्थ हैं, तो आप नीचे दिए गए तरीकों को लागू करके इसे हल कर सकते हैं।
प्रक्रिया को समाप्त करने में असमर्थता को कैसे ठीक करें एक्सेस अस्वीकृत है विंडोज़ 11/10
समाधान 1. Alt + F4 कीबोर्ड शॉर्टकट का उपयोग करें
यदि कार्य समाप्ति बटन काम नहीं कर रहा है टास्क मैनेजर में, आप इसका उपयोग करके किसी एप्लिकेशन को समाप्त कर सकते हैं ऑल्ट + F4 कुंजीपटल संक्षिप्त रीति।
बस उस प्रोग्राम के पृष्ठ पर बने रहें जिसे आप चलाना बंद करना चाहते हैं, फिर दबाएँ ऑल्ट + F4 आपके कीबोर्ड पर कुंजी संयोजन. इससे चयनित प्रक्रिया ख़त्म हो जानी चाहिए.
सुझावों: कभी-कभी, गलत कीबोर्ड कुंजी संयोजन दबाने से डेटा नष्ट हो सकता है, जैसे Ctrl + Z द्वारा फ़ाइलें हटाई जा रही हैं . ऐसे में आप डिलीट हुई फाइलों को रिकवर करने के लिए मिनीटूल पावर डेटा रिकवरी का इस्तेमाल कर सकते हैं। यह निःशुल्क फ़ाइल पुनर्प्राप्ति सॉफ़्टवेयर दस्तावेज़, चित्र, वीडियो, ऑडियो, ईमेल आदि पुनर्प्राप्त करने में विशेषज्ञता प्राप्त है।मिनीटूल पावर डेटा रिकवरी निःशुल्क डाउनलोड करने के लिए क्लिक करें 100% स्वच्छ एवं सुरक्षित
समाधान 2. कार्य प्रबंधक को व्यवस्थापक के रूप में चलाएँ
कार्य प्रबंधक के माध्यम से किसी कार्य को समाप्त करने में असमर्थता इस कार्यक्रम के लिए अपर्याप्त अनुमतियों के कारण हो सकती है। टास्क मैनेजर को व्यवस्थापक के रूप में चलाने से यह गारंटी होगी कि उसे आपके कंप्यूटर पर जो कुछ भी करने की आवश्यकता है उसे करने की पूर्ण अनुमति है।
सबसे पहले, विंडोज़ सर्च बॉक्स में टाइप करें काम और फिर राइट-क्लिक करें कार्य प्रबंधक सर्वोत्तम मिलान परिणाम से चयन करें व्यवस्थापक के रूप में चलाएं .
दूसरा, अनावश्यक ऐप या प्रक्रिया का चयन करें और फिर क्लिक करें कार्य का अंत करें बटन।
फिक्स 3. WMIC कमांड के साथ प्रक्रिया को समाप्त करें
टास्क मैनेजर और Alt + F4 कुंजी संयोजन के अलावा, आप यह कर सकते हैं सीएमडी के साथ एक प्रक्रिया को समाप्त करें . इस कार्य को पूरा करने के लिए आप विंडोज मैनेजमेंट इंस्ट्रुमेंटेशन कंसोल (WMIC) का उपयोग कर सकते हैं। यह सुरक्षा सेटिंग्स को कॉन्फ़िगर करने, सिस्टम सेटिंग्स बदलने, प्रक्रियाओं को शेड्यूल करने आदि जैसे कार्यों का समर्थन करता है।
स्टेप 1। प्रशासक के रूप में कमांड प्रॉम्प्ट खोलें .
चरण 2. का चयन करें हाँ यूएसी विंडो में विकल्प।
चरण 3. कमांड लाइन विंडो में, टाइप करें wmic प्रक्रिया जहां name='processname' हटाएं और दबाएँ प्रवेश करना .
सुझावों: आपको प्रतिस्थापित करने की आवश्यकता है प्रक्रिया नाम वास्तविक प्रक्रिया नाम के साथ भाग। टास्क मैनेजर में, लक्ष्य एप्लिकेशन पर राइट-क्लिक करें और चयन करें विवरण पर जाएँ . फिर आप प्रक्रिया का नाम देख सकते हैं.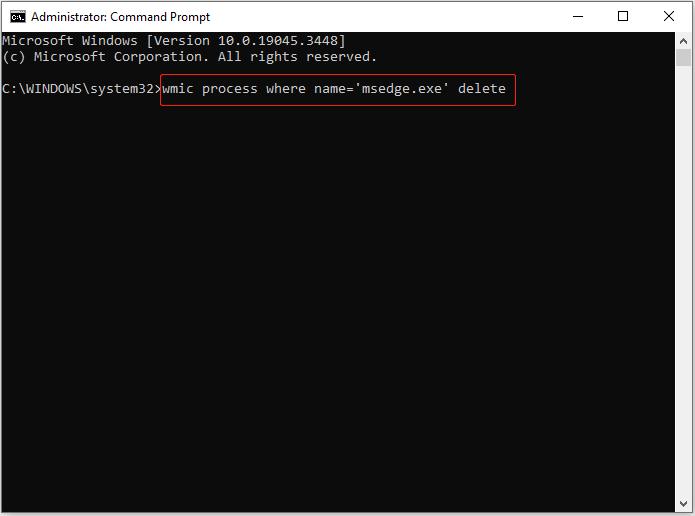
फिक्स 4. टास्ककिल कमांड का उपयोग करके प्रक्रिया को समाप्त करें
प्रक्रियाओं को समाप्त करने के लिए एक अन्य कमांड लाइन टास्ककिल कमांड है। WMIC के समान, इस कमांड का उपयोग करने के लिए, आपको विस्तृत प्रक्रिया का नाम भी जानना होगा (पर जाएं)। कार्य प्रबंधक > विवरण ).
चरण 1. व्यवस्थापक के रूप में कमांड प्रॉम्प्ट चलाएँ।
चरण 2. टाइप करें टास्ककिल /आईएम प्रोसेसनेम /एफ और दबाएँ प्रवेश करना . प्रक्रिया नाम को वास्तविक नाम से बदलना याद रखें।
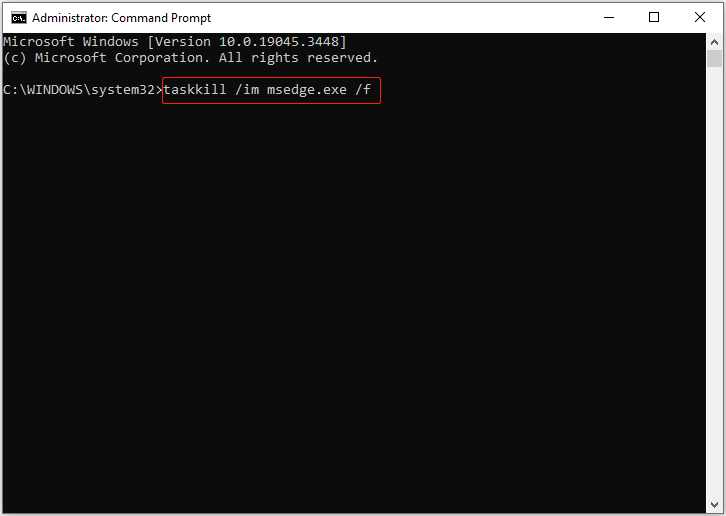
ठीक करें 5. वायरस के लिए कंप्यूटर को स्कैन करें
यदि आपको 'प्रक्रिया समाप्त करने में असमर्थ, पहुंच अस्वीकृत है' त्रुटि संदेश प्राप्त होता रहता है, तो आपके कंप्यूटर पर वायरस द्वारा हमला किया जा सकता है। इस स्थिति में, आपको वायरस को खोजने और मारने के लिए विंडोज डिफेंडर जैसे एंटीवायरस सॉफ़्टवेयर का उपयोग करने की आवश्यकता है।
वायरस को स्कैन करने के विस्तृत चरणों के लिए, आप इस ट्यूटोरियल का संदर्भ ले सकते हैं: विंडोज़ 11/10 में विंडोज़ डिफेंडर कैसे खोलें और उपयोग करें .
चीज़ों को लपेटना
एक शब्द में, यह आलेख आपको 'प्रक्रिया समाप्त करने में असमर्थ पहुंच अस्वीकृत है' त्रुटि प्राप्त होने पर अनावश्यक प्रक्रियाओं को रोकने के लिए कई वैकल्पिक तरीके प्रदान करता है।
यदि विंडोज़ कंप्यूटर पर आपकी फ़ाइलें गलत संचालन या वायरस हमलों के कारण खो गई हैं, तो आप खोई हुई फ़ाइलों को वापस पाने के लिए मिनीटूल पावर डेटा रिकवरी फ्री संस्करण का उपयोग कर सकते हैं।
मिनीटूल पावर डेटा रिकवरी निःशुल्क डाउनलोड करने के लिए क्लिक करें 100% स्वच्छ एवं सुरक्षित
अधिक सहायता के लिए कृपया संपर्क करें [ईमेल सुरक्षित] .
![[चरण-दर-चरण मार्गदर्शिका] हॉगवर्ट्स लिगेसी नियंत्रक काम नहीं कर रहा है](https://gov-civil-setubal.pt/img/news/18/hogwarts-legacy-controller-not-working.png)


![यदि आप विंडोज पर System32 फ़ोल्डर को हटाते हैं तो क्या होता है? [मिनीटूल टिप्स]](https://gov-civil-setubal.pt/img/data-recovery-tips/24/what-happens-if-you-delete-system32-folder-windows.jpg)


![USB स्प्लिटर या USB हब? यह गाइड आपको एक चुनने में मदद करने के लिए [MiniTool Wiki]](https://gov-civil-setubal.pt/img/minitool-wiki-library/37/usb-splitter-usb-hub.png)












