बाहरी हार्ड ड्राइव के पीसी को धीमा करने के सर्वोत्तम चार समाधान
Best Four Fixes To External Hard Drive Slows Down Pc
अपने अगर बाहरी हार्ड ड्राइव पीसी को धीमा कर देती है , आपकी कार्य कुशलता या मनोरंजन अनुभव बहुत प्रभावित होगा। यहां यह ट्यूटोरियल चालू है मिनीटूल सॉफ्टवेयर परिचय देता है कि बाहरी हार्ड ड्राइव प्लग इन करने पर यदि आपका कंप्यूटर धीमा हो जाता है तो आपको क्या करना चाहिए।घटना: बाहरी हार्ड ड्राइव को प्लग इन करने पर कंप्यूटर धीमा हो जाता है
'हेलो सब लोग। मेरी तोशिबा 1 टीबी ड्राइव में कुछ समस्याएँ आ रही हैं। जब मैं इसे प्लग इन करता हूं, तो विंडोज़ वास्तव में धीमी हो जाती है (जैसे फ़ाइल एक्सप्लोरर को पहली बार खोलने पर लोड होने में लंबा समय लगता है)। क्या मेरी कोई सहायता कर सकता है? धन्यवाद।' उत्तर.microsoft.com
बाहरी हार्ड डिस्क का व्यापक रूप से उपयोग किया जाता है डेटा बैकअप , उनकी बड़ी क्षमता और सुविधा के कारण डेटा ट्रांसमिशन और भंडारण स्थान का विस्तार। हालाँकि, कभी-कभी आपको बाहरी डिस्क का उपयोग करते समय समस्याओं का सामना करना पड़ सकता है। इस पोस्ट में हम जो बताएंगे वह यह है कि - एक्सटर्नल हार्ड ड्राइव पीसी को धीमा कर देती है।
जैसा कि उपयोगकर्ता ने ऊपर उल्लेख किया है, एक बार जब आप बाहरी हार्ड ड्राइव को अपने डिवाइस में प्लग करते हैं, तो विंडोज सिस्टम का सुचारू संचालन बाधित हो जाता है। यह घटना बाहरी हार्ड ड्राइव से ही संबंधित हो सकती है, या कुछ अन्य कारक भी हो सकते हैं। आप इसे संबोधित करने के लिए निम्नलिखित तरीकों का प्रयास कर सकते हैं।
यदि आपकी बाहरी हार्ड ड्राइव पीसी को धीमा कर देती है तो इसे कैसे ठीक करें
समाधान 1. यूएसबी पोर्ट/कंप्यूटर बदलें
अधिकांश आधुनिक कंप्यूटरों में 2 से 4 USB पोर्ट होते हैं। जब आपकी बाहरी हार्ड ड्राइव कंप्यूटर को धीमा कर देती है, तो आप दूसरे पोर्ट में बदलने का प्रयास कर सकते हैं क्योंकि विभिन्न कंप्यूटर पोर्ट बाहरी हार्ड ड्राइव के प्रदर्शन को प्रभावित कर सकते हैं।
इसके अतिरिक्त, आप बाहरी डिस्क को दूसरे कंप्यूटर से कनेक्ट करने का प्रयास कर सकते हैं और जांच सकते हैं कि कंप्यूटर सामान्य रूप से चलता है या नहीं। यदि हाँ, तो समस्या डिस्क के बजाय कंप्यूटर हार्डवेयर या सॉफ़्टवेयर से संबंधित हो सकती है। यदि समस्या बनी रहती है, तो आपकी बाहरी डिस्क में कुछ त्रुटियाँ हो सकती हैं।
समाधान 2. त्रुटियों के लिए डिस्क की जाँच करें
डिस्क फ़ाइल सिस्टम त्रुटियों को दूर करने के लिए, आप अंतर्निहित त्रुटि-जांच उपकरण या CHKDSK कमांड लाइन चला सकते हैं।
त्रुटि-जाँच उपकरण चलाएँ:
चरण 1. दबाएँ विंडोज़ + ई फ़ाइल एक्सप्लोरर खोलने के लिए कुंजी संयोजन।
चरण 2. पर जाएँ यह पी.सी अनुभाग, अपनी बाहरी डिस्क पर राइट-क्लिक करें और चुनें गुण .
चरण 3. पर स्विच करें औजार टैब, और क्लिक करें जाँच करना नीचे बटन त्रुटि की जांच कर रहा है .

चरण 4. अब टूल फ़ाइल सिस्टम विफलताओं का निदान और मरम्मत करना शुरू कर देगा। इसके पूरा होने तक आपको इंतजार करना होगा.
सीएचकेडीएसके का प्रयोग करें:
चरण 1. टाइप करें अध्यक्ष एवं प्रबंध निदेशक विंडोज़ खोज बॉक्स में। जब खोज परिणाम विंडो पॉप अप हो, तो चुनें व्यवस्थापक के रूप में चलाएं अंतर्गत सही कमाण्ड .
चरण 2. टाइप करें chkdsk [ड्राइव लेटर]: /f और दबाएँ प्रवेश करना . आपको ड्राइव अक्षर को अपनी बाहरी डिस्क के वास्तविक अक्षर से बदलना होगा।
अग्रिम पठन:
उपरोक्त दो तरीकों के अलावा आप इसका भी उपयोग कर सकते हैं मिनीटूल विभाजन विज़ार्ड , विंडोज़ के लिए एक मजबूत विभाजन प्रबंधन उपकरण फ़ाइल सिस्टम त्रुटियों की जाँच करें और उन्हें सुधारें . इसके अलावा, यह अन्य विभाजन प्रबंधन कार्यों को करने में मदद कर सकता है, जैसे ड्राइव को फ़ॉर्मेट करना, एमबीआर को जीपीटी में परिवर्तित करना, ड्राइव का आकार बढ़ाना, इत्यादि।
मिनीटूल पार्टीशन विज़ार्ड निःशुल्क डाउनलोड करने के लिए क्लिक करें 100% स्वच्छ एवं सुरक्षित
ठीक करें 3. अनावश्यक कार्य समाप्त करें
पृष्ठभूमि में चल रहे कार्य आपकी बाहरी डिस्क में हस्तक्षेप कर सकते हैं और कंप्यूटर को फ्रीज या धीमी गति से चलाने का कारण बन सकते हैं। इस कारण को ख़त्म करने के लिए, आप राइट-क्लिक कर सकते हैं शुरू बटन और खोलें कार्य प्रबंधक सभी अनावश्यक कार्यों को अक्षम करने के लिए.
फिक्स 4. एचडीडी से पेजिंग फ़ाइलें हटाएं
जांच के अनुसार, पेजिंग फ़ाइल का आकार हार्ड डिस्क के प्रदर्शन को भी प्रभावित कर सकता है। यहां आप देख सकते हैं कि इसे कैसे समायोजित किया जाए।
चरण 1. टास्कबार पर सर्च बॉक्स में टाइप करें प्रदर्शन , और फिर चुनें विंडोज़ की उपस्थिति और प्रदर्शन को समायोजित करें खोज परिणाम से.
चरण 2. पर जाएँ विकसित टैब चुनें और चुनें परिवर्तन विकल्प।
चरण 3. के विकल्प को अनटिक करें सभी ड्राइव के लिए पेजिंग फ़ाइल आकार को स्वचालित रूप से प्रबंधित करें . यदि आपकी बाहरी डिस्क HDD है, तो उसे चुनें, टिक करें कोई पेजिंग फ़ाइल नहीं , और क्लिक करें तय करना . यदि आप SSD का उपयोग कर रहे हैं, तो टिक करें सिस्टम प्रबंधित आकार और मारा तय करना .
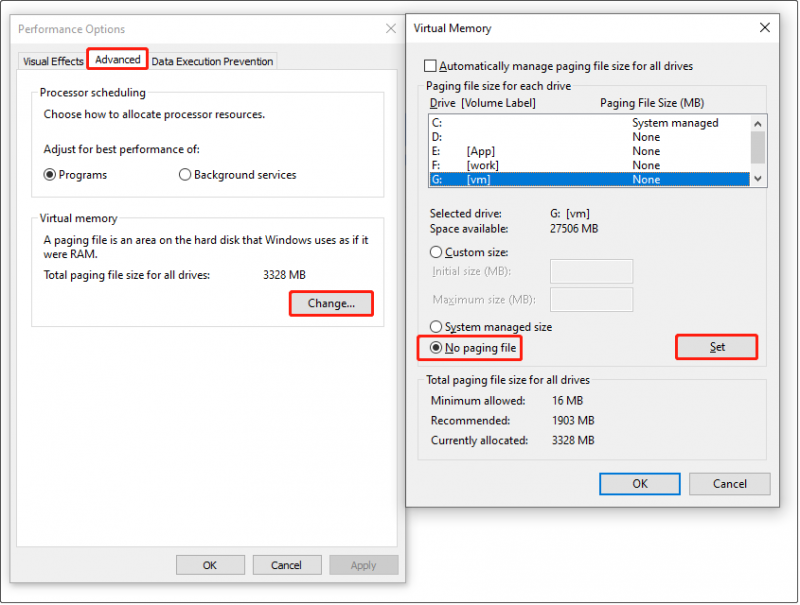
चरण 4. क्लिक करें ठीक है . उसके बाद, अपने कंप्यूटर को पुनरारंभ करें और जांचें कि क्या समस्या हल हो गई है।
सुझावों: यदि डिस्क मरम्मत के बाद बाहरी हार्ड डिस्क पर आपकी फ़ाइलें गायब हैं, तो आप इसका उपयोग कर सकते हैं मिनीटूल पावर डेटा रिकवरी अपनी फ़ाइलें पुनर्प्राप्त करने के लिए. यह एक लोकप्रिय विंडोज़ फ़ाइल पुनर्स्थापना उपकरण है जो बाहरी या आंतरिक हार्ड ड्राइव, एसएसडी, यूएसबी ड्राइव और अन्य से फ़ाइलों को पुनर्प्राप्त करने में उत्कृष्टता प्राप्त करता है।मिनीटूल पावर डेटा रिकवरी निःशुल्क डाउनलोड करने के लिए क्लिक करें 100% स्वच्छ एवं सुरक्षित
संबंधित पोस्ट: पांच सर्वश्रेष्ठ निःशुल्क विंडोज़ डेटा रिकवरी प्रोग्राम अनुशंसित
अंतिम विचार
अब आपको पता होना चाहिए कि यदि आपकी बाहरी हार्ड ड्राइव पीसी को धीमा कर देती है तो आप समस्या निवारण के लिए क्या कर सकते हैं। इस समस्या से छुटकारा पाने और अपने कंप्यूटर के प्रदर्शन को बेहतर बनाने के लिए बस ऊपर बताए गए तरीकों को आज़माएं।






![[ट्यूटोरियल] FAT32 पार्टिशन को दूसरी ड्राइव पर कैसे कॉपी करें?](https://gov-civil-setubal.pt/img/partition-disk/30/tutorial-how-to-copy-fat32-partition-to-another-drive-1.jpg)


![Microsoft सेटअप बूटस्ट्रैपर्स को ठीक करने के 4 तरीके काम करना बंद कर चुके हैं [MiniTool News]](https://gov-civil-setubal.pt/img/minitool-news-center/78/4-methods-fix-microsoft-setup-bootstrapper-has-stopped-working.jpg)
![अंतिम ज्ञात विन्यास में बूट कैसे करें विंडोज 7/10 [मिनीटूल टिप्स]](https://gov-civil-setubal.pt/img/backup-tips/13/how-boot-into-last-known-good-configuration-windows-7-10.png)
![[फिक्स्ड] वीएमवेयर: वर्चुअल मशीन डिस्क समेकन की आवश्यकता है](https://gov-civil-setubal.pt/img/partition-disk/16/vmware-virtual-machine-disks-consolidation-is-needed.png)

![PUBG नेटवर्क लैग का पता लगाया गया? इसे कैसे जोड़ेंगे? समाधान यहाँ हैं! [मिनीटुल न्यूज़]](https://gov-civil-setubal.pt/img/minitool-news-center/43/pubg-network-lag-detected.jpg)





![M3U8 फ़ाइल और इसकी कन्वर्ट विधि का एक परिचय [MiniTool Wiki]](https://gov-civil-setubal.pt/img/minitool-wiki-library/46/an-introduction-m3u8-file.jpg)