बेस्ट और फ्री वेस्टर्न डिजिटल बैकअप सॉफ्टवेयर अल्टरनेटिव्स [मिनीटूल टिप्स]
Best Free Western Digital Backup Software Alternatives
सारांश :

पश्चिमी डिजिटल उपयोगकर्ताओं को बैकअप फ़ाइलों की सहायता के लिए बैकअप सॉफ्टवेयर प्रदान करता है। लेकिन इसका उपयोग केवल फाइलों का बैकअप लेने के लिए किया जा सकता है। क्या पश्चिमी डिजिटल बैकअप सॉफ़्टवेयर का कोई विकल्प है? यह पोस्ट आपको दिखाएगी कि WD बैकअप सॉफ्टवेयर का उपयोग कैसे करें और इसके मुफ्त विकल्प का उपयोग कैसे करें।
त्वरित नेविगेशन :
वेस्टर्न डिजिटल दुनिया भर में एक प्रसिद्ध हार्ड ड्राइव निर्माता और डेटा स्टोरेज कंपनी है। इसने बहुत सारे भंडारण उपकरणों और उत्पादों का उत्पादन किया है।
और पश्चिमी डिजिटल भी उपयोगकर्ताओं को WD बैकअप सॉफ्टवेयर प्रदान करता है, जब तक कि उपयोगकर्ताओं ने पश्चिमी डिजिटल हार्ड ड्राइव जैसे कि खरीदे हों WD मेरा पासपोर्ट गो एसएसडी । तथ्य की बात के रूप में, पश्चिमी डिजिटल उपयोगकर्ताओं को WD बैकअप सॉफ़्टवेयर के दो टुकड़े प्रदान करता है जो क्रमशः WD बैकअप सॉफ़्टवेयर और WD SmartWare सॉफ़्टवेयर हैं।
हालाँकि, पश्चिमी डिजिटल बैकअप सॉफ़्टवेयर के ये दोनों टुकड़े आपको केवल फ़ाइलों, फ़ोटो या दस्तावेज़ों का बैकअप लेने में मदद कर सकते हैं। आप चाहें तो क्या कर सकते हैं पूरी हार्ड ड्राइव का बैकअप लें , विभाजन या ऑपरेटिंग सिस्टम?
या अगर द WD बैकअप काम करने में विफल रहता है , आप अपने डेटा और फ़ाइलों की सुरक्षा के लिए फ़ाइलों का बैकअप कैसे ले सकते हैं?
उपरोक्त स्थितियों को हल करने के लिए, आप पश्चिमी डिजिटल बैकअप सॉफ़्टवेयर के विकल्प का प्रयास कर सकते हैं।
पश्चिमी डिजिटल बैकअप सॉफ्टवेयर के लिए एक वैकल्पिक
जैसा कि हमने उपर्युक्त भाग में बताया है, पश्चिमी डिजिटल बैकअप सॉफ़्टवेयर केवल आपको फ़ाइलों का बैकअप लेने में मदद कर सकता है। यदि आप ऑपरेटिंग सिस्टम, विभाजन या संपूर्ण हार्ड ड्राइव का बैकअप लेना चाहते हैं, तो आपको पश्चिमी डिजिटल बैकअप सॉफ़्टवेयर के विकल्प की आवश्यकता हो सकती है।
इस प्रकार, सबसे अच्छा बैकअप सॉफ्टवेयर - मिनीटूल शैडोमेकर की जोरदार सिफारिश की जाती है।
मिनीटूल शैडोमेकर पेशेवर बैकअप सॉफ्टवेयर का एक टुकड़ा है। यह न केवल फाइलों का बैकअप लेने में मदद कर सकता है, बल्कि यह डिस्क, विभाजन और यहां तक कि ऑपरेटिंग सिस्टम का बैकअप भी ले सकता है।
बैकअप फ़ीचर के अलावा, मिनीटूल शैडोमेकर आपको डेटा को सुरक्षित रखने में मदद करने के लिए अन्य सुविधाएँ भी प्रदान करता है, जैसे कि फाइल सिंक, क्लच डिस्क।
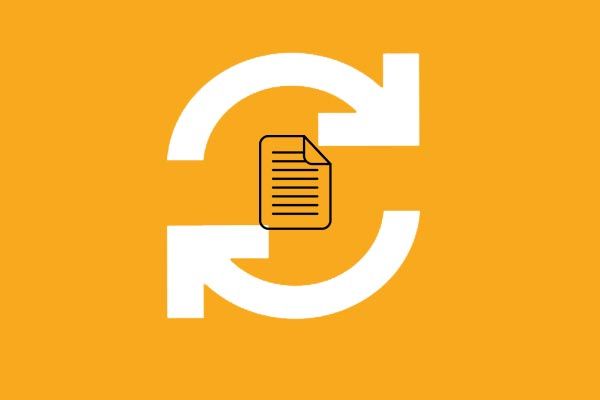 सर्वश्रेष्ठ फ़ाइल तुल्यकालन सॉफ्टवेयर - MiniTool ShadowMaker
सर्वश्रेष्ठ फ़ाइल तुल्यकालन सॉफ्टवेयर - MiniTool ShadowMaker विंडोज 10/8/7 में डेटा को सुरक्षित रखने के लिए फ़ाइलों को कैसे सिंक करें? सर्वश्रेष्ठ फ़ाइल सिंक सॉफ़्टवेयर का उपयोग करने का प्रयास करें - MiniTool ShadowMaker।
अधिक पढ़ेंतो, बस अपने पश्चिमी डिजिटल हार्ड ड्राइव का बैकअप लेने के लिए तुरंत वेस्टर्न डिजिटल बैकअप सॉफ्टवेयर का विकल्प प्राप्त करें।
वेस्टर्न डिजिटल बैकअप सॉफ्टवेयर विकल्प - MiniTool ShadowMaker वेस्टर्न डिजिटल हार्ड ड्राइव को बैकअप करने के लिए दो सुविधाएँ प्रदान करता है। वे बैकअप और क्लोन डिस्क हैं। सबसे पहले, हम आपको दिखाएंगे कि कैसे पश्चिमी डिजिटल हार्ड ड्राइव का बैकअप लें बैकअप सुविधा।
बैकअप सुविधा के साथ WD हार्ड ड्राइव का बैकअप कैसे लें?
इस भाग में, आप मिनीटूल शैडोमाकर की बैकअप सुविधा के साथ पश्चिमी डिजिटल हार्ड ड्राइव का बैकअप लेने के बारे में विस्तृत गाइड का उल्लेख कर सकते हैं।
चरण 1: MiniTool ShadowMaker स्थापित करें और लॉन्च करें
- पश्चिमी डिजिटल बैकअप सॉफ़्टवेयर स्थापित करें - MiniTool ShadowMaker।
- इसे लॉन्च करें।
- क्लिक परीक्षण रखें जारी रखने के लिए।
- चुनें जुडिये में यह कंप्यूटर इसके मुख्य इंटरफ़ेस में प्रवेश करने के लिए।
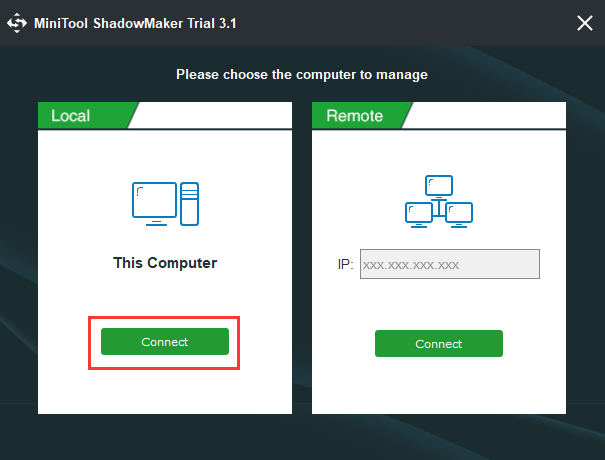
चरण 2: बैकअप स्रोत का चयन करें
- इसके मुख्य इंटरफ़ेस में प्रवेश करने के बाद, कृपया पर जाएँ बैकअप
- क्लिक स्रोत जारी रखने के लिए मॉड्यूल।
- चुनें डिस्क और विभाजन पर जाने के लिए।
- जारी रखने के लिए कृपया पश्चिमी डिजिटल हार्ड ड्राइव चुनें।
- क्लिक ठीक ।
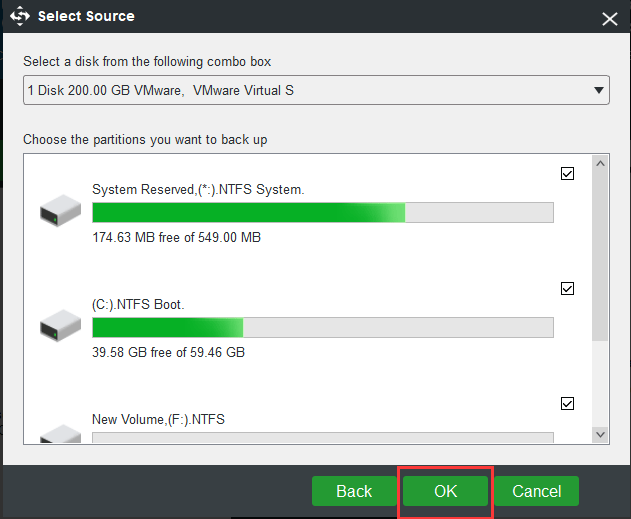
चरण 3: बैकअप गंतव्य चुनें
- क्लिक गंतव्य जारी रखने के लिए मॉड्यूल।
- पॉपअप विंडो में, आप देख सकते हैं कि आपके लिए चुनने के लिए पाँच रास्ते हैं।
- अपनी आवश्यकताओं के आधार पर एक गंतव्य चुनें और क्लिक करें ठीक जारी रखने के लिए। बाहरी हार्ड ड्राइव चुनने की सिफारिश की जाती है।
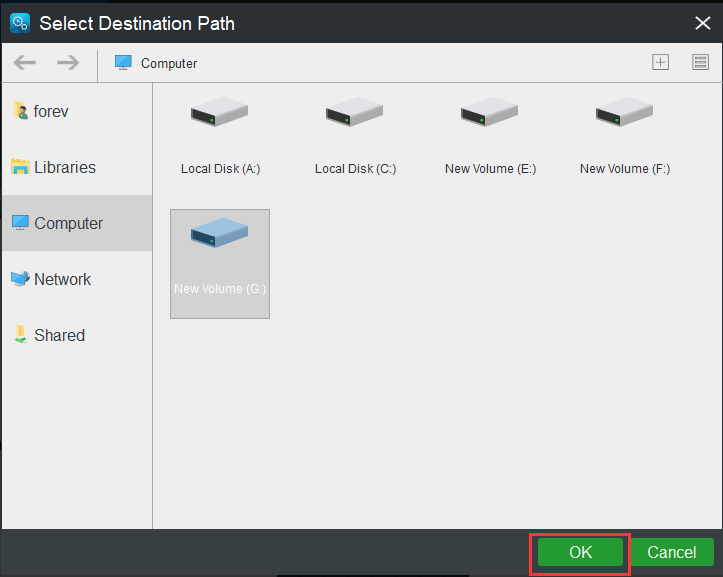
WD बैकअप सॉफ्टवेयर विकल्प - MiniTool ShadowMaker आपको फ़ाइलों, फ़ोल्डरों, डिस्क, विभाजन और पूरे ऑपरेटिंग सिस्टम का बैकअप लेने के लिए कुछ उन्नत सेटिंग्स प्रदान करता है।
- शेड्यूल सेटिंग उपयोगकर्ता को नियमित रूप से पश्चिमी डिजिटल बैकअप सेट करने में मदद कर सकती है। आप दैनिक / साप्ताहिक / मासिक / घटना पर सेट कर सकते हैं। कृपया देखें: विंडोज 10 में आसानी से स्वचालित फ़ाइल बैकअप बनाने के 3 तरीके
- पश्चिमी डिजिटल बैकअप सॉफ्टवेयर उपयोगकर्ताओं को तीन बैकअप योजनाएं प्रदान करता है और इंक्रीमेंटल बैकअप योजना डिफ़ॉल्ट रूप से चुनी जाती है। आप क्लिक कर सकते हैं योजना बदलने के लिए बटन।
- मिनीटूल शैडोमेकर आपको कुछ उन्नत बैकअप मापदंडों को भी सेट करने में सक्षम बनाता है विकल्प बटन।
चरण 4: बैकअप के लिए प्रारंभ करें
- आपके द्वारा बैकअप स्रोत और गंतव्य का चयन करने के बाद, आप क्लिक कर सकते हैं अब समर्थन देना पश्चिमी डिजिटल बैकअप तुरंत करने के लिए।
- या आप चुन सकते हैं बाद में वापस बैकअप में देरी करने और इसे पुनः आरंभ करने के लिए प्रबंधित
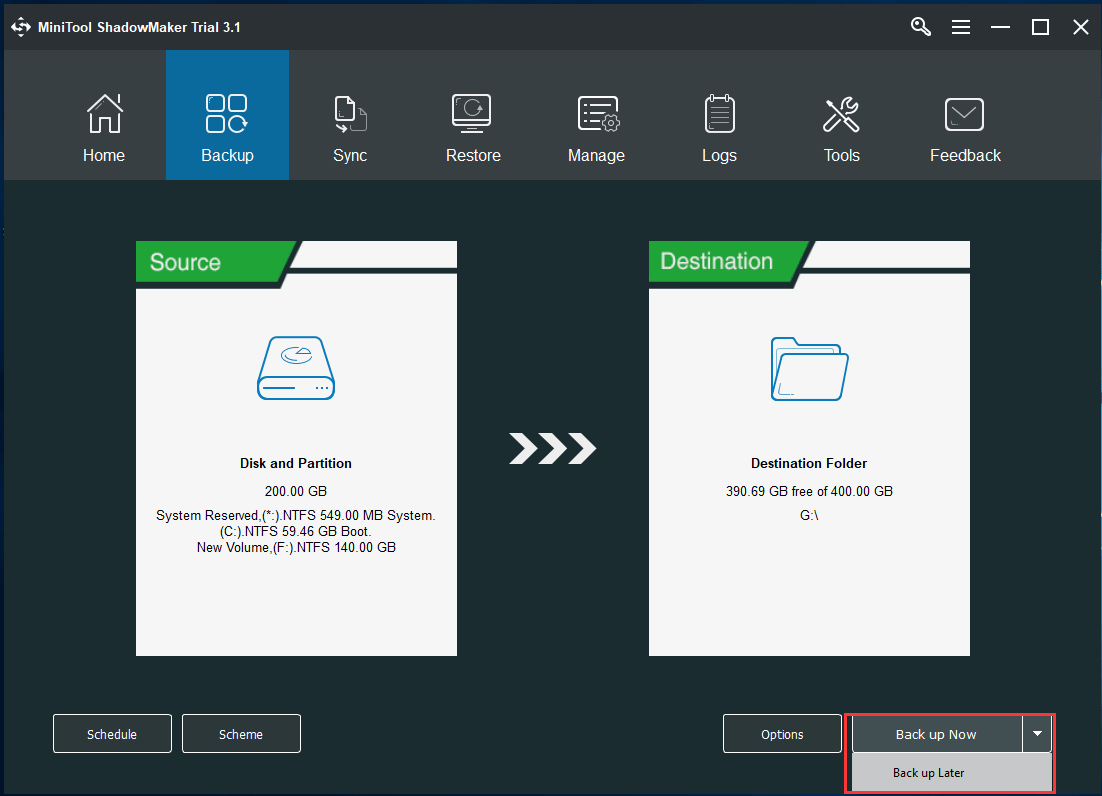
जब सभी चरण समाप्त हो जाते हैं, तो आपने पश्चिमी डिजिटल बैकअप सॉफ़्टवेयर विकल्प - मिनीटूल शैडोमेकर के साथ पश्चिमी डिजिटल हार्ड ड्राइव का सफलतापूर्वक बैकअप ले लिया है।
बेशक, MiniTool ShadowMaker आपको पश्चिमी डिजिटल बैकअप करने के लिए एक और सुविधा प्रदान करता है। यह है क्लोन डिस्क सुविधा।
यह एक शक्तिशाली विशेषता है, जो उपयोगकर्ताओं को डेटा हानि के बिना पश्चिमी डिजिटल हार्ड ड्राइव का बैकअप लेने में सक्षम बनाती है।
निम्नलिखित सामग्री में, हम आपको दिखाएंगे कि मिनीटूल शैडोमेकर के क्लोन डिस्क फीचर के साथ वेस्टर्न डिजिटल बैकअप कैसे करें।
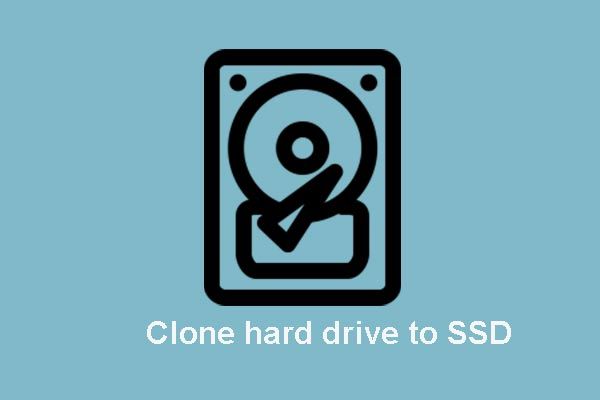 2 विश्वसनीय और शक्तिशाली मिनीटूल एसएसडी क्लोनिंग सॉफ्टवेयर (डेटा हानि नहीं)
2 विश्वसनीय और शक्तिशाली मिनीटूल एसएसडी क्लोनिंग सॉफ्टवेयर (डेटा हानि नहीं) डेटा हानि के बिना हार्ड ड्राइव या ओएस को एसएसडी पर माइग्रेट कैसे करें? मिनीटूल सर्वश्रेष्ठ मुफ्त एसएसडी क्लोनिंग सॉफ्टवेयर के दो टुकड़े प्रदान करता है।
अधिक पढ़ेंक्लोन डिस्क फीचर के साथ वेस्टर्न डिजिटल बैकअप का प्रदर्शन करें
अब, आप चरण-दर-चरण मार्गदर्शिका के साथ पश्चिमी डिजिटल बैकअप करने के तरीके के बारे में मार्गदर्शन का उल्लेख कर सकते हैं।
चरण 1: MiniTool ShadowMaker स्थापित करें और लॉन्च करें
- वेस्टर्न डिजिटल बैकअप सॉफ़्टवेयर विकल्प स्थापित करें - MiniTool ShadowMaker।
- इसे लॉन्च करें।
- क्लिक परीक्षण रखें जारी रखने के लिए।
- क्लिक जुडिये में यह कंप्यूटर इसके मुख्य इंटरफ़ेस में प्रवेश करने के लिए।
चरण 2: क्लोन डिस्क सुविधा चुनें
- इसके मुख्य इंटरफ़ेस में प्रवेश करने के बाद, कृपया पर जाएँ उपकरण
- तब दबायें क्लोन डिस्क जारी रखने के लिए सुविधा।
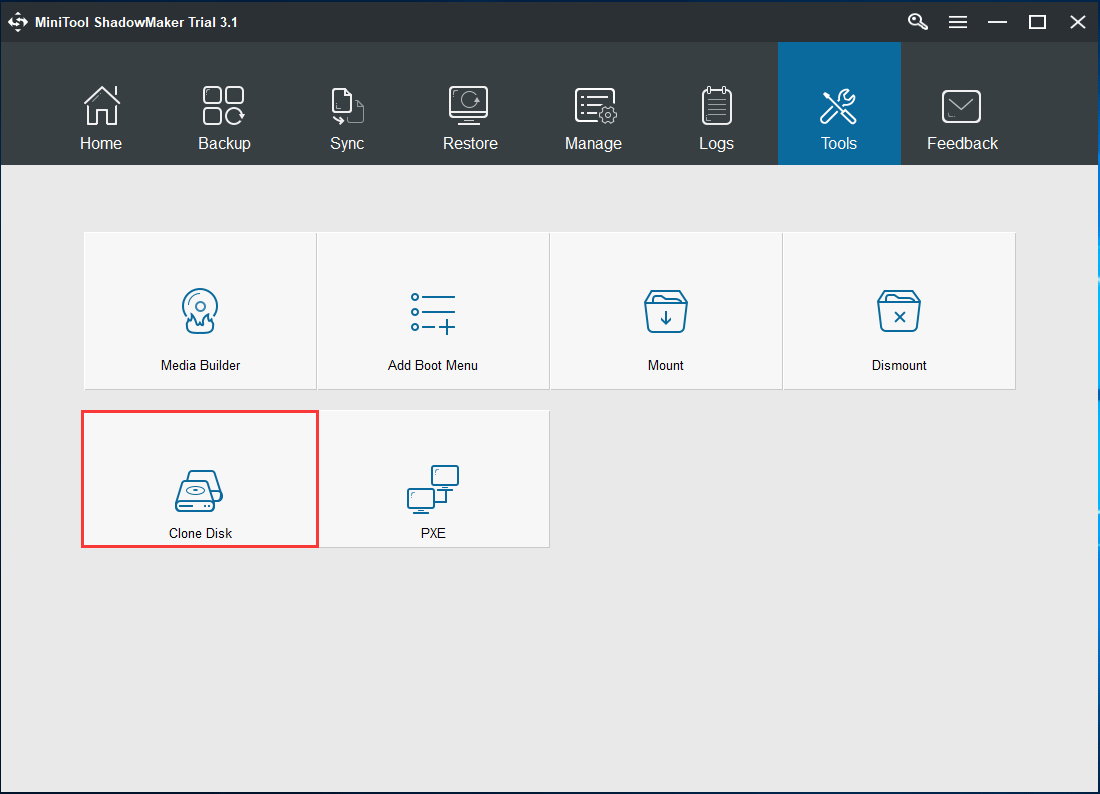
चरण 3: डिस्क क्लोन स्रोत चुनें
- पॉपअप विंडो में, क्लिक करें स्रोत मॉड्यूल डिस्क क्लोन स्रोत का चयन करने के लिए। और यहां आपको पश्चिमी डिजिटल हार्ड ड्राइव चुनने की आवश्यकता है।
- क्लिक समाप्त जारी रखने के लिए।
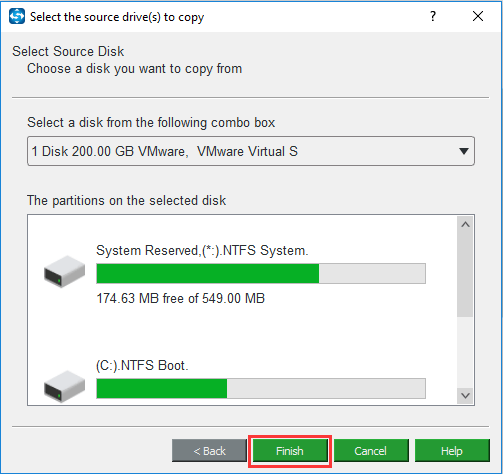
चरण 3: डिस्क क्लोन गंतव्य चुनें
- क्लिक गंतव्य मॉड्यूल सभी पश्चिमी डिजिटल बैकअप को बचाने के लिए एक लक्ष्य डिस्क का चयन करने के लिए।
- क्लिक समाप्त जारी रखने के लिए।
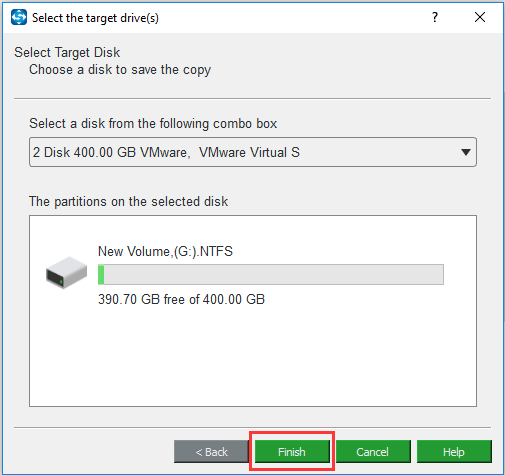
कृपया ध्यान दें कि गंतव्य डिस्क पर सभी डेटा डिस्क क्लोन प्रक्रिया के दौरान नष्ट हो जाएंगे। इसलिए, यदि गंतव्य डिस्क पर कोई महत्वपूर्ण फ़ाइलें हैं, तो आपने उन्हें पहले से बेहतर बैकअप दिया था। कृपया देखें: विंडोज 10 पर बैकअप फाइल कैसे करें? ट्राई करें ये टॉप 4 तरीके
चरण 4: पश्चिमी डिजिटल बैकअप करने के लिए प्रारंभ करें
- आपके द्वारा डिस्क क्लोन स्रोत और गंतव्य का चयन करने के बाद, यह पश्चिमी डिजिटल हार्ड ड्राइव का बैकअप शुरू करने का समय है।
- पॉपअप विंडो में, आप प्रगति बार देख सकते हैं। और डिस्क क्लोन टाइम इस बात पर निर्भर करता है कि सोर्स डिस्क पर कितनी फाइल्स हैं।
- जब प्रक्रिया समाप्त हो जाती है, तो आप क्लिक कर सकते हैं समाप्त जारी रखने के लिए।
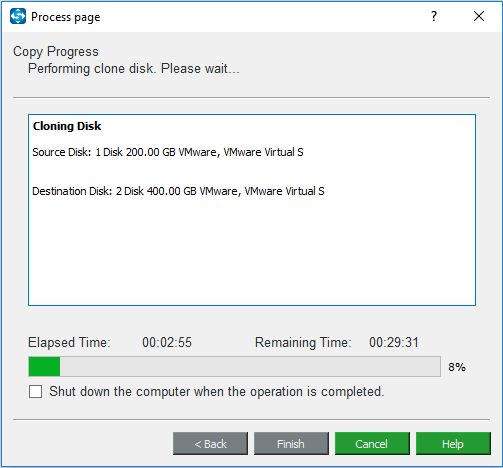
जब डिस्क क्लोन प्रक्रिया समाप्त हो जाती है, तो आपको एक चेतावनी संदेश प्राप्त होगा, जैसा कि निम्नलिखित चित्र में दिखाया गया है:
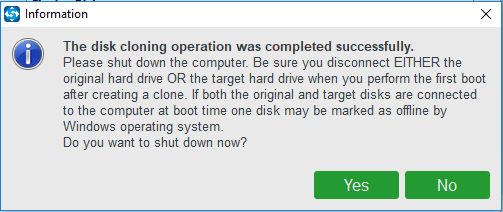
चेतावनी संदेश में निम्नलिखित जानकारी है:
- स्रोत डिस्क और लक्ष्य डिस्क में एक ही हस्ताक्षर है।
- इसलिए आपको डिस्क क्लोन प्रक्रिया समाप्त होने पर अपने कंप्यूटर से उनमें से किसी एक को निकालने की आवश्यकता है। अन्यथा, जब आप पहली बार अपने कंप्यूटर को बूट करते हैं तो एक डिस्क को ऑफ़लाइन चिह्नित किया जाएगा।
- यदि आप लक्ष्य डिस्क से कंप्यूटर को बूट करना चाहते हैं, तो कृपया पहले BIOS सेटिंग बदलें।
जब उपरोक्त चरण समाप्त हो जाते हैं, तो आप पा सकते हैं कि पश्चिमी डिजिटल बैकअप सॉफ़्टवेयर विकल्प - मिनीटूल शैडोमेकर ने आपके डेटा और फ़ाइलों की सुरक्षा के लिए ऑपरेटिंग सिस्टम या हार्ड ड्राइव का सफलतापूर्वक बैकअप लिया है।
और यह WD बैकअप टूल आपकी फ़ाइलों को प्रभावी रूप से सुरक्षित रखने में आपकी मदद कर सकता है।






![खराब पूल हेडर विंडोज 10/8/7 को ठीक करने के लिए उपलब्ध समाधान [मिनीटूल टिप्स]](https://gov-civil-setubal.pt/img/data-recovery-tips/36/available-solutions-fixing-bad-pool-header-windows-10-8-7.jpg)


![विंडोज 10 में कर्सर ब्लिंकिंग को ठीक करने के लिए कई उपयोगी उपाय [MiniTool News]](https://gov-civil-setubal.pt/img/minitool-news-center/31/several-useful-solutions-fix-cursor-blinking-windows-10.png)

![Google वॉइस के साथ समस्याओं को ठीक करें काम नहीं कर रहा है 2020 [MiniTool News]](https://gov-civil-setubal.pt/img/minitool-news-center/91/fix-problems-with-google-voice-not-working-2020.jpg)
![फिक्स्ड: हम प्रोफाइल स्विच करते समय एक त्रुटि का सामना करना पड़ा [MiniTool News]](https://gov-civil-setubal.pt/img/minitool-news-center/57/fixed-we-encountered-an-error-when-switching-profiles.jpg)
![हटाने योग्य संग्रहण उपकरण फ़ोल्डर क्या है और इसे कैसे हटाएं [MiniTool News]](https://gov-civil-setubal.pt/img/minitool-news-center/34/what-is-removable-storage-devices-folder.png)





