ग्राफ़िक्स ड्राइवर को अनइंस्टॉल करने के बाद कंप्यूटर की ब्लैक स्क्रीन को ठीक करें
Fix Computer Black Screen After Uninstalling Graphics Driver
क्या आपके विंडोज़ कंप्यूटर पर ग्राफ़िक्स ड्राइवर को अनइंस्टॉल करने के बाद काली स्क्रीन आ रही है? चिंता न करें। आप इस पोस्ट में बताए गए तरीकों को आज़मा सकते हैं मिनीटूल सॉफ्टवेयर अपने कंप्यूटर को काली स्क्रीन से मुक्त करने के लिए.ग्राफ़िक्स ड्राइवर को अनइंस्टॉल करने के बाद काली स्क्रीन
गेम के प्रदर्शन में गिरावट, क्रैश और ड्राइवर त्रुटियों जैसी समस्याओं को हल करने के लिए ग्राफिक्स कार्ड ड्राइवर को अनइंस्टॉल करना और पुनः इंस्टॉल करना एक महत्वपूर्ण साधन है। इसके अतिरिक्त, पुराने ड्राइवरों को अनइंस्टॉल करने और नवीनतम संस्करण स्थापित करने से बेहतर कंप्यूटर प्रदर्शन, स्थिरता और अनुकूलता प्राप्त करने में मदद मिल सकती है। हालाँकि, आपको निम्न उपयोगकर्ता की तरह ग्राफ़िक्स ड्राइवर की स्थापना रद्द करने के बाद काली स्क्रीन का सामना करना पड़ सकता है:
अनइंस्टॉल किए गए AMD ड्राइवर, कोई डिस्प्ले नहीं। दोस्तों, मैंने इसे बर्बाद कर दिया। मुझे एक गेम के साथ यह समस्या थी, जिसमें कहा गया था कि मुझे एएमडी ड्राइवर को अपडेट करने की आवश्यकता है (लेकिन मेरा ड्राइवर पहले ही अपडेट हो चुका था)। इसलिए, मुझे यह समाधान यह कहते हुए मिला कि मुझे एएमडी क्लीनअप उपयोगिता के साथ एएमडी ड्राइवरों को अनइंस्टॉल करने की आवश्यकता है, और फिर विंडोज से ड्राइवरों को इंस्टॉल करना होगा। तो, मैंने ऐसा किया, और जब मैंने पीसी को पुनः आरंभ किया, तो स्क्रीन काली हो गई और अब कुछ भी दिखाई नहीं देगा। इसे ठीक करने का कोई तरीका है? धन्यवाद। समुदाय.amd.com
इस ब्लैक स्क्रीन समस्या का सामना करते हुए, आप इसे हल करने के लिए नीचे दिए गए तरीकों को आज़मा सकते हैं।
यदि ग्राफ़िक्स ड्राइवर को अनइंस्टॉल करने के बाद कंप्यूटर बूट नहीं हो रहा है तो इसे कैसे ठीक करें
ऐसा करने से पहले: फ़ाइलें तुरंत पुनर्प्राप्त करें
जब आपके कंप्यूटर पर काली स्क्रीन की समस्या आती है, तो आपको समस्या को हल करने पर विचार करने से पहले अपना डेटा पुनर्स्थापित करना चाहिए। ऐसा इसलिए है क्योंकि समस्या-समाधान प्रक्रिया के दौरान कंप्यूटर डेटा खो सकता है या क्षतिग्रस्त हो सकता है। लेकिन कैसे करें उस कंप्यूटर से डेटा पुनर्प्राप्त करें जो बूट नहीं होगा ?
मिनीटूल पावर डेटा रिकवरी आपकी इस इच्छा को हासिल करने में मदद कर सकती है। यह फ़ाइल पुनर्स्थापना उपकरण बूट करने योग्य मीडिया बनाने में मदद कर सकता है, फिर आपके कंप्यूटर को बूट कर सकता है, आपके कंप्यूटर डिस्क को स्कैन कर सकता है, और गुम या मौजूदा फ़ाइलों को पुनः प्राप्त कर सकता है। ध्यान दें कि बूट करने योग्य मीडिया बिल्डर सुविधा उपयोग के लिए निःशुल्क नहीं है।
मिनीटूल पावर डेटा रिकवरी निःशुल्क डाउनलोड करने के लिए क्लिक करें 100% स्वच्छ एवं सुरक्षित
एक बार जब आप अपनी फ़ाइलें पुनर्प्राप्त कर लेते हैं, तो आप ब्लैक स्क्रीन समस्या से छुटकारा पाने के लिए निम्नलिखित तरीकों का प्रयास कर सकते हैं।
समाधान 1. प्रदर्शन संसाधनों को ताज़ा करें
कभी-कभी, काली स्क्रीन की समस्या महज़ एक अस्थायी गड़बड़ी होती है। आप दबाने का प्रयास कर सकते हैं विंडोज़ + Ctrl + Shift + B प्रदर्शन संसाधनों को पुनः आवंटित करने के लिए अपने कीबोर्ड पर शॉर्टकट।
यदि यह विधि काम नहीं कर रही है, तो अगला प्रयास करें।
समाधान 2. एचएमडीआई केबल का उपयोग करें
उपयोगकर्ता अनुभव के आधार पर, अनप्लग करें डिस्प्ले पोर्ट केबल कंप्यूटर से मॉनिटर तक और फिर मॉनिटर को कनेक्ट करने के लिए HMDI केबल का उपयोग करना भी एक प्रभावी समाधान है। उसके बाद, आप अपना कंप्यूटर सामान्य रूप से प्रारंभ कर सकते हैं और नवीनतम ड्राइवर स्थापित कर सकते हैं। एक बार इंस्टॉलेशन पूरा हो जाने पर, आप अपने कंप्यूटर और मॉनिटर को कनेक्ट करने के लिए डिस्प्ले पोर्ट केबल का पुन: उपयोग कर सकते हैं।
समाधान 3. सुरक्षित मोड में बूट करें और ड्राइवर को पुनः इंस्टॉल करें
जब कंप्यूटर काली स्क्रीन प्रदर्शित करता है, तो आप अपने कंप्यूटर को सुरक्षित मोड में प्रारंभ कर सकते हैं और आवश्यक ड्राइवर को पुनः स्थापित कर सकते हैं।
दबाए रखें शक्ति अपने डिवाइस को बंद करने के लिए 10 सेकंड के लिए बटन दबाएं। फिर, दबाएँ शक्ति अपने डिवाइस को चालू करने के लिए फिर से बटन दबाएं। जब विंडोज़ प्रारंभ हो, तो दबाए रखें शक्ति कंप्यूटर को बंद करने के लिए 10 सेकंड के लिए बटन दबाएं, फिर दबाएं शक्ति अपने डिवाइस को चालू करने के लिए फिर से बटन दबाएं।
प्रवेश करने तक उपरोक्त चरणों को दोहराएँ WinRE .
पर एक विकल्प चुनें स्क्रीन, चयन करें समस्याओं का निवारण > उन्नत विकल्प > स्टार्टअप सेटिंग्स > पुनः आरंभ करें .
अगला, दबाएँ एफ5/5 नेटवर्किंग के साथ सुरक्षित मोड में बूट करने के लिए।
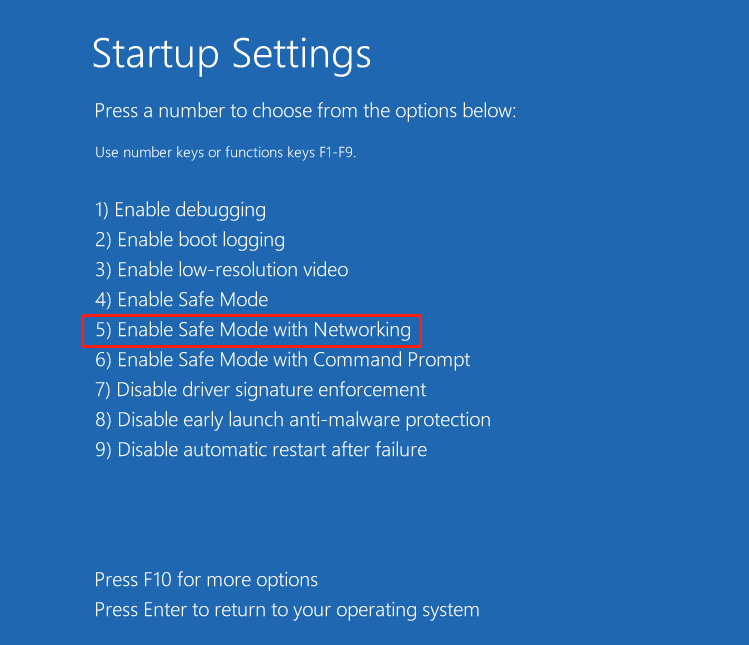
अब, आप राइट-क्लिक कर सकते हैं शुरू बटन और खोलें डिवाइस मैनेजर , तब ग्राफ़िक्स ड्राइवर को अद्यतन करें .
समाधान 4. सिस्टम पुनर्स्थापना करें
विंडोज़ एक प्रदान करता है सिस्टम रेस्टोर फ़ंक्शन जिसका उपयोग आपके कंप्यूटर का बैकअप बनाने के लिए किया जाता है ताकि कोई समस्या होने पर आप सिस्टम को पिछली स्थिति में पुनर्स्थापित कर सकें। यदि आपने यह सुविधा तब चालू की थी जब आपका कंप्यूटर ठीक से चल रहा था, तो अब आप अपने सिस्टम को पुनर्स्थापित करने का प्रयास कर सकते हैं।
WinRE में प्रवेश करने के लिए समाधान 3 में वर्णित चरणों का पालन करें, फिर चयन करें समस्याओं का निवारण > उन्नत विकल्प > सिस्टम रेस्टोर . उसके बाद, ऑन-स्क्रीन निर्देशों का पालन करके प्रक्रिया समाप्त करें।
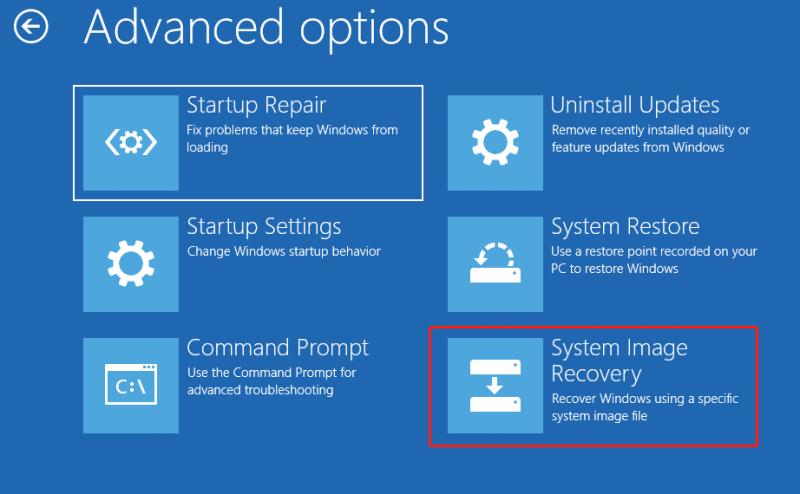 सुझावों: कंप्यूटर में विभिन्न समस्याएँ आने पर डेटा हानि से बचने के लिए, आपको नियमित रूप से अपने डेटा या सिस्टम का बैकअप लेना चाहिए। व्यावसायिक डेटा बैकअप सॉफ़्टवेयर, मिनीटूल शैडोमेकर , आपको फ़ाइलों/फ़ोल्डरों, विभाजन/डिस्क और सिस्टम का बैकअप लेने में मदद कर सकता है। आप 30 दिनों के भीतर इसका निःशुल्क आनंद लेने के लिए इसका परीक्षण संस्करण डाउनलोड कर सकते हैं।
सुझावों: कंप्यूटर में विभिन्न समस्याएँ आने पर डेटा हानि से बचने के लिए, आपको नियमित रूप से अपने डेटा या सिस्टम का बैकअप लेना चाहिए। व्यावसायिक डेटा बैकअप सॉफ़्टवेयर, मिनीटूल शैडोमेकर , आपको फ़ाइलों/फ़ोल्डरों, विभाजन/डिस्क और सिस्टम का बैकअप लेने में मदद कर सकता है। आप 30 दिनों के भीतर इसका निःशुल्क आनंद लेने के लिए इसका परीक्षण संस्करण डाउनलोड कर सकते हैं।मिनीटूल शैडोमेकर परीक्षण डाउनलोड करने के लिए क्लिक करें 100% स्वच्छ एवं सुरक्षित
जमीनी स्तर
यदि आप ग्राफ़िक्स ड्राइवर को अनइंस्टॉल करने के बाद काली स्क्रीन में फंस गए हैं, तो आप इससे छुटकारा पाने के लिए ऊपर दिए गए तरीकों को आज़मा सकते हैं। निश्चित रूप से, समस्या निवारण चरणों को लागू करने से पहले, एहतियात के तौर पर अपनी फ़ाइलों को पुनर्प्राप्त करना उचित है।


![लेनोवो डायग्नोस्टिक्स टूल - यहां इसका उपयोग करने के लिए आपका पूरा गाइड है [मिनीटूल टिप्स]](https://gov-civil-setubal.pt/img/disk-partition-tips/32/lenovo-diagnostics-tool-here-s-your-full-guide-use-it.jpg)

![मेरा टास्कबार व्हाइट क्यों है? कष्टप्रद मुद्दे पर पूर्ण सुधार! [मिनीटुल न्यूज़]](https://gov-civil-setubal.pt/img/minitool-news-center/38/why-is-my-taskbar-white.jpg)
![[SOLVED] कैसे USB ड्राइव को ठीक करने के लिए विंडोज 7/8/10 में खोला जा सकता है [MiniTool Tips]](https://gov-civil-setubal.pt/img/data-recovery-tips/14/how-fix-usb-drive-cannot-be-opened-windows-7-8-10.png)

![डोमेन विंडोज 10 में कंप्यूटर कैसे जोड़ें या निकालें? 2 मामलों पर ध्यान दें [MiniTool News]](https://gov-civil-setubal.pt/img/minitool-news-center/66/how-add-remove-computer-domain-windows-10.png)


![फिक्स्ड - विंडोज 10 अपडेट असिस्टेंट पहले से ही चल रहा है [मिनीटूल न्यूज]](https://gov-civil-setubal.pt/img/minitool-news-center/03/fixed-windows-10-update-assistant-is-already-running.png)


![[गाइड]: ब्लैकमैजिक डिस्क स्पीड टेस्ट विंडोज़ और इसके 5 विकल्प](https://gov-civil-setubal.pt/img/partition-disk/17/blackmagic-disk-speed-test-windows-its-5-alternatives.jpg)



![विंडोज 10 सेटअप 46 पर अटक गया? इसे ठीक करने के लिए गाइड का पालन करें! [मिनीटूल टिप्स]](https://gov-civil-setubal.pt/img/backup-tips/47/windows-10-setup-stuck-46.jpg)

![विंडोज 10 में GPU तापमान कम कैसे करें [MiniTool News]](https://gov-civil-setubal.pt/img/minitool-news-center/61/how-lower-gpu-temperature-windows-10.png)