फिक्स विंडोज 10 घड़ी टास्कबार से गायब - 6 तरीके [MiniTool News]
Fix Windows 10 Clock Disappeared From Taskbar 6 Ways
सारांश :

यह ट्यूटोरियल टास्कबार मुद्दे से गायब विंडोज 10 घड़ी को हल करने में आपकी सहायता के लिए कुछ संभावित सुधारों का परिचय देता है। उपयोगकर्ताओं को खोए हुए डेटा को पुनर्प्राप्त करने में मदद करने के लिए, डिस्क विभाजन, बैकअप प्रबंधित करें और विंडोज सिस्टम को पुनर्स्थापित करें, वीडियो को संपादित करें और परिवर्तित करें, मिनीटूल सॉफ्टवेयर पेशेवर उपकरणों का एक सेट जारी करता है।
आमतौर पर विंडोज 10 घड़ी को वर्तमान समय और तारीख के साथ विंडोज टास्कबार के दाईं ओर प्रदर्शित किया जाता है। लेकिन कभी-कभी आपको टास्कबार से गायब विंडोज 10 की घड़ी मिल सकती है, उदा। Windows अद्यतन के बाद।
यह पोस्ट टास्कबार विंडोज 10 त्रुटि से गायब हुई घड़ी को ठीक करने में आपकी सहायता के लिए कुछ समाधान प्रस्तुत करती है। विस्तृत गाइड नीचे देखें।
कैसे ठीक करें विंडोज 10 क्लॉक गायब त्रुटि - 6 तरीके
फिक्स 1. टास्कबार विंडोज 10 पर गुम घड़ी दिखाएं
- दबाएँ विंडोज + आई सेटिंग्स को खोलने के लिए, और क्लिक करें निजीकरण ।
- क्लिक टास्कबार बाएं पैनल में। राइट विंडो में क्लिक करने के लिए नीचे स्क्रॉल करें सिस्टम आइकन चालू या बंद करें संपर्क।
- खोज घड़ी और जांचें कि क्या यह चालू है, यदि नहीं, तो इसे चालू करें। या आप इसे बंद कर सकते हैं और इसे चालू कर सकते हैं। जाँचें कि घड़ी विंडोज 10 पर टास्कबार में प्रदर्शित है या नहीं।
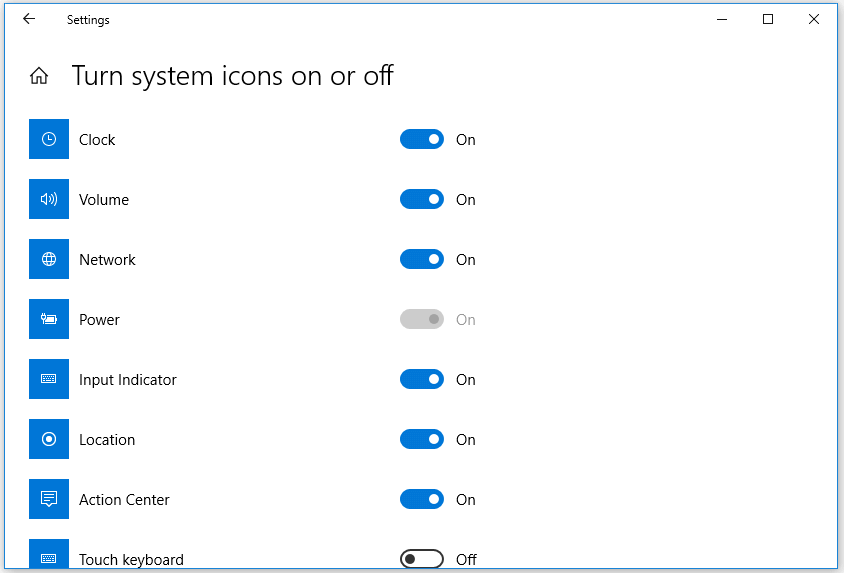
सम्बंधित: विंडोज 10 टास्कबार क्लॉक में सेकंड कैसे दिखाएं
ठीक करें 2. छोटे टास्कबार आइकन को बंद करें
- दबाएँ विंडोज + आई विंडोज सेटिंग्स तक पहुँचने के लिए। क्लिक वैयक्तिकरण -> टास्कबार । या आप टास्कबार पर राइट-क्लिक कर सकते हैं और टास्कबार सेटिंग्स चुन सकते हैं।
- इसके बाद आप बंद कर सकते हैं छोटे टास्कबार बटन का उपयोग करें सही विंडो में।
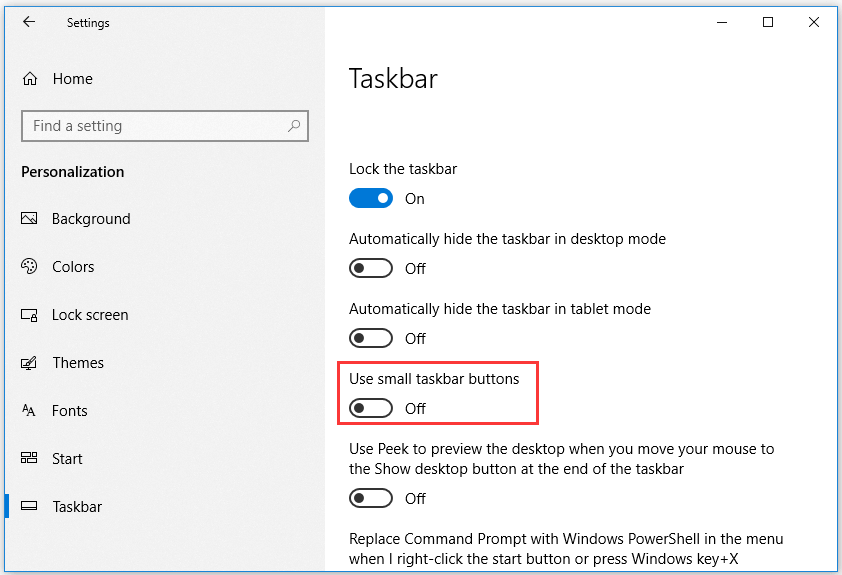
फिक्स 3. विंडोज 10 कंप्यूटर के लिए थीम / पृष्ठभूमि बदलें
- आप प्रारंभ -> सेटिंग्स -> वैयक्तिकरण -> विषय-वस्तु पर क्लिक कर सकते हैं और अपने कंप्यूटर के लिए एक अन्य विषय चुन सकते हैं।
- आप पृष्ठभूमि को बदलने के लिए बाएं पैनल में पृष्ठभूमि पर भी क्लिक कर सकते हैं। जांचें कि क्या टास्कबार विंडोज 10 की त्रुटि से गायब घड़ी ठीक हो गई है।
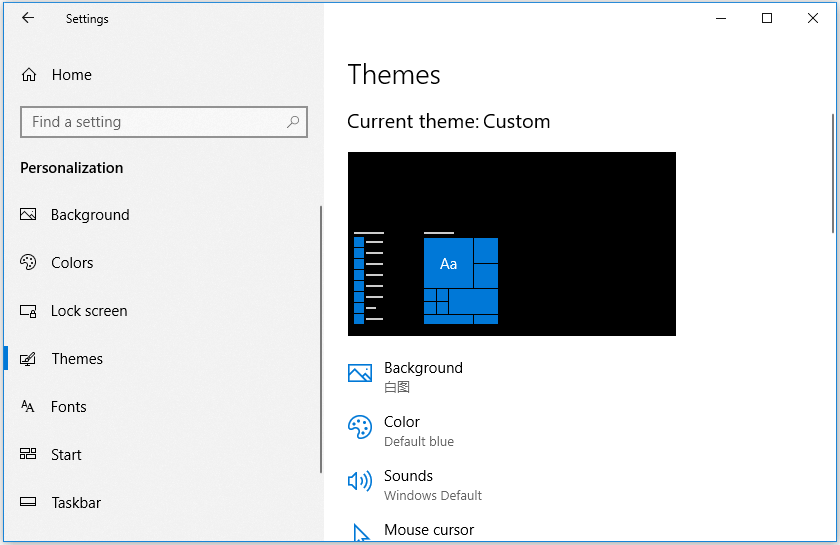
फिक्स 4. विंडोज 10 टास्कबार कलर को ब्लैक में बदलें
- फिर भी, विंडोज + I को एक साथ दबाकर विंडोज सेटिंग्स पर जाएं।
- वैयक्तिकरण पर क्लिक करें -> रंग। सही का निशान हटाएँ स्वचालित रूप से मेरी पृष्ठभूमि से एक उच्चारण रंग चुनें विकल्प।
- अनचेक करने के लिए दाईं विंडो में स्क्रॉल करें प्रारंभ, टास्कबार और एक्शन सेंटर के तहत विकल्प निम्न सतहों पर उच्चारण का रंग दिखाएं ।
फिक्स 5. टास्कबार क्लॉक टाइम फॉर्मेट को बदलें
- विंडोज 10 में कंट्रोल पैनल खोलें , क्लॉक और रीजन -> रीजन पर क्लिक करें।
- अतिरिक्त सेटिंग्स बटन पर क्लिक करें। दिनांक टैब पर क्लिक करें और Windows 10 टास्कबार में प्रदर्शित होने वाले दिनांक प्रारूप को कस्टमाइज़ करें। उसके बाद, आप देख सकते हैं कि यह टास्कबार विंडोज 10 में गायब समय और तारीख दिखाता है या नहीं।
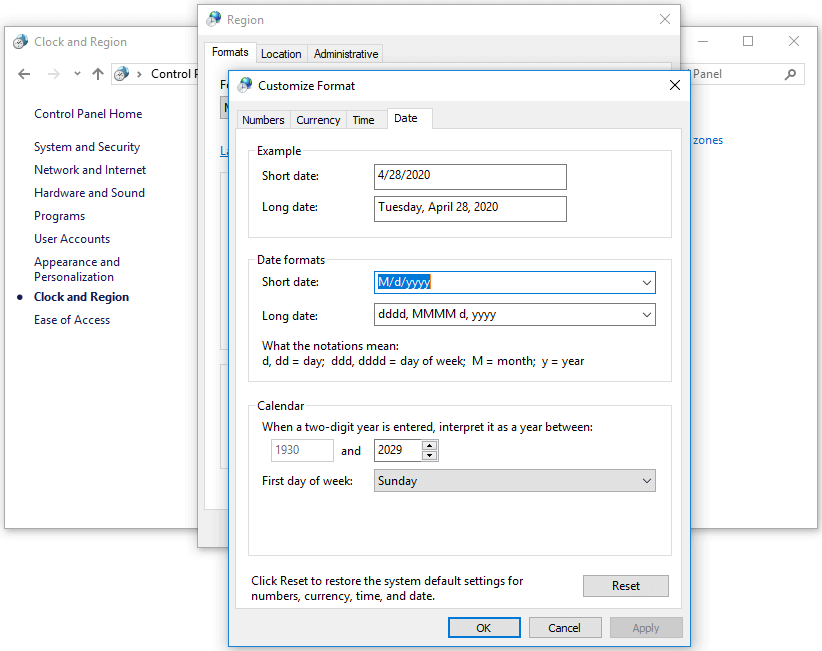
सम्बंधित: विंडोज 10 टास्कबार घड़ी में सप्ताह का दिन कैसे दिखाएं
फिक्स 6. विंडोज 10 टास्कबार का आकार बढ़ाएं
- सबसे पहले, आप विंडोज 10 टास्कबार पर राइट-क्लिक कर सकते हैं और अनचेक कर सकते हैं टास्कबार को लॉक करें टास्कबार अनलॉक करने का विकल्प।
- आगे आप अपने माउस कर्सर को टास्कबार के ऊपरी किनारे पर ले जा सकते हैं, और आप देखेंगे कि माउस डबल साइड वाले तीर में बदल जाएगा। आप बाईं माउस बटन को पकड़ कर टास्कबार के आकार को बदलने के लिए इसे खींच सकते हैं, यह देखने के लिए कि यह गायब / गायब विंडोज स्क्रीन को वापस पाने में मदद कर सकता है या नहीं।

![यदि आपका Xbox एक अपडेट नहीं है, तो ये समाधान सहायक हैं [MiniTool News]](https://gov-civil-setubal.pt/img/minitool-news-center/46/if-your-xbox-one-won-t-update.jpg)


![Windows 10 (4 तरीके) [स्वचालित तरीके] को स्वत: क्रोम अपडेट करने में अक्षम कैसे करें](https://gov-civil-setubal.pt/img/minitool-news-center/31/how-disable-automatic-chrome-updates-windows-10.jpg)
![[हल] विभिन्न उपकरणों पर पीएसएन मित्र सूची कैसे जांचें?](https://gov-civil-setubal.pt/img/news/66/how-check-psn-friends-list-different-devices.png)
![Win10 पर एक फ़ोल्डर से दूसरे फ़ोल्डर में कॉपी करने के लिए स्क्रिप्ट बनाएँ [MiniTool News]](https://gov-civil-setubal.pt/img/minitool-news-center/95/create-script-copy-files-from-one-folder-another-win10.png)


![विंडोज 10 में माइग्रेट नहीं किए गए डिवाइस को कैसे ठीक करें (6 आसान तरीके) [मिनीटूल न्यूज़]](https://gov-civil-setubal.pt/img/minitool-news-center/08/how-fix-device-not-migrated-windows-10.png)




![अगर Xbox One खुद को चालू करता है, तो इसे ठीक करने के लिए इन चीजों की जाँच करें [MiniTool News]](https://gov-civil-setubal.pt/img/minitool-news-center/98/if-xbox-one-turns-itself.jpg)




