हल किया गया! इवेंट आईडी 55 कर्नेल प्रोसेसर पावर विंडोज 10
Hala Kiya Gaya Iventa A Idi 55 Karnela Prosesara Pavara Vindoja 10
यदि आप Windows इवेंट व्यूअर में इवेंट ID 55 प्राप्त करते हैं, तो यह इंगित करता है कि कर्नेल प्रोसेसर पावर इवेंट होता है। आमतौर पर, यह समस्या तब सामने आती है जब सिस्टम प्रोसेसर के पावर प्रबंधन के साथ किसी समस्या का अनुभव करता है। यदि आपके पास भी यही प्रश्न है, तो यह मार्गदर्शिका मिनीटूल वेबसाइट तुम्हारे लिए है।
विंडोज 10 इवेंट आईडी 55
यह बताया गया है कि इवेंट आईडी 55 की घटना सिस्टम के प्रदर्शन को नकारात्मक रूप से प्रभावित करेगी। यदि आपका कंप्यूटर इवेंट आईडी 55 के कारण असामान्य व्यवहार प्रदर्शित करता है, तो चिंता न करें! इस पोस्ट में, हम आपके लिए कारणों और समाधानों की सूची देंगे। इवेंट आईडी 55 कई कारकों के कारण हो सकता है जिसमें दूषित सिस्टम फ़ाइलें, हार्डवेयर समस्याएँ, ड्राइवर समस्याएँ, गलत पावर सेटिंग्स और बहुत कुछ शामिल हैं।
दैनिक कार्य और जीवन में एहतियात के तौर पर अपने डेटा का बैकअप लेना हमेशा अच्छा होता है। डेटा दुर्घटनाएं किसी भी समय हो सकती हैं, इसलिए बहुत से लोग विंडोज़ मशीनों पर अपनी कार्य फ़ाइलों और अध्ययन सामग्री का फ़ाइल बैकअप बनाना चुनते हैं। यहां ही मुफ्त बैकअप सॉफ्टवेयर - मिनीटूल शैडोमेकर एक ऐसा विकल्प है जिस पर ज्यादातर लोग भरोसा करते हैं।
इवेंट आईडी 55 विंडोज 10 कर्नेल प्रोसेसर पावर को कैसे ठीक करें?
फिक्स 1: दूषित सिस्टम फ़ाइलों की मरम्मत करें
सबसे पहले, आप दूषित सिस्टम फ़ाइलों को स्कैन और मरम्मत करने के लिए SFC और DISM टूल का संयोजन चला सकते हैं। यह कैसे करना है:
चरण 1. टाइप करें अध्यक्ष एवं प्रबंध निदेशक सर्च बार में और हिट करें प्रवेश करना स्थित करना सही कमाण्ड .
चरण 2। इसे व्यवस्थापकीय अधिकारों के साथ चलाने के लिए चुनने के लिए उस पर राइट-क्लिक करें।
चरण 3. कमांड विंडो में, टाइप करें एसएफसी /scannow और मारा प्रवेश करना .

चरण 4। यदि यह एक त्रुटि देता है, तो निम्न कमांड को एक-एक करके चलाएं और प्रेस करना न भूलें प्रवेश करना प्रत्येक आदेश के बाद।
DISM /ऑनलाइन /क्लीनअप-इमेज /CheckHealth
DISM /ऑनलाइन /क्लीनअप-इमेज /ScanHealth
DISM /ऑनलाइन /क्लीनअप-इमेज /RestoreHealth
फिक्स 2: पावर विकल्प बदलें
अपने CPU को अधिकतम स्थिति में चलाने के लिए आपको अधिकतम प्रोसेसर पावर स्थिति को बदलने की आवश्यकता है। साथ ही, यदि आपकी हार्ड डिस्क पावर बचाने के लिए निष्क्रिय समय की अवधि के बाद बंद होने के लिए सेट है, तो पावर विकल्पों को निम्नानुसार कॉन्फ़िगर करें:
चरण 1. दबाएं जीतना + एस जगाने के लिए खोज पट्टी .
चरण 2. टाइप करें शक्ति योजना संपादित करें और मारा प्रवेश करना .
चरण 3. में योजना सेटिंग्स संपादित करें , क्लिक करें उन्नत पावर सेटिंग्स बदलें .
चरण 4. विस्तार करें हार्ड डिस्क और फिर सेट करें के बाद हार्ड डिस्क को बंद कर दें को कभी नहीँ .
चरण 5. विस्तार करें नींद और सेट करें के बाद सोएं को कभी नहीँ .
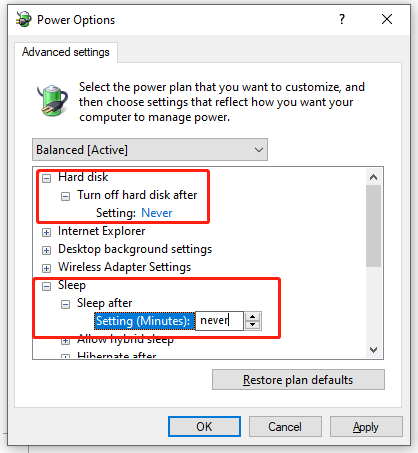
चरण 6. विस्तार करें प्रोसेसर पावर प्रबंधन > अधिकतम प्रोसेसर स्थिति > इसे सेट करें 100% .
चरण 7. विस्तार करें सिस्टम कूलिंग नीति > इसे सेट करें सक्रिय यह सुनिश्चित करने के लिए कि कोई अति ताप नहीं होगा।
स्टेप 8. क्लिक करें आवेदन करना और ठीक परिवर्तनों को सहेजने के लिए।
फिक्स 3: पावर ट्रबलशूटर चलाएं
इवेंट आईडी 55 के लिए एक अन्य समाधान पावर समस्या निवारक को चलाना है। ऐसा करने के लिए:
चरण 1. दबाएं जीतना + मैं शुरू करने के लिए विंडोज सेटिंग्स .
स्टेप 2. पर जाएं अद्यतन और सुरक्षा > समस्याओं का निवारण > अतिरिक्त समस्या निवारक .
चरण 3. खोजने के लिए नीचे स्क्रॉल करें शक्ति > इसे हिट करें > दबाएं समस्या निवारक चलाएँ .
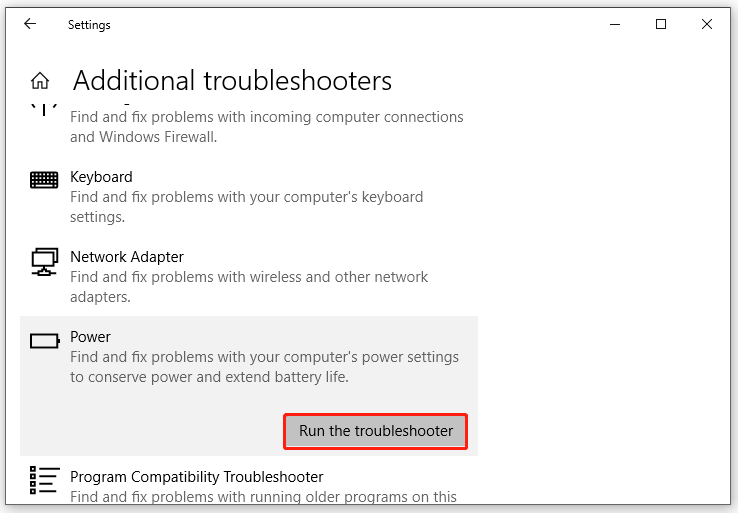
फिक्स 4: हार्डवेयर और डिवाइस ट्रबलशूटर चलाएं
यदि आपके कंप्यूटर पर हार्डवेयर और उपकरणों के साथ कुछ समस्याएँ हैं, तो आप उन्हें ठीक करने के लिए शक्तिशाली इनबिल्ट उपयोगिता - हार्डवेयर और डिवाइस समस्या निवारक का उपयोग कर सकते हैं। इस कार्य को करने के लिए, आपको चाहिए:
चरण 1. भागो सही कमाण्ड एक व्यवस्थापक के रूप में।
चरण 2. टाइप करें msdt.exe -id DeviceDiagnostic और मारा प्रवेश करना आपके कंप्यूटर पर विभिन्न हार्डवेयर समस्याओं का निवारण प्रारंभ करने के लिए।
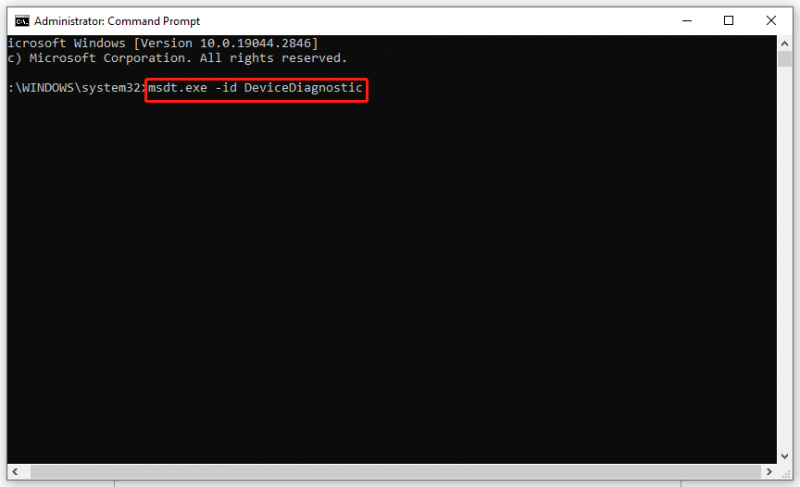
फिक्स 5: ड्राइवर को अपडेट करें
यदि आपके डिवाइस ड्राइवर पुराने हैं, तो आपको इवेंट आईडी 55 भी प्राप्त हो सकता है। उन्हें अपडेट करने के लिए इन चरणों का पालन करें:
चरण 1. दबाएं जीतना + मैं को खोलने के लिए विंडोज सेटिंग्स .
स्टेप 2. पर जाएं अद्यतन और सुरक्षा > विंडोज़ अपडेट > अद्यतन के लिए जाँच . फिर, आप नवीनतम विंडोज संस्करण में अपडेट करेंगे और आपके ड्राइवर भी स्वचालित रूप से अपडेट हो जाएंगे।
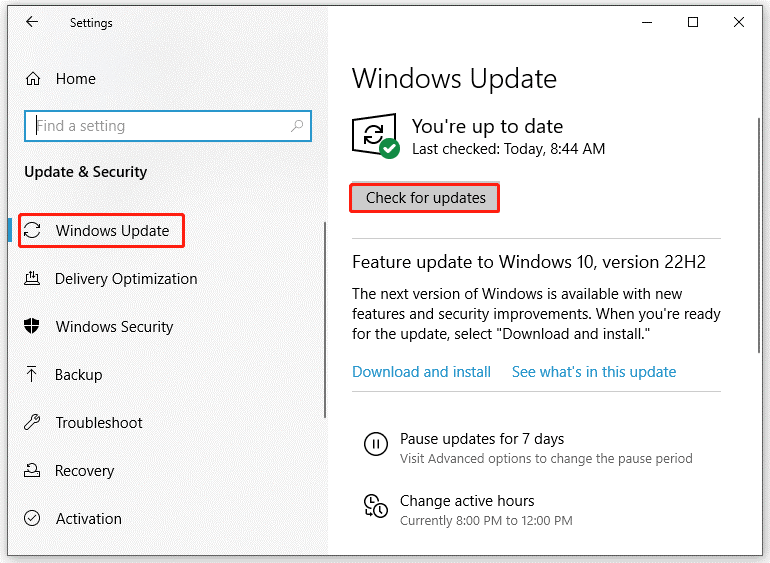
फिक्स 6: विंडोज 10 को रिपेयर करें
यदि इवेंट आईडी 55 विंडोज 10 कर्नेल प्रोसेसर पावर को हल करने में सब कुछ विफल हो जाता है, तो अंतिम विकल्प आपके विंडोज 10 को स्थापित करना है।
स्टेप 1. पर जाएं आधिकारिक माइक्रोसॉफ्ट वेबसाइट अपने कंप्यूटर पर विंडोज 10 इंस्टॉलेशन मीडिया डाउनलोड करने के लिए।
चरण 2. डाउनलोड करने के बाद, मीडिया क्रिएशन टूल चलाएं> शर्तों को स्वीकार करें> चुनें दूसरे पीसी के लिए इंस्टॉलेशन मीडिया बनाएं > भाषा संस्करण और वास्तुकला का चयन करें > USB फ्लैश ड्राइव पर टिक करें > हिट करें खत्म करना .
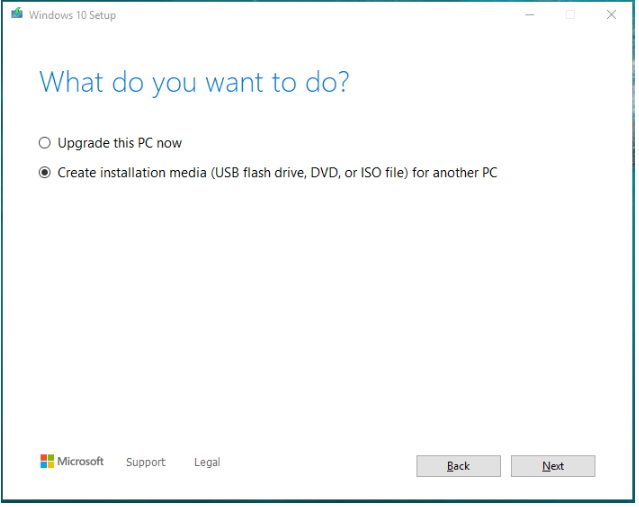
चरण 3। वह कंप्यूटर खोलें जिसे आप अपग्रेड करना चाहते हैं> उसे खोलें फाइल ढूँढने वाला > USB ड्राइव में प्लग इन करें और क्लिक करें सेटअप.exe > लाइसेंस की शर्तों को स्वीकार करें > फ़ाइलों की पुष्टि करें, ऐप्स और सेटिंग्स रखी गई हैं > प्रक्रिया शुरू करने के लिए ऑन-स्क्रीन निर्देशों का पालन करें।



![फिक्स्ड: दूरस्थ डेस्कटॉप एक प्रमाणीकरण त्रुटि हुई है [MiniTool समाचार]](https://gov-civil-setubal.pt/img/minitool-news-center/85/fixed-remote-desktop-an-authentication-error-has-occurred.png)

![दो कंप्यूटर विंडोज 10 कैसे कनेक्ट करें? 2 तरीके यहाँ हैं! [मिनीटुल न्यूज़]](https://gov-civil-setubal.pt/img/minitool-news-center/16/how-connect-two-computers-windows-10.jpg)

![क्या होगा अगर आप विंडोज 10 में MOM.Implementation त्रुटि का सामना करते हैं [MiniTool News]](https://gov-civil-setubal.pt/img/minitool-news-center/80/what-if-you-encounter-mom.png)


![विंडोज 10 में आसानी से स्वचालित फ़ाइल बैकअप बनाने के 3 तरीके [मिनीटूल टिप्स]](https://gov-civil-setubal.pt/img/backup-tips/32/3-ways-create-automatic-file-backup-windows-10-easily.jpg)




![पहुंच को ठीक करना आसान है, अस्वीकृत (डिस्क और फ़ोल्डर पर ध्यान दें) [मिनीटूल टिप्स]](https://gov-civil-setubal.pt/img/data-recovery-tips/11/its-easy-fix-access-is-denied-focus-disk.jpg)

![एचपी बूट मेनू क्या है? बूट मेनू या BIOS तक कैसे पहुंचें [मिनीटूल टिप्स]](https://gov-civil-setubal.pt/img/data-recovery-tips/80/what-is-hp-boot-menu.png)
![बिना खोये डेटा के लिए विंडोज 10 की मरम्मत कैसे करें (6 तरीके) [मिनीटूल टिप्स]](https://gov-civil-setubal.pt/img/data-recovery-tips/16/how-repair-windows-10.jpg)
