Microsoft Office 365/2021/2019/2016/2013 को कैसे सक्रिय करें
How Activate Microsoft Office 365 2021 2019 2016 2013
यह पोस्ट आपको Microsoft Office को सक्रिय करना सिखाती है। जाँचें कि Microsoft Office को निःशुल्क कैसे सक्रिय करें और MS Office 365/2021/2019/2016/2013 को उत्पाद कुंजी, KMS आदि के साथ कैसे सक्रिय करें। यदि आप हटाए गए या खोए हुए Office दस्तावेज़ को पुनर्प्राप्त करना चाहते हैं, तो आप निःशुल्क डेटा पुनर्प्राप्ति का उपयोग कर सकते हैं कार्यक्रम - मिनीटूल पावर डेटा रिकवरी।
इस पृष्ठ पर :- Microsoft Office 365/2021/2019/2016 को कैसे सक्रिय करें, आदि।
- कैसे जांचें कि आपका एमएस ऑफिस सक्रिय है या नहीं
- माइक्रोसॉफ्ट ऑफिस एक्टिवेट न करने के नुकसान
- हटाए गए/खोए हुए कार्यालय दस्तावेज़ों को मुफ़्त में कैसे पुनर्प्राप्त करें
- निष्कर्ष
माइक्रोसॉफ्ट ऑफिस में वर्ड, एक्सेल, पॉवरपॉइंट, आउटलुक, एक्सेस आदि जैसे लोकप्रिय टूल शामिल हैं। ऑफिस कैसे प्राप्त करें या खरीदें, इसके आधार पर, ऑफिस सक्रियण प्रक्रिया भिन्न हो सकती है। यह पोस्ट आपको विभिन्न तरीकों का उपयोग करके Microsoft Office 365/2021/2019/2016/2013 को सक्रिय करना सिखाती है। हटाए गए या खोए हुए Office दस्तावेज़ों को आसानी से पुनर्प्राप्त करने में आपकी सहायता के लिए एक निःशुल्क Office फ़ाइल पुनर्प्राप्ति टूल भी प्रदान किया गया है।
यह भी पढ़ें: विंडोज़ 11/10/8/7 पर डेटा रिकवरी हार्ड ड्राइव के लिए सर्वोत्तम टिप्स और ट्रिक्स जानें।
Microsoft Office 365/2021/2019/2016 को कैसे सक्रिय करें, आदि।
माइक्रोसॉफ्ट ऑफिस को फ्री में कैसे एक्टिवेट करें
यदि आपने Windows 11/10 OS और Microsoft Office प्रीइंस्टॉल्ड और OEM लाइसेंस वाला लैपटॉप खरीदा है, तो आप Microsoft Office को निःशुल्क सक्रिय करने में सक्षम हो सकते हैं। आपके Windows 10/11 OS को सक्रिय करने के बाद सक्रियण निर्देश सामान्यतः कंप्यूटर पैकेज में या डेस्कटॉप स्क्रीन पर संलग्न होते हैं। आपको अपने Office सुइट को सक्रिय करने के लिए Microsoft खाते से Office में लॉग इन करने के लिए कहा जा सकता है। यदि आपके पास Microsoft खाता नहीं है, तो आप Microsoft खाता बनाने के लिए निर्देशों का पालन कर सकते हैं।
यदि आप 1 महीने का निःशुल्क परीक्षण शुरू करते हैं तो आप Office को निःशुल्क सक्रिय भी कर सकते हैं माइक्रोसॉफ्ट 365 परिवार . आप एक महीने के लिए सक्रिय Office संस्करण आज़मा सकते हैं। यदि आप Microsoft 365 योजना की सदस्यता लेते हैं, तो आप Microsoft Office टूल को निःशुल्क डाउनलोड, इंस्टॉल और उपयोग कर सकते हैं।
 विंडोज़ 10/11 पीसी, मैक, आईओएस, एंड्रॉइड पर आईक्लाउड डाउनलोड/सेटअप
विंडोज़ 10/11 पीसी, मैक, आईओएस, एंड्रॉइड पर आईक्लाउड डाउनलोड/सेटअपजानें कि Windows 10/11 के लिए iCloud कैसे डाउनलोड करें, Mac/iPhone/iPad/Windows/Android पर iCloud कैसे सेट करें और iCloud से PC या Mac पर फ़ोटो कैसे डाउनलोड करें।
और पढ़ेंउत्पाद कुंजी के साथ एमएस ऑफिस को कैसे सक्रिय करें
1. यदि आपने Office स्थापित किया है
यदि आपने अपने पीसी पर Microsoft Office सुइट को सफलतापूर्वक स्थापित किया है और आपने एक Office उत्पाद कुंजी खरीदी है, तो आप अपने Office सुइट को सक्रिय करने के लिए नीचे दिए गए गाइड का पालन कर सकते हैं।
- अपने पीसी पर वर्ड, एक्सेल आदि जैसे ऑफिस ऐप्स में से एक खोलें।
- पॉप-अप वेलकम विंडो में, क्लिक करें दाखिल करना Office में साइन इन करने के लिए अपना Microsoft खाता क्रेडेंशियल दर्ज करने के लिए बटन।
- क्लिक फ़ाइल -> खाता .
- क्लिक उत्पाद सक्रिय करें .
- क्लिक किसी भिन्न खाते का उपयोग करें विकल्प।
- क्लिक मेरे पास एक उत्पाद कुंजी है जोड़ना।
- फिर आप अपने Microsoft Office उत्पाद को सक्रिय करने के लिए अपनी उत्पाद कुंजी दर्ज कर सकते हैं। सक्रियण के बाद, आप खाता पृष्ठ पर Office संस्करण के साथ एक उत्पाद सक्रिय संदेश देख सकते हैं।
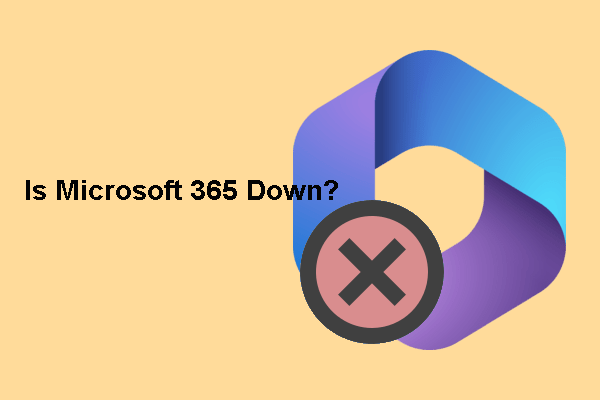 कैसे जांचें कि Microsoft 365 डाउन है या नहीं? यहाँ 3 तरीके हैं
कैसे जांचें कि Microsoft 365 डाउन है या नहीं? यहाँ 3 तरीके हैंइस पोस्ट में, हम आपको दिखाएंगे कि Microsoft 365 सेवा स्वास्थ्य की जांच कैसे करें और आपको बताएंगे कि क्या Microsoft 365 वर्तमान में बंद है।
और पढ़ें2. यदि आपने Office स्थापित नहीं किया है
यदि आप उत्पाद कुंजी के साथ आने वाला Microsoft 365 या Microsoft Office खरीदते हैं, तो आप Office को सक्रिय करने और अपने Windows 11/10 कंप्यूटर पर Office उत्पादों को स्थापित करने के लिए नीचे दिए गए निर्देशों का पालन कर सकते हैं।
Microsoft 365 और Office 2021/2019/2016/2013 के लिए, आप यहां जा सकते हैं https://setup.office.com/ , क्लिक करें दाखिल करना अपने Microsoft खाते से साइन इन करने के लिए बटन। यदि आपके पास कोई नहीं है, तो आप क्लिक कर सकते हैं एक नया खाता बनाएं Microsoft खाता बनाने के लिए बटन। पॉप-अप विंडो में अपनी उत्पाद कुंजी दर्ज करें। फिर आप अपना Office उत्पाद डाउनलोड और इंस्टॉल कर सकते हैं.
यदि आपने Microsoft Office या Microsoft 365 सुइट Microsoft Store से खरीदा है, तो आप यहां जा सकते हैं https://www.microsoft.com/en-us/store/b/sale , क्लिक करें दाखिल करना अपने Microsoft खाते से साइन इन करने के लिए शीर्ष-दाएँ कोने पर, जिसका उपयोग आपने Office खरीदने के लिए किया था। इसके बाद आप टॉप-राइट कॉर्नर पर अपना नाम लिखकर क्लिक कर सकते हैं आदेश इतिहास . Office की अपनी खरीदारी ढूंढें और क्लिक करें कार्यालय स्थापित करें अपनी उत्पाद कुंजी देखने के लिए.
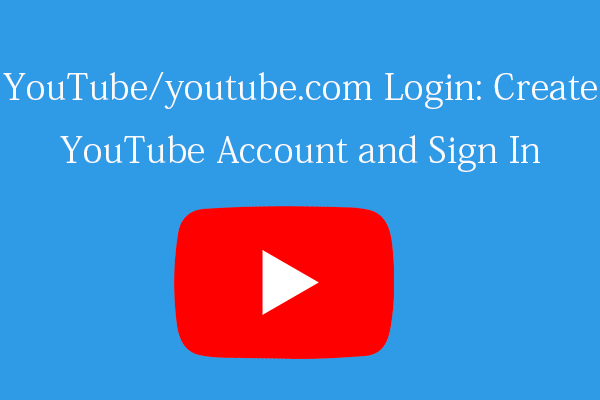 YouTube/youtube.com लॉगिन या साइन-अप: चरण-दर-चरण मार्गदर्शिका
YouTube/youtube.com लॉगिन या साइन-अप: चरण-दर-चरण मार्गदर्शिकायह YouTube/youtube.com लॉगिन मार्गदर्शिका आपको आसानी से एक YouTube खाता बनाने और विभिन्न YouTube सुविधाओं का आनंद लेने के लिए YouTube में लॉग इन करने में मदद करती है।
और पढ़ेंKMS एक्टिवेटर्स के साथ Microsoft Office को कैसे सक्रिय करें
स्कूलों, कंपनियों या अन्य संगठनों के लिए, आप लाइसेंस कुंजी दर्ज किए बिना Office उत्पादों को स्वचालित रूप से सक्रिय करने के लिए KMS सॉफ़्टवेयर उत्पाद का उपयोग कर सकते हैं। कुंजी प्रबंधन सेवा (KMS) एक सक्रियण सेवा है जो संगठनों को अपने नेटवर्क के भीतर सिस्टम सक्रिय करने की अनुमति देती है। KMS क्लाइंट एक स्थानीय KMS सर्वर की तलाश कर सकता है और 180 दिनों के लिए Windows OS या Office उत्पादों जैसे सॉफ़्टवेयर को सक्रिय कर सकता है। 180 दिनों के बाद, आपको KMS टूल का उपयोग करके Office को फिर से सक्रिय करने की आवश्यकता हो सकती है।
शीर्ष माइक्रोसॉफ्ट ऑफिस केएमएस एक्टिवेटर्स में केएमएसपिको, माइक्रोकेएमएस, माइक्रोसॉफ्ट टूलकिट एक्टिवेटर, केएमएसऑटो आदि शामिल हैं।
KMS सक्रियण के बारे में अधिक जानकारी के लिए, आप Microsoft की आधिकारिक मार्गदर्शिकाएँ देख सकते हैं:
कुंजी प्रबंधन सेवा का उपयोग करके सक्रिय करें
मुख्य प्रबंधन सेवाएँ (KMS) क्लाइंट सक्रियण और उत्पाद कुंजियाँ
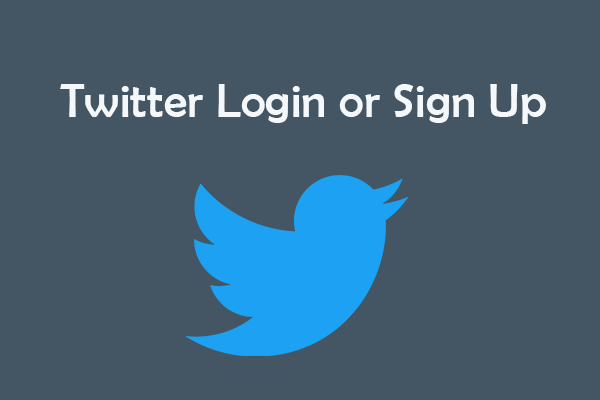 ट्विटर लॉगिन या साइन अप: चरण-दर-चरण मार्गदर्शिका
ट्विटर लॉगिन या साइन अप: चरण-दर-चरण मार्गदर्शिकाट्विटर पर लॉग इन करने के लिए ट्विटर अकाउंट के लिए साइन अप कैसे करें? यह पोस्ट चरण-दर-चरण मार्गदर्शिकाओं के साथ 3 तरीके प्रदान करती है।
और पढ़ेंकैसे जांचें कि आपका एमएस ऑफिस सक्रिय है या नहीं
आप किसी भी माइक्रोसॉफ्ट ऑफिस प्रोग्राम जैसे वर्ड ऐप को खोलकर क्लिक कर सकते हैं फ़ाइल -> खाता . आप उत्पाद जानकारी के अंतर्गत देख सकते हैं कि आपका Microsoft Office सक्रिय है या नहीं।
माइक्रोसॉफ्ट ऑफिस एक्टिवेट न करने के नुकसान
आप Microsoft Office को निःशुल्क उपयोग कर सकते हैं और इसे सक्रिय नहीं कर सकते, लेकिन इसकी कुछ सीमाएँ हैं।
- आपके पास ऐप के शीर्ष पर हर समय एक उत्पाद सूचना होगी। यह एक पीली पट्टी है जो कहती है कि वर्ड सक्रिय नहीं हुआ है। वर्ड का उपयोग बिना किसी रुकावट के जारी रखने के लिए, तिथि से पहले सक्रिय करें। संदेश के बगल में एक सक्रिय बटन है।
- यदि आप चेतावनी में दिखाई गई तारीख से पहले अपने Office को सक्रिय नहीं करते हैं, तो आप Microsoft Office ऐप्स की कई सुविधाओं का उपयोग नहीं कर पाएंगे। Office की सभी संपादन सुविधाएँ अक्षम हैं.
- यदि आप Microsoft Office प्रोग्राम में फ़ाइल -> खाता पर जाते हैं, तो आपको एक अधिसूचना भी दिखाई देगी जिसमें कहा गया है कि सक्रियण आवश्यक है।
ट्वीट करने के लिए क्लिक करें
हटाए गए/खोए हुए कार्यालय दस्तावेज़ों को मुफ़्त में कैसे पुनर्प्राप्त करें
यदि आपने गलती से कुछ Microsoft Office दस्तावेज़ जैसे Word फ़ाइलें, Excel फ़ाइलें, PPT फ़ाइलें आदि हटा दिए हैं, तो आप सबसे पहले Windows रीसायकल बिन में लक्ष्य फ़ाइलें खोज और पा सकते हैं। यदि आपने रीसायकल बिन खाली कर दिया है, तो आपको हटाए गए Office दस्तावेज़ों को पुनर्प्राप्त करने के लिए एक पेशेवर डेटा पुनर्प्राप्ति सॉफ़्टवेयर का उपयोग करने की आवश्यकता है। फिर भी, यदि आपने USB फ्लैश ड्राइव से कुछ फ़ाइलें हटा दी हैं, तो वे भी स्थायी रूप से हटा दी जाएंगी। USB से हटाई गई फ़ाइलों को पुनर्प्राप्त करने में सहायता के लिए आपको अभी भी डेटा पुनर्प्राप्ति टूल की आवश्यकता है।
मिनीटूल पावर डेटा रिकवरी, विशेष रूप से उपयोगकर्ताओं को डेटा रिकवरी में मदद करने के लिए विकसित किया गया है, जो आपको विभिन्न स्टोरेज डिवाइसों से हटाई गई या खोई हुई फ़ाइलों, फ़ोटो, वीडियो आदि को आसानी से पुनर्प्राप्त करने की अनुमति देता है।
आप विंडोज़ पीसी या लैपटॉप से हटाई गई/खोई हुई एमएस ऑफिस फ़ाइलों या किसी अन्य प्रकार की फ़ाइलों को आसानी से पुनर्प्राप्त करने के लिए मिनीटूल पावर डेटा रिकवरी का उपयोग कर सकते हैं। आप इसका उपयोग यूएसबी, एसडी/मेमोरी कार्ड, बाहरी हार्ड ड्राइव, एसएसडी आदि से डेटा को पुनर्स्थापित करने के लिए भी कर सकते हैं।
यह डेटा पुनर्प्राप्ति सेवा आपको विभिन्न डेटा हानि स्थितियों से निपटने में मदद करती है। आप इसका उपयोग फ़ॉर्मेट की गई हार्ड ड्राइव से डेटा पुनर्प्राप्त करने, क्षतिग्रस्त हार्ड ड्राइव से डेटा पुनर्प्राप्त करने, पीसी के बूट न होने पर डेटा पुनर्प्राप्त करने आदि के लिए कर सकते हैं।
इस निःशुल्क डेटा पुनर्प्राप्ति सॉफ़्टवेयर को अपने विंडोज़ कंप्यूटर पर डाउनलोड और इंस्टॉल करें। अपने पीसी या यूएसबी से हटाए गए या खोए हुए माइक्रोसॉफ्ट ऑफिस दस्तावेज़ों को पुनर्प्राप्त करने के लिए इसका उपयोग कैसे करें, इसकी जांच नीचे करें।
मिनीटूल पावर डेटा रिकवरी निःशुल्कडाउनलोड करने के लिए क्लिक करें100%स्वच्छ एवं सुरक्षित
- मिनीटूल पावर डेटा रिकवरी एप्लिकेशन चलाएँ। यदि आप USB फ्लैश ड्राइव से फ़ाइलों को पुनर्प्राप्त करने का इरादा रखते हैं, तो आपको पहले ही USB को अपने पीसी के USB पोर्ट में प्लग कर देना चाहिए।
- मुख्य यूआई पर, आप उस लक्ष्य ड्राइव का चयन कर सकते हैं जिसमें आपके हटाए गए/खोए हुए दस्तावेज़ हैं और स्कैन पर क्लिक करें। यदि आप नहीं जानते कि कौन सी ड्राइव का चयन करना है, तो आप डिवाइस टैब पर क्लिक कर सकते हैं और संपूर्ण डिस्क या डिवाइस का चयन कर सकते हैं, और क्लिक कर सकते हैं स्कैन .
- स्कैन के बाद, आप यह पता लगाने के लिए स्कैन परिणाम की जांच कर सकते हैं कि आपकी आवश्यक फ़ाइलें वहां हैं या नहीं, यदि हां, तो उन्हें जांचें और क्लिक करें बचाना पुनर्प्राप्त Office फ़ाइलों को संग्रहीत करने के लिए एक नया गंतव्य चुनें।
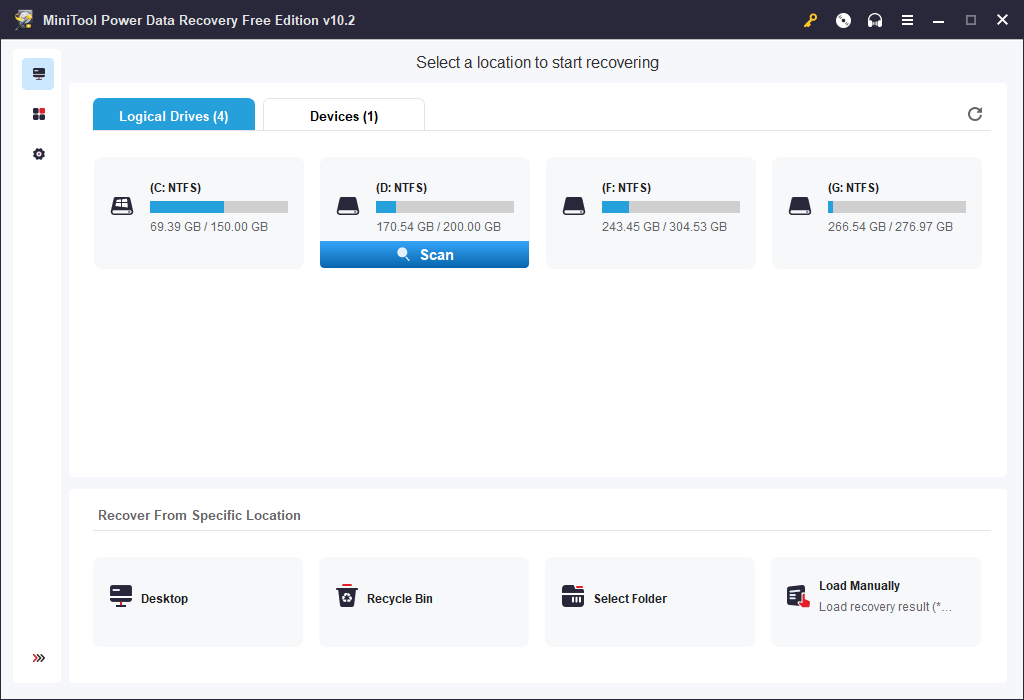
बख्शीश: यदि आप किसी विशिष्ट प्रकार की Office फ़ाइल जैसे Word फ़ाइल को तेज़ी से स्कैन करना चाहते हैं, तो आप क्लिक कर सकते हैं सेटिंग्स स्कैन करें बाएं पैनल में आइकन. यहां आप चुन सकते हैं कि आप किस प्रकार की फाइलों को स्कैन करना चाहते हैं। यदि आप केवल Word फ़ाइलों को स्कैन और पुनर्प्राप्त करना चाहते हैं, तो आप चुन सकते हैं दस्तावेज़ और केवल चयन करें ऑफिस वर्ड दस्तावेज़ (*.doc) फाइल का प्रकार। क्लिक ठीक है स्कैन सेटिंग्स को सहेजने के लिए।
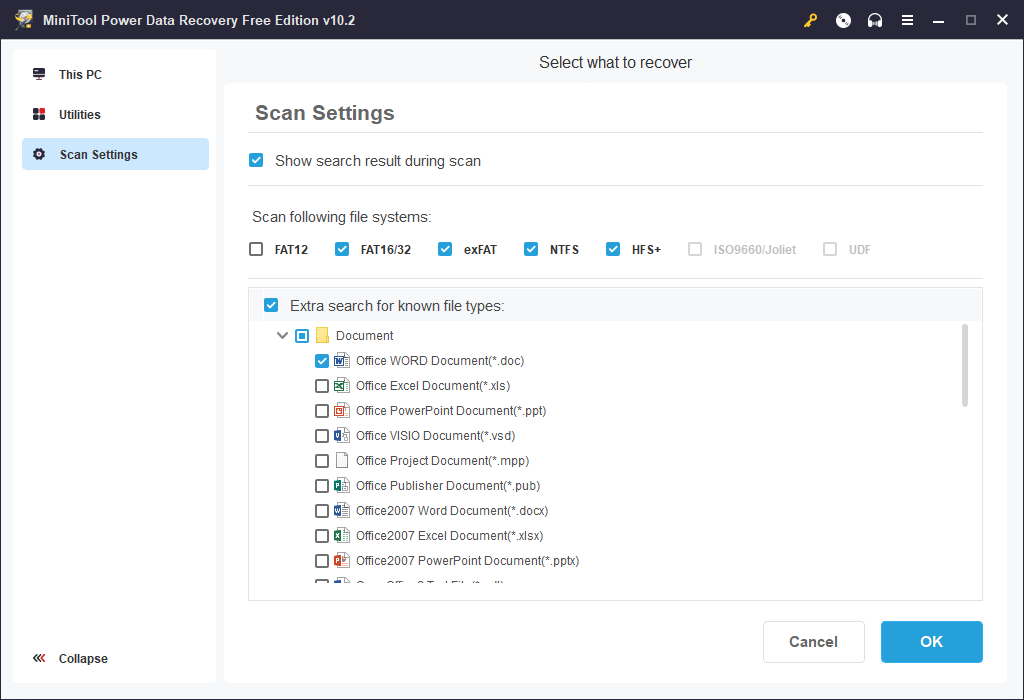
मिनीटूल शैडोमेकर आपको अपने पीसी पर किसी अन्य स्थान पर बैकअप लेने या किसी बाहरी हार्ड ड्राइव, यूएसबी फ्लैश ड्राइव आदि पर बैकअप लेने के लिए किसी भी फाइल और फ़ोल्डर को चुनने की सुविधा देता है। आप विभाजन का बैकअप लेने के लिए एक विभाजन या कई विभाजन भी चुन सकते हैं। आप बैकअप लेने के लिए संपूर्ण डिस्क सामग्री का चयन भी कर सकते हैं।
फ़ाइलों का बैकअप लेने के अलावा, आप अपने विंडोज सिस्टम का बैकअप लेने और उसे पुनर्स्थापित करने के लिए मिनीटूल शैडोमेकर का भी उपयोग कर सकते हैं। यह तब सहायक होता है जब आपके कंप्यूटर में समस्याएँ हों और आप अपने कंप्यूटर को पिछली स्वस्थ स्थिति में वापस लाना चाहते हों।
यह प्रोग्राम आपको आसानी से बैकअप बनाने में मदद करने के लिए एक अन्य बैकअप विधि - फ़ाइल सिंक - भी प्रदान करता है। यदि आप नियमित रूप से बैकअप बनाना चाहते हैं, तो आप चयनित डेटा का स्वचालित रूप से बैकअप लेने के लिए एक शेड्यूल सेट कर सकते हैं। केवल नवीनतम बैकअप संस्करण रखने के लिए, आप एक वृद्धिशील बैकअप योजना सेट कर सकते हैं।
मिनीटूल शैडोमेकर परीक्षणडाउनलोड करने के लिए क्लिक करें100%स्वच्छ एवं सुरक्षित
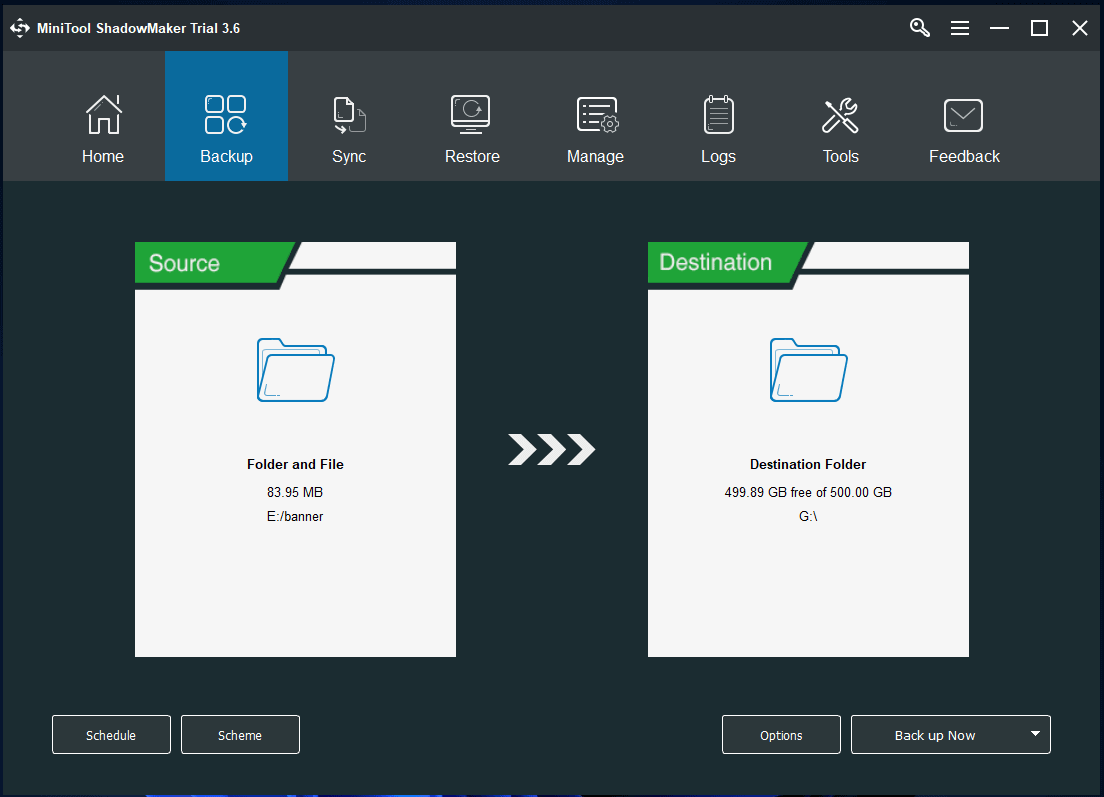
निष्कर्ष
यह पोस्ट Microsoft Office 365/2021/2019/2016/2013 को सक्रिय करने के निर्देश प्रदान करती है और हटाए गए या खोए हुए Office दस्तावेज़ों को पुनर्प्राप्त करने में आपकी सहायता के लिए एक निःशुल्क डेटा पुनर्प्राप्ति मार्गदर्शिका प्रदान करती है। आशा करता हूँ की ये काम करेगा।
यदि आप मिनीटूल सॉफ़्टवेयर के अन्य उत्पादों में रुचि रखते हैं, तो आप मिनीटूल सॉफ़्टवेयर की आधिकारिक वेबसाइट से मिनीटूल पार्टीशन विज़ार्ड, मिनीटूल मूवीमेकर, मिनीटूल वीडियो कनवर्टर, मिनीटूल वीडियो रिपेयर और बहुत कुछ पा सकते हैं।
मिनीटूल पार्टीशन विज़ार्ड आपको अपनी हार्ड डिस्क और विभाजन को आसानी से स्वयं प्रबंधित करने देता है। यह डिस्क प्रबंधन सुविधाओं का एक पूरा सेट प्रदान करता है।
मिनीटूल मूवीमेकर आपको वीडियो संपादित करने और YouTube, टिकटॉक आदि पर अपलोड करने के लिए वैयक्तिकृत वीडियो बनाने की सुविधा देता है।
मिनीटूल वीडियो कनवर्टर आपको किसी भी वीडियो या ऑडियो प्रारूप को परिवर्तित करने, यूट्यूब वीडियो डाउनलोड करने, विंडोज कंप्यूटर स्क्रीन (ऑडियो के साथ) रिकॉर्ड करने आदि की अनुमति देता है।
मिनीटूल वीडियो रिपेयर आपको दूषित MP4/MOV वीडियो फ़ाइलों को निःशुल्क सुधारने में मदद करता है।
यदि आपको किसी मिनीटूल सॉफ़्टवेयर उत्पाद का उपयोग करने में समस्या है, तो कृपया संपर्क करें हम .
![हार्ड डिस्क 1 क्विक 303 और फुल 305 एरर्स प्राप्त करें? यहाँ समाधान कर रहे हैं! [मिनीटूल टिप्स]](https://gov-civil-setubal.pt/img/backup-tips/87/get-hard-disk-1-quick-303.jpg)

![कैश मेमोरी का परिचय: परिभाषा, प्रकार, प्रदर्शन [MiniTool Wiki]](https://gov-civil-setubal.pt/img/minitool-wiki-library/79/an-introduction-cache-memory.jpg)






![[हल!] रिकवरी सर्वर से मैक से संपर्क नहीं किया जा सका [मिनीटूल टिप्स]](https://gov-civil-setubal.pt/img/data-recovery-tips/23/recovery-server-could-not-be-contacted-mac.png)



![निर्दिष्ट मॉड्यूल को हल करने के 4 तरीके नहीं मिल सकते हैं [MiniTool News]](https://gov-civil-setubal.pt/img/minitool-news-center/02/4-ways-solve-specified-module-could-not-be-found.png)
![आसानी से पुनर्प्राप्त हटाए गए / खोए फ़ाइलों को पीसी पर सेकंड में कैसे करें - गाइड [मिनीटूल टिप्स]](https://gov-civil-setubal.pt/img/data-recovery-tips/01/how-easily-recover-deleted-lost-files-pc-seconds-guide.png)
![अंतिम ज्ञात विन्यास में बूट कैसे करें विंडोज 7/10 [मिनीटूल टिप्स]](https://gov-civil-setubal.pt/img/backup-tips/13/how-boot-into-last-known-good-configuration-windows-7-10.png)



