कैसे करें बैकअप ड्राइवर्स विंडोज 10? कैसे पुनर्स्थापित करें? गाइड प्राप्त करें! [मिनीटुल न्यूज़]
How Backup Drivers Windows 10
सारांश :
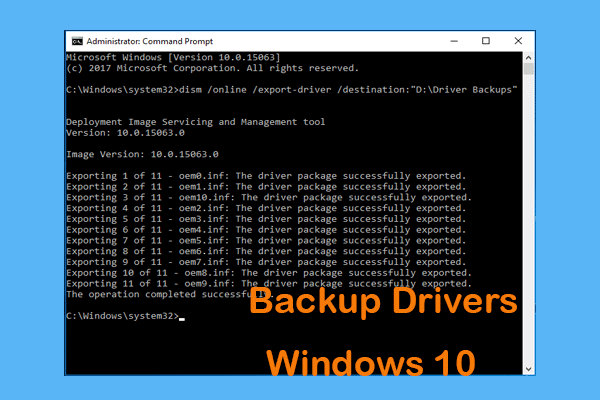
मैं अपने ड्राइवरों का बैकअप कैसे ले सकता हूं? आप इस सवाल का जवाब ढूंढ रहे होंगे। अब, आप सही जगह पर आए हैं मिनीटूल समाधान आपको विंडोज 10 ड्राइवर बैकअप पर एक विस्तृत गाइड देगा और पुनर्स्थापित करेगा। बस काम कैसे करना है देखें।
कभी-कभी बैकअप ड्राइवर्स विंडोज 10 के लिए यह आवश्यक है
चाहे आप क्लीन इंस्टॉल करें या विंडोज 10 को फिर से इंस्टॉल करें, सभी डिवाइस ड्राइवरों को इंस्टॉल करना होगा ताकि विंडोज ऑपरेटिंग सिस्टम आपके पीसी से जुड़े परिधीय और हार्डवेयर के साथ काम कर सके। लेकिन अब, यह अब कोई समस्या नहीं है।
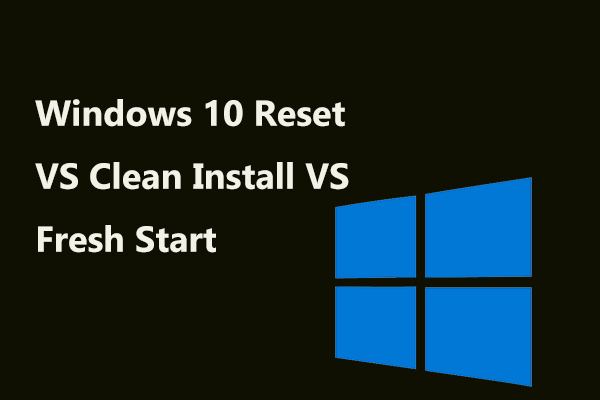 विंडोज 10 रीसेट वीएस क्लीन इनस्टॉल वीएस फ्रेश स्टार्ट, विवरण यहाँ हैं!
विंडोज 10 रीसेट वीएस क्लीन इनस्टॉल वीएस फ्रेश स्टार्ट, विवरण यहाँ हैं! विंडोज 10 रीसेट वी.एस. क्लीन इन वीएस फ्रेश स्टार्ट, क्या अंतर है? उन्हें जानने के लिए और ओएस पुनर्स्थापना के लिए एक उचित एक चुनने के लिए इस पोस्ट को पढ़ें।
अधिक पढ़ेंविंडोज 10 में, सिस्टम स्वचालित रूप से अधिकांश डिवाइस ड्राइवरों का पता लगा सकता है। इसके अलावा, आप निर्माताओं से नवीनतम ड्राइवरों को प्राप्त करने के लिए जा सकते हैं। फिर भी, कभी-कभी विंडोज 10 कुछ ड्राइवरों को स्थापित नहीं कर सकता है या आपूर्तिकर्ता किसी विशेष डिवाइस के लिए ड्राइवरों की पेशकश करना बंद कर देता है।
सौभाग्य से, आप विंडोज 10 या क्लीन इंस्टॉल को पुनर्स्थापित करने से पहले अंतर्निहित पीसी टूल के साथ अपने पीसी पर इंस्टॉल किए गए प्रत्येक ड्राइवर का बैकअप ले सकते हैं। निम्नलिखित भाग में, हम आपको दिखाएंगे कि कैसे ड्राइवरों को बैकअप करें और ड्राइवरों को पुनर्स्थापित करें।
कैसे बैकअप ड्राइवर्स विंडोज 10 के लिए
DISM (परिनियोजन छवि सर्विसिंग और प्रबंधन) और PowerShell का उपयोग करने सहित विंडोज 10 ड्राइवरों का बैकअप लेने के लिए आपके पास दो तरीके हैं। अब, उन्हें देखने के लिए जाने दो।
टिप: शुरू करने से पहले, सुनिश्चित करें कि आपके पास अपने खाते के साथ व्यवस्थापक विशेषाधिकार हैं।ड्राइवर बैकअप विंडोज 10 के लिए DISM का उपयोग करें
DISM एक कमांड-लाइन टूल है जो विंडोज 8 और विंडोज सिस्टम के बाद के संस्करणों में शामिल है। इसका उपयोग अक्सर विंडोज छवियों को सेवा और तैयार करने के लिए किया जाता है, साथ ही विंडोज छवियों को स्कैन और मरम्मत भी किया जाता है। इसके अतिरिक्त, इसका उपयोग डिवाइस ड्राइवरों का बैकअप लेने के लिए भी किया जा सकता है।
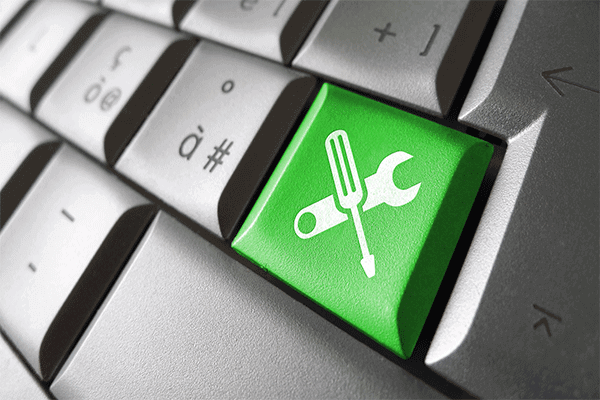 DISM के साथ विंडोज 10 छवि की मरम्मत करें और DISM के लिए अन्य उपयोगी टिप्स
DISM के साथ विंडोज 10 छवि की मरम्मत करें और DISM के लिए अन्य उपयोगी टिप्स क्या आप अपने कंप्यूटर का उपयोग करते समय कुछ कष्टप्रद कीड़े या क्रैश का सामना कर रहे हैं? अभी, आप इन समस्याओं को ठीक करने के लिए DISM के साथ Windows 10 छवि को सुधारने का प्रयास कर सकते हैं।
अधिक पढ़ेंड्राइवर बैकअप के लिए ये चरण देखें:
चरण 1: फ़ाइल एक्सप्लोरर में, नाम का एक फ़ोल्डर बनाएं ड्राइवर का बैकअप आपके कंप्यूटर में, जहाँ Windows स्थापित है, ड्राइव के अलावा कहीं और। यहां, हम ड्राइव D में एक फ़ोल्डर बनाते हैं।
चरण 2: खोज बार, इनपुट पर जाएं अध्यक्ष एवं प्रबंध निदेशक और राइट-क्लिक करें सही कमाण्ड चुनना व्यवस्थापक के रूप में चलाओ ।
चरण 3: कमांड टाइप करें: पतन / ऑनलाइन / निर्यात-चालक / गंतव्य: 'डी: ड्राइवर बैकअप' और दबाएँ दर्ज ।
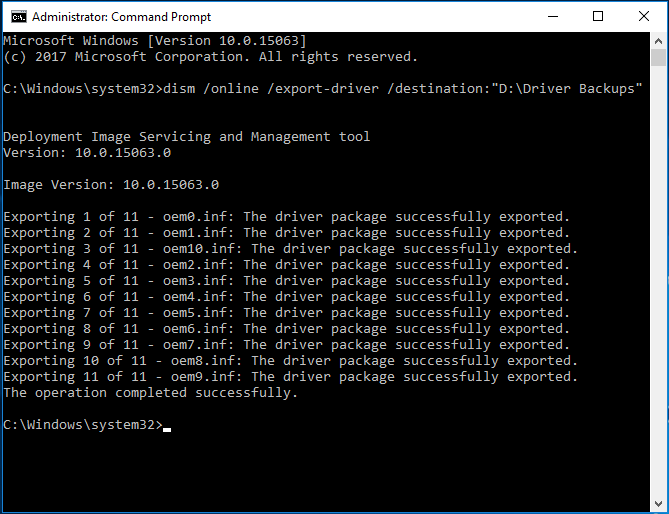
चरण 4: यह कमांड आपके कंप्यूटर में बनाए गए फ़ोल्डर में कुछ ड्राइवरों को निर्यात करेगा और आप ड्राइवरों के बैकअप को देखने के लिए उस फ़ोल्डर में जा सकते हैं।
ध्यान दें: आप केवल इस विधि का उपयोग करके उन .inf ड्राइवरों का बैकअप बना सकते हैं। Windows स्थापित या .msi और .exe सहित अन्य ड्राइवर पैकेज प्रकार DSIM कमांड द्वारा समर्थित नहीं हैं। यही है, इन ड्राइवरों का बैकअप नहीं है।बैकअप ड्राइवरों विंडोज 10 PowerShell के माध्यम से
इसके अलावा, आप भी उपयोग कर सकते हैं शक्ति कोशिका बैकअप ड्राइवरों के लिए, लेकिन कमांड अलग है। बस इन चरणों का पालन करें:
चरण 1: फ़ाइल एक्सप्लोरर में एक नया फ़ोल्डर बनाएं।
चरण 2: राइट-क्लिक करें शुरू बटन और चुनें Windows PowerShell (व्यवस्थापन) ।
चरण 3: निम्न कमांड टाइप करें और दबाएँ दर्ज :
निर्यात- WindowsDriver -ऑनलाइन -Destination 'D: ड्राइवर्स बैकअप'
चरण 4: प्रक्रिया पूरी होने तक प्रतीक्षा करें और आप बैकअप किए गए ड्राइवरों को देखने के लिए बनाए गए फ़ोल्डर में जा सकते हैं।
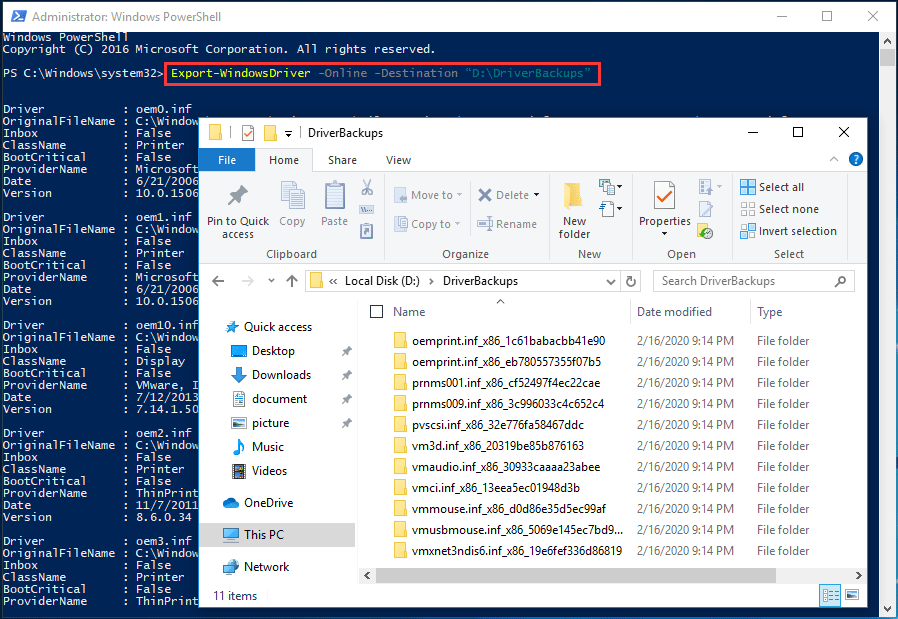
कैसे ड्राइवरों विंडोज 10 को पुनर्स्थापित करने के लिए
जब कोई आवश्यकता होती है, तो आप डिवाइस प्रबंधक में एक-एक करके अपने ड्राइवरों को पुनर्स्थापित कर सकते हैं। यहाँ है आपको क्या करने की जरूरत है:
चरण 1: विंडोज 10 में डिवाइस मैनेजर खोलें।
चरण 2: अपने डिवाइस ड्राइवर पर राइट-क्लिक करें और चुनें ड्राइवर अपडेट करें ।
चरण 3: पॉप-अप विंडो में, चुनें ड्राइवर सॉफ़्टवेयर के लिए मेरा कंप्यूटर ब्राउज़ करें ।
चरण 4: क्लिक करें ब्राउज़ ड्राइवर बैकअप या DriverBackups जैसे अपने फ़ोल्डर को खोजने और खोजने के लिए, बॉक्स को चेक करें सबफोल्डर्स शामिल करें और क्लिक करें आगे ।
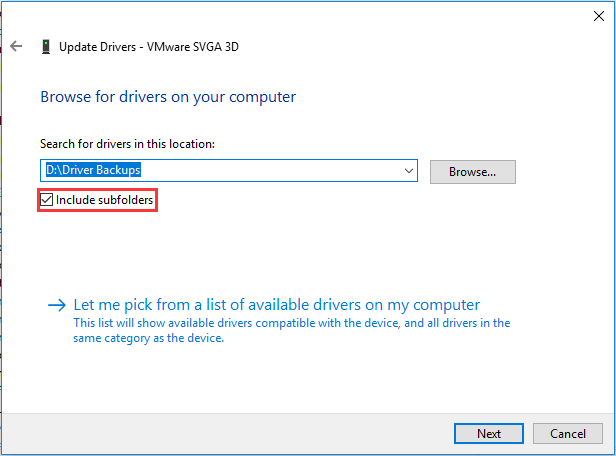
चरण 3: विंडोज फ़ोल्डर की खोज करना शुरू कर देगा और आपके डिवाइस के लिए ड्राइवर को पुनर्स्थापित करेगा।
समाप्त
ड्राइवर बैकअप विंडोज 10 पर इस गाइड को पढ़ने के बाद, आप जानते हैं कि कैसे आसानी से कुछ उपकरणों के लिए अपने ड्राइवरों का बैकअप लें और उन्हें पुनर्स्थापित करें। अगर आपकी जरूरत है तो बस एक कोशिश।







![PS4 डाउनलोड को कैसे तेज करें? कई तरीके यहाँ हैं! [मिनीटुल न्यूज़]](https://gov-civil-setubal.pt/img/minitool-news-center/84/how-speed-up-ps4-downloads.jpg)
![विंडोज 10 और मैक पर अपने कैमरे के लिए ऐप अनुमतियां चालू करें [मिनीटूल न्यूज]](https://gov-civil-setubal.pt/img/minitool-news-center/75/turn-app-permissions.png)


![रियलटेक ऑडियो ड्राइवर को ठीक करने के 5 टिप्स विंडोज 10 नहीं [मिनीटुल न्यूज़]](https://gov-civil-setubal.pt/img/minitool-news-center/59/5-tips-fix-realtek-audio-driver-not-working-windows-10.png)
![कैसे तय करें रस्ट स्टीम प्रामाणिक टाइमआउट त्रुटि? (5 उपयोगी तरीके) [मिनीटूल न्यूज़]](https://gov-civil-setubal.pt/img/minitool-news-center/00/how-fix-rust-steam-auth-timeout-error.jpg)

![ERR_PROXY_CONNECTION_FAILED को कैसे ठीक करें? इन तरीकों को आजमाएं [MiniTool News]](https://gov-civil-setubal.pt/img/minitool-news-center/02/how-fix-err_proxy_connection_failed.jpg)


![कैसे आप एक बंद Android फोन से डेटा पुनर्प्राप्त कर सकते हैं? [मिनीटूल टिप्स]](https://gov-civil-setubal.pt/img/android-file-recovery-tips/91/how-can-you-recover-data-from-locked-android-phone.jpg)
![गेमिंग के लिए 1TB SSD पर्याप्त है? अब जवाब दो! [मिनीटूल टिप्स]](https://gov-civil-setubal.pt/img/backup-tips/61/is-1tb-ssd-enough-gaming.png)
