Android / Chrome पर Google खोज कार्य नहीं करने का तरीका ठीक करें [MiniTool News]
How Fix Google Search Not Working Android Chrome
सारांश :
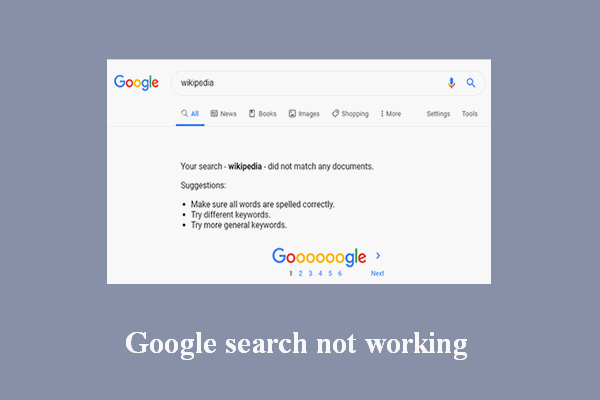
Google खोज का उपयोग दुनिया के लोगों द्वारा आवश्यक जानकारी की खोज के लिए व्यापक रूप से किया जाता है। Google में कीवर्ड खोज कर आप जो चाहते हैं उसे प्राप्त करना आसान और त्वरित है। लेकिन कुछ लोग कह रहे हैं कि उनकी Google खोज कभी-कभी काम नहीं करती है और उन्हें इसे ठीक करने के लिए निश्चित रूप से उपयोगी समाधान की आवश्यकता होती है। मिनीटूल उपयोगकर्ताओं को Google खोज समस्याओं को हल करने में मदद करने के लिए यह पृष्ठ प्रदान करता है।
Google खोज अचानक काम नहीं कर रहा है
इंटरनेट ब्राउज़ करना या वेब पर खोज करना जो हम हर दिन करते हैं; आप Google में कीवर्ड खोज कर या वेबसाइट पर जाकर सीधे अपनी जानकारी प्राप्त कर सकते हैं। Google Chrome दुनिया में अधिकांश लोगों द्वारा चुना गया एक वेब ब्राउज़र है क्योंकि यह संतोषजनक खोज अनुभव प्रदान करता है।
हालाँकि, समस्याएँ अन्य अनुप्रयोगों की तरह हो सकती हैं; Google खोज समस्याओं के बारे में अक्सर उपयोगकर्ताओं द्वारा बात की जाती है। निम्नलिखित अनुभाग आपको बताते हैं कि खोजने पर क्या करना है Google खोज काम नहीं कर रही है ।
टिप: डेटा सुरक्षा पर विचार करने से पहले आपको वास्तव में डेटा हानि की समस्या में चलाने से पहले एक पुनर्प्राप्ति उपकरण प्राप्त करने की सलाह दी जाती है।Google खोज परिणाम प्रदर्शित नहीं करेगा
जब आप Google खोज को Android पर काम नहीं कर रहे हैं, तो कैसे ठीक करें? कृपया नीचे दिए गए गाइड का पालन करें; यह दोनों Google ऐप के लिए काम करता है खोज परिणाम और Google खोज बार काम नहीं कर रहे हैं (Google खोज बार को पुनर्स्थापित करें)।
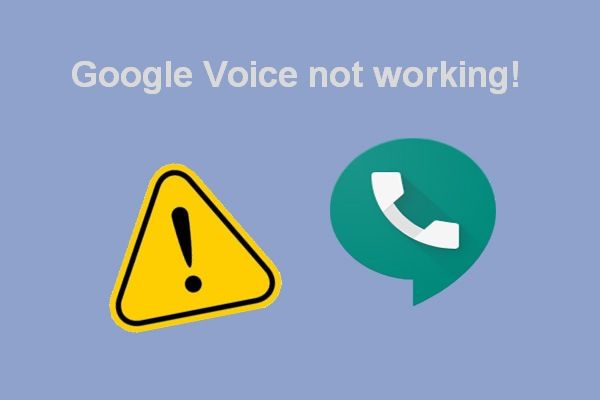 Google वॉइस के साथ समस्याएँ ठीक करें काम नहीं कर रहा है 2020
Google वॉइस के साथ समस्याएँ ठीक करें काम नहीं कर रहा है 2020 इंटरनेट पर बहुत सारी पोस्ट ये कहती हैं कि जब लोग ऐप लॉन्च करते हैं या कॉल करने की कोशिश करते हैं तो Google Voice काम नहीं कर रहा है।
अधिक पढ़ेंसमाधान 1: इंटरनेट कनेक्शन की जाँच करें और ठीक करें
Google (मेरे फ़ोन / अन्य उपकरणों पर) काम क्यों नहीं कर रहा है? जब आपको Google काम नहीं करता है, तो इंटरनेट कनेक्शन पहली बात होगी।
चरण 1: सुनिश्चित करें कि हवाई जहाज मोड चालू नहीं है; सक्षम होने के बाद, यह वाई-फाई और मोबाइल नेटवर्क को काट देगा।
- पर जाए समायोजन अपने Android डिवाइस पर और इसे खोलें।
- के लिए देखो नेटवर्क और इंटरनेट अनुभाग।
- के लिए देखो विमान मोड विकल्प और जांचें कि यह चालू है या नहीं।
- यदि हवाई जहाज मोड पहले सक्षम हो तो स्विच को बंद कर दें।
यदि आपका डिवाइस इस मोड में है, तो स्क्रीन के शीर्ष पर एक हवाई जहाज मोड आइकन होगा; आप सीधे जांच कर सकते हैं।
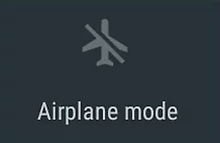
चरण 2: वाई-फाई कनेक्शन की जांच करें।
यदि आप Google पर खोज करने के लिए वाई-फाई का उपयोग कर रहे हैं, तो आपको सेटिंग्स की जांच करनी चाहिए।
- खुला हुआ समायोजन Android डिवाइस पर।
- के लिए देखो नेटवर्क और इंटरनेट अनुभाग; इसका नाम भी हो सकता है बेतार तंत्र या कुछ और।
- पर नेविगेट करें वाई - फाई विकल्प और इसके स्विच को टॉगल करें पर ।
- एक नेटवर्क चुनें (यदि आवश्यक हो तो पासवर्ड दर्ज करें)।
यदि आप ''? '' के साथ वाई-फाई आइकन में चलते हैं! चिह्न, या आंशिक रूप से भरा या ब्लिंक आइकन, आपको मार्गदर्शन के तहत सेटिंग्स को संशोधित करना चाहिए।
चरण 3: मोबाइल डेटा कनेक्शन की जाँच करें।
- खुला हुआ समायोजन -> के लिए देखो बेतार तंत्र -> का चयन करें डेटा उपयोग ।
- जाँच करें कि क्या सेलुलर डेटा (या मोबाइल डेटा) चालू है।
- यदि नहीं, तो कृपया इसके स्विच को टॉगल करें पर ।
समाधान 2: Google Chrome ऐप को ठीक करें
चरण 1: Chrome ऐप को पुनरारंभ करें।
- के लिए जाओ समायोजन ।
- के लिए देखो युक्ति अनुभाग।
- चुनें ऐप्स या आवेदन प्रबंधंक ।
- चुनते हैं क्रोम ऐप।
- क्लिक जबर्दस्ती बंद करें और क्लिक करें ठीक पुष्टि करने के लिए।
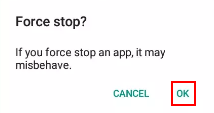
चरण 2: एंड्रॉइड डिवाइस को पुनरारंभ करें।
अपने Android डिवाइस को पूरी तरह से बंद कर दें -> थोड़ी देर प्रतीक्षा करें -> फिर से डिवाइस पर बिजली।
चरण 3: क्रोम ऐप को नवीनतम संस्करण में अपडेट करें।
अद्यतनों की जाँच करें -> अद्यतन डाउनलोड करें -> अद्यतन स्थापित करें।
चरण 4: ऐप कैश साफ़ करें।
- के लिए जाओ समायोजन -> का चयन करें युक्ति -> का चयन करें ऐप्स या आवेदन प्रबंधंक ।
- चुनना क्रोम आवेदन।
- को चुनिए भंडारण या कैश विकल्प।
- क्लिक कैश को साफ़ करें ।
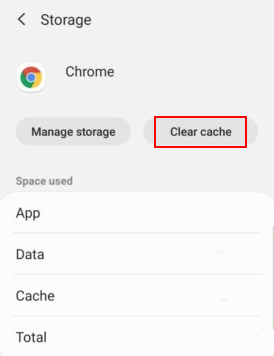
चरण 5: ऐप डेटा साफ़ करें।
- के लिए जाओ समायोजन -> का चयन करें युक्ति -> का चयन करें ऐप्स या आवेदन प्रबंधंक ।
- चुनें क्रोम -> का चयन करें भंडारण -> चुनें संग्रहण प्रबंधित करें -> क्लिक करें Google खोज डेटा साफ़ करें ।
विभिन्न Android उपकरणों पर विकल्पों के नाम थोड़े भिन्न हो सकते हैं।
 Google Chrome पर हटाए गए इतिहास को कैसे पुनर्प्राप्त करें - अंतिम गाइड
Google Chrome पर हटाए गए इतिहास को कैसे पुनर्प्राप्त करें - अंतिम गाइड Google Chrome पर हटाए गए इतिहास को अपने आप से पुनर्प्राप्त करने के तरीके बताने वाले 8 प्रभावी तरीके हैं।
अधिक पढ़ेंअन्य सुधार जो आप आजमा सकते हैं:
- खोज विजेट फिर से जोड़ें।
- Google एप्लिकेशन अक्षम करें।
- वेब और ऐप गतिविधि को अक्षम करें।
- बूट डिवाइस सुरक्षित मोड में।
संबंधित Google खोज कार्य समस्याएँ नहीं:
- Google वॉइस खोज काम नहीं कर रही है
- Google छवि खोज काम नहीं कर रही है

![Soluto क्या है? क्या मुझे इसे अपने पीसी से अनइंस्टॉल करना चाहिए? यहाँ एक गाइड है! [मिनीटूल न्यूज़]](https://gov-civil-setubal.pt/img/minitool-news-center/60/what-is-soluto-should-i-uninstall-it-from-my-pc.png)


![एंड्रॉइड और पीसी को लिंक करने के लिए माइक्रोसॉफ्ट फोन लिंक ऐप डाउनलोड / उपयोग करें [मिनीटूल टिप्स]](https://gov-civil-setubal.pt/img/data-recovery/44/download/use-microsoft-phone-link-app-to-link-android-and-pc-minitool-tips-1.png)


![कैसे एक आभासी ड्राइव विंडोज 10 को हटाने के लिए - 3 तरीके [MiniTool News]](https://gov-civil-setubal.pt/img/minitool-news-center/89/how-delete-virtual-drive-windows-10-3-ways.png)
![[हल] कैसे एक जल क्षतिग्रस्त iPhone से डेटा पुनर्प्राप्त करने के लिए [MiniTool युक्तियाँ]](https://gov-civil-setubal.pt/img/ios-file-recovery-tips/48/how-recover-data-from-water-damaged-iphone.jpg)






![विंडोज 10 पर विंडोज अपडेट की त्रुटि '0x800704c7' कैसे ठीक करें? [मिनीटूल टिप्स]](https://gov-civil-setubal.pt/img/backup-tips/86/how-fix-windows-update-error-0x800704c7-windows-10.jpg)
![Dell लैपटॉप की बैटरी के स्वास्थ्य की जांच करने के 3 तरीके [MiniTool News]](https://gov-civil-setubal.pt/img/minitool-news-center/33/3-ways-check-battery-health-dell-laptop.png)


![पूर्ण फिक्स - NVIDIA नियंत्रण कक्ष विंडोज 10/8/7 में खुला नहीं है [MiniTool News]](https://gov-civil-setubal.pt/img/minitool-news-center/42/full-fix-nvidia-control-panel-won-t-open-windows-10-8-7.png)