'कंप्यूटर रैंडमली रीस्टार्ट' को कैसे ठीक करें? (फाइल रिकवरी पर ध्यान दें) [मिनीटूल टिप्स]
How Fixcomputer Randomly Restarts
सारांश :
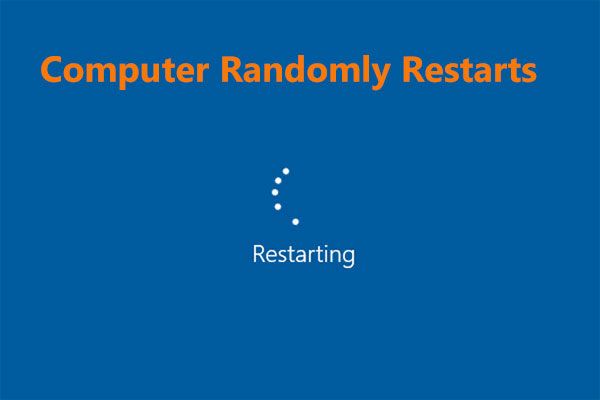
विंडोज 10 बेतरतीब ढंग से क्यों शुरू होता है? आप ऐसे कंप्यूटर को कैसे ठीक करते हैं जो बेतरतीब ढंग से पुनरारंभ होता है? क्या होगा अगर फ़ाइलें पुनरारंभ होने के बाद गायब हैं? अब, इस पोस्ट के द्वारा लिखा गया है मिनीटूल समाधान इन सवालों के जवाब बताने के लिए। बस खोई हुई फ़ाइलों को पुनर्प्राप्त करने और पीसी यादृच्छिक पुनरारंभ से छुटकारा पाने के लिए नीचे दिए गए तरीकों का पालन करें।
त्वरित नेविगेशन :
कंप्यूटर बेतरतीब ढंग से कोई त्रुटि संदेश Windows 10 को पुनरारंभ करता है
एक नियमित विंडोज उपयोगकर्ता के रूप में, आपके पास एक अनुभव हो सकता है: आपका सिस्टम स्वचालित रूप से पुनरारंभ होता है। आम तौर पर, विंडोज़ को कुछ ब्लू स्क्रीन ऑफ डेथ (बीएसओडी) त्रुटियों को ठीक करने के लिए पुनरारंभ करने के लिए डिज़ाइन किया गया है और यह उपयोगी होगा।
हालाँकि, शायद आपका कंप्यूटर बेतरतीब ढंग से बिना किसी त्रुटि संदेश के पुनः आरंभ करता है। यह एक कष्टप्रद समस्या है क्योंकि यह किसी भी समय हो सकता है, उदाहरण के लिए, जब गेम खेलते हैं या वीडियो देखते हैं।
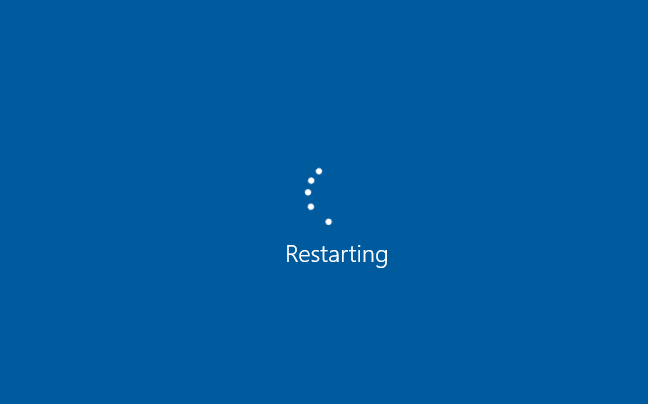
फिर, आप पूछ सकते हैं: मेरा कंप्यूटर बेतरतीब ढंग से विंडोज 10 को फिर से क्यों शुरू करता है या मेरे पीसी को बार-बार स्वचालित रूप से क्यों पुनरारंभ करता है?
आम तौर पर, कंप्यूटर को बेतरतीब ढंग से रिबूट करना कई कारणों से हो सकता है, उदाहरण के लिए, दुर्व्यवहार स्वचालित रूप से पुनः आरंभ करने की सुविधा, ओवरहीटिंग या एक दोषपूर्ण बिजली की आपूर्ति, एक दोषपूर्ण रैम, एक वायरस या मैलवेयर मुद्दा, चालक समस्याओं, विंडोज अपडेट, आदि।
दरअसल, हाल ही में कई उपयोगकर्ताओं ने पीसी को बेतरतीब ढंग से पुनरारंभ करने के बारे में शिकायत की है - कुछ ने कहा कि कंप्यूटर बेतरतीब ढंग से पुनरारंभ करता है कोई नीली स्क्रीन नहीं / कोई त्रुटि संदेश नहीं, अपडेट के लिए विंडोज 10 बेतरतीब ढंग से पुनरारंभ होता है, आदि यहां तक कि कुछ ने ऐसे मामले का सामना किया था: कंप्यूटर ने पुनरारंभ होने के बाद सब कुछ मिटा दिया है। ।
टिप: कभी-कभी कंप्यूटर विंडोज 10 में लूप के साथ स्टार्टअप पर रीस्टार्ट / रिबूट होता रहता है। बस इस लेख का सहारा लें - विंडोज 10 एंडलेस रिबूट लूप को ठीक करने के लिए विस्तृत कदम ।इसलिए, हम आपको हटाए गए फ़ाइलों को पुनर्प्राप्त करने के साथ-साथ पीसी के मुद्दे को बेतरतीब ढंग से ठीक करने का तरीका दिखाएंगे।
कंप्यूटर पुनः आरंभ के बाद खो फ़ाइलें पुनर्प्राप्त करें
यह बहुत आम है कंप्यूटर के पुनरारंभ होने के बाद सब कुछ समाप्त हो गया है विंडोज में 10. यदि आपके सभी महत्वपूर्ण डाउनलोड और कई दस्तावेज चले गए हैं, तो इन फ़ाइलों को वापस पाने के लिए आपको क्या करना चाहिए?
जब फ़ाइलें खो जाती हैं, तो आप फ़ाइल एक्सप्लोरर पर जा सकते हैं, खोज बार में हिट फ़ाइल का नाम टाइप करें और हिट करें दर्ज यह देखने के लिए कि क्या यह यहाँ है। यदि नहीं, तो आप पेशेवर के एक टुकड़े का उपयोग कर सकते हैं और मुफ्त डेटा रिकवरी सॉफ़्टवेयर कंप्यूटर को पुनरारंभ करने के बाद खो गई फ़ाइलों को पुनर्स्थापित करने के लिए।
चेतावनी: जब पीसी स्वचालित रूप से या बेतरतीब ढंग से पुनरारंभ होता है और फ़ाइलों को हटाता है, तो आपको अपने पीसी पर किसी भी ऑपरेशन को करना बंद कर देना चाहिए। या फिर, डेटा ओवरराइटिंग होने की संभावना है। नतीजतन, डेटा अप्राप्य होगा।मिनीटूल पावर डेटा रिकवरी विंडोज 10/8/7 में कई स्थितियों से हटाई गई या खोई हुई फ़ाइलों को पुनर्प्राप्त करने में विशिष्ट है, उदाहरण के लिए, स्वरूपण, विलोपन, वायरस संक्रमण, हार्ड ड्राइव विफलता, पावर आउटेज, सिस्टम क्रैश, आदि।
और कई स्टोरेज डिवाइस को इंटरनल हार्ड ड्राइव, एक्सटर्नल हार्ड ड्राइव, USB फ्लैश ड्राइव, मेमोरी कार्ड, मेमोरी स्टिक वगैरह सपोर्ट किया जाता है। क्या अधिक है, यह केवल पढ़ने का उपकरण है और पुनर्प्राप्ति प्रक्रिया के दौरान मूल डेटा को नुकसान नहीं पहुंचाएगा।
कंप्यूटर बेतरतीब ढंग से पुनरारंभ होता है और सब कुछ विंडोज 10 में चला गया है? अब MiniTool Power Data Recovery डाउनलोड करें और इसे अपने पीसी पर इंस्टॉल करें।
अभी विंडोज 10 में रिबूट के बाद गायब फ़ाइलों को पुनर्प्राप्त करने के लिए नीचे दिए गए विस्तृत गाइड का पालन करें।
1. अपने कंप्यूटर पर मिनीटूल पावर डेटा रिकवरी खोलें।
2. एक पुनर्प्राप्ति मॉड्यूल चुनें। विंडोज 10 के बिना गुम हुई फाइलों को रिकवर करने के लिए रैंडम रिस्टार्ट नहीं चेतावनी, यह पी.सी. आपको मदद कर सकते हैं।
3. उस विभाजन को चुनें जिसमें खोया डेटा है और क्लिक करें स्कैन ।
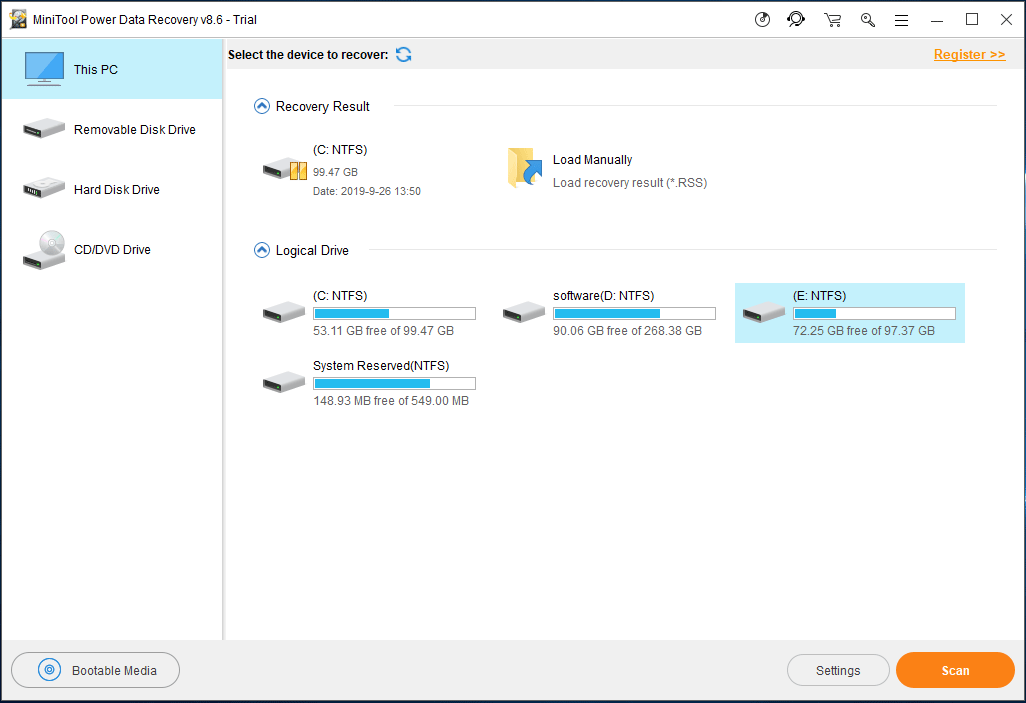
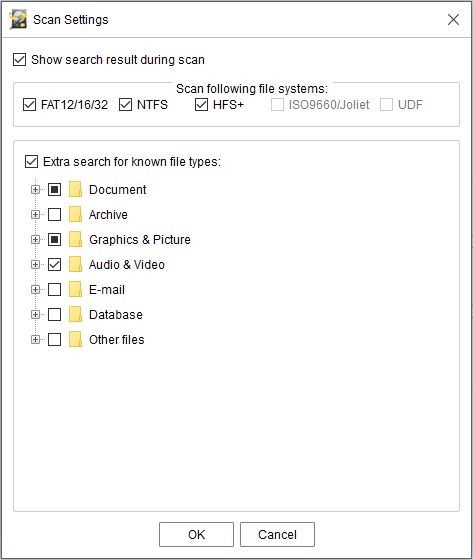
4. अब, यह फ्रीवेयर चुनिंदा विभाजन को स्कैन कर रहा है, जिसमें कंप्यूटर रैंडम रिस्टार्ट होने के बाद डेटा लॉस होता है।
ध्यान दें:• आप पा सकते हैं कि इसे स्कैन को रोकने की अनुमति है। लेकिन सबसे अच्छा वसूली परिणाम के लिए, स्कैन पूरा होने तक आपके पास बेहतर प्रतीक्षा थी।
• आप स्कैन प्रक्रिया के दौरान पुनर्प्राप्त करने के लिए आवश्यक फ़ाइलों को चुनने में सक्षम हैं। लेकिन हम यह सुझाव नहीं देंगे क्योंकि ये फाइलें अधूरी हो सकती हैं।
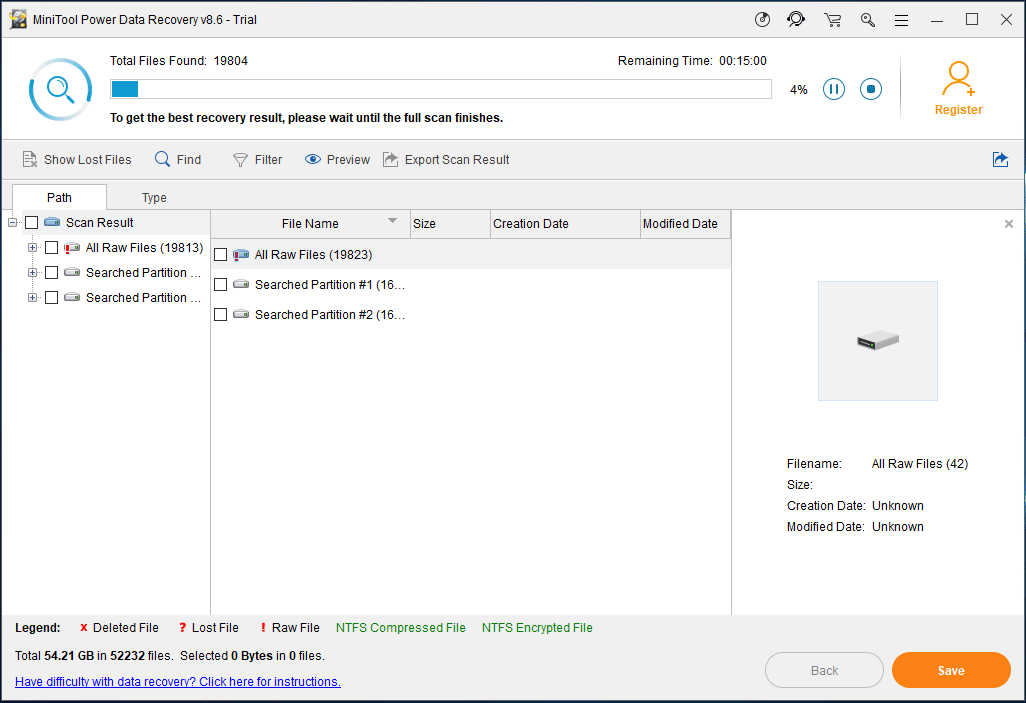
5. स्कैन के बाद, आप प्रत्येक फोल्डर को अनफॉलो करके रिस्टार्ट होने के बाद गुम हुई फाइलों को खोज सकते हैं पथ अनुभाग या का उपयोग कर प्रकार के अतिरिक्त, खोज तथा फ़िल्टर पुनः आरंभ करने के बाद डिलीट की गई फाइलों को जल्दी से ढूंढने में भी आपके लिए मददगार हैं।
टिप: अब यह सॉफ्टवेयर 70 प्रकार की फाइलों का पूर्वावलोकन करने का समर्थन करता है। बस क्लिक करें पूर्वावलोकन यह जाँचने के लिए कि क्या यह आपकी ज़रूरत की फ़ाइल है। 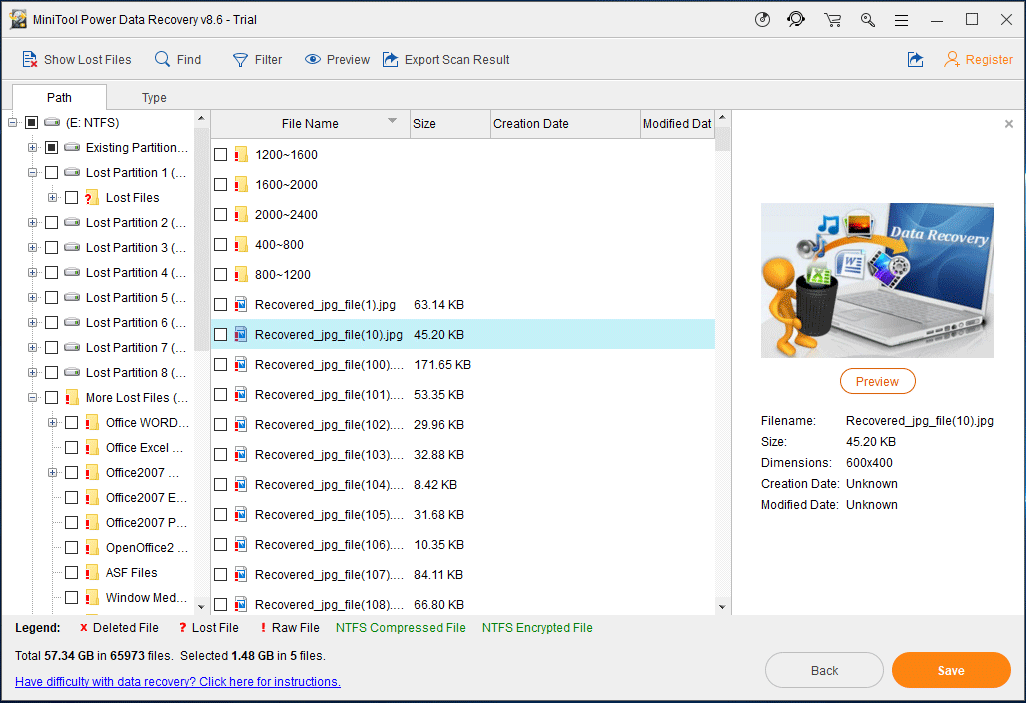
6. बाद में, अपनी सभी आवश्यक वस्तुओं को चुनें और क्लिक करें सहेजें अगले चरण के लिए बटन।
पॉप-आउट विंडो में पुनर्प्राप्त फ़ाइलों को सहेजने के लिए संग्रहण पथ चुनें। यहां हम अनुशंसा करते हैं कि हटाए गए डेटा को अधिलेखित करने से बचने के लिए इसके मूल स्थान पर फ़ाइलों को सहेजने न दें।
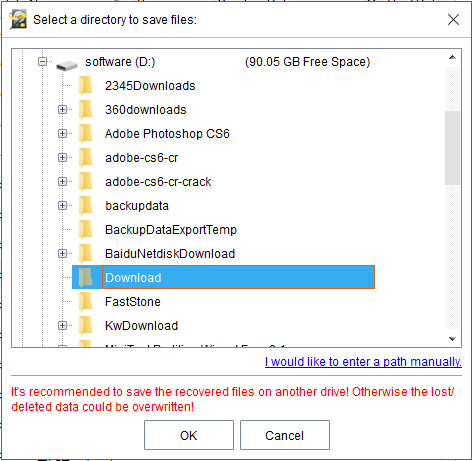
यदि पीसी को बेतरतीब ढंग से फिर से चालू करने के बाद खो जाने वाली फाइलें मूल रूप से एक से अधिक विभाजन पर सहेजी जाती हैं या आपको खोए हुए डेटा का मूल संग्रहण पथ नहीं पता है, तो आप कोशिश कर सकते हैं हार्ड डिस्क ड्राइव सर्वश्रेष्ठ पुनर्प्राप्ति परिणाम प्राप्त करने के लिए संपूर्ण डिस्क को स्कैन करने की सुविधा। बस हटाए गए फ़ाइलों को स्कैन करने के लिए हार्ड ड्राइव चुनें, सभी आवश्यक वस्तुओं की जांच करें और उन्हें एक सुरक्षित स्थान पर पुनर्प्राप्त करें।
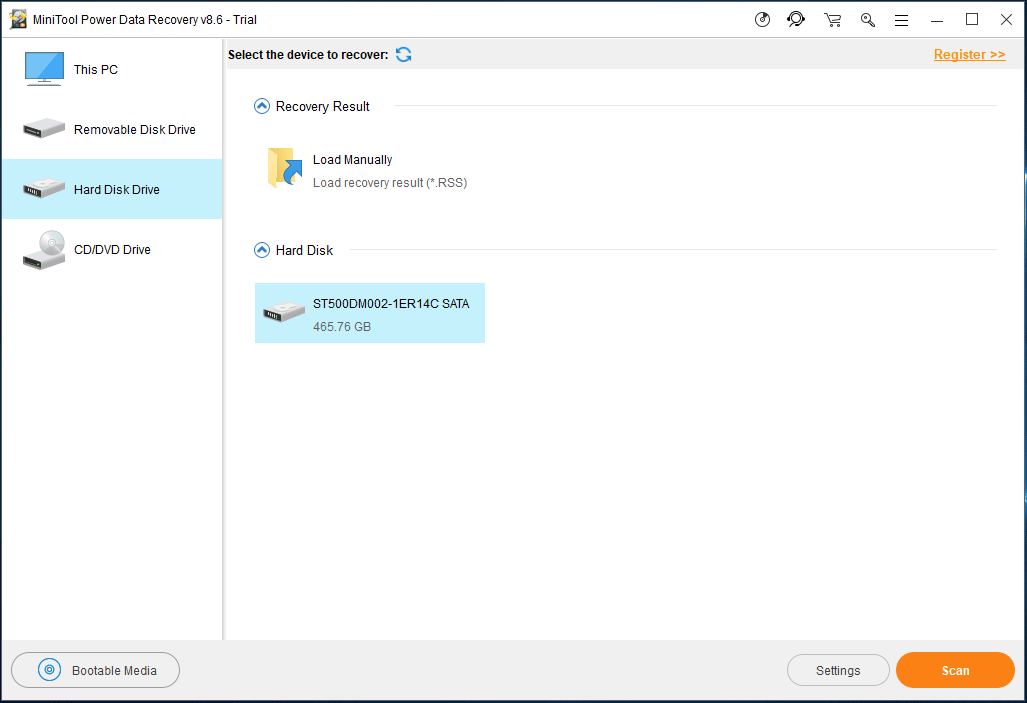



![विंडोज 10 में लीग क्लाइंट ब्लैक स्क्रीन के लिए फिक्स आपके लिए हैं! [मिनीटूल न्यूज़]](https://gov-civil-setubal.pt/img/minitool-news-center/03/fixes-league-client-black-screen-windows-10-are.png)
![विंडोज 10 11 बैकअप OneNote [2025] के लिए अंतिम गाइड](https://gov-civil-setubal.pt/img/backup-tips/53/the-ultimate-guide-for-windows-10-11-backup-onenote-2025-1.png)
![Windows अद्यतन त्रुटि को ठीक करने के लिए गाइड 0x800706BE - 5 कार्य विधियाँ [मिनीटूल समाचार]](https://gov-civil-setubal.pt/img/minitool-news-center/03/guide-fix-windows-update-error-0x800706be-5-working-methods.png)
![क्या Spotify रैप्ड काम नहीं कर रहा है? इसे ठीक करने के लिए गाइड का पालन करें! [मिनीटूल समाचार]](https://gov-civil-setubal.pt/img/minitool-news-center/85/is-spotify-wrapped-not-working.png)
![[फिक्स्ड] सीएमडी में सीडी कमांड के साथ डी ड्राइव पर नेविगेट नहीं कर सकते हैं [MiniTool News]](https://gov-civil-setubal.pt/img/minitool-news-center/40/can-t-navigate-d-drive-with-cd-command-cmd.jpg)









![Windows अद्यतन स्टैंडअलोन इंस्टॉलर पर समस्या को कैसे ठीक करें [MiniTool Tips]](https://gov-civil-setubal.pt/img/backup-tips/03/how-fix-issue-windows-update-standalone-installer.jpg)

