एक्सफ़ैट ड्राइव से डेटा कैसे पुनर्प्राप्त करें? [समस्या हल हो गई!] [मिनीटूल टिप्स]
How Recover Data From An Exfat Drive
सारांश :
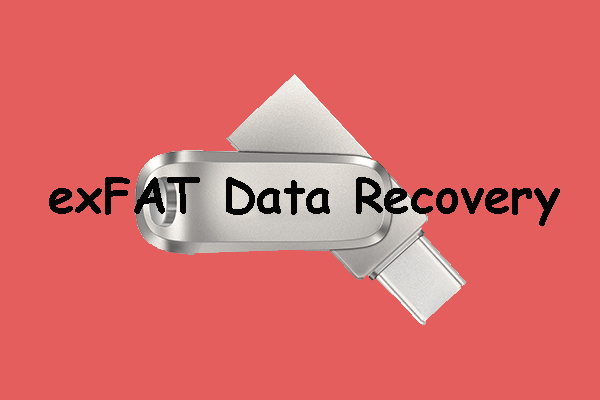
इस मिनीटूल पोस्ट में, हम आपको बस दिखाएंगे कि एक एक्सफ़ैट फ़ाइल सिस्टम क्या है और इसके लाभ क्या हैं। इसके अलावा, यदि आप एक्सफ़ैट ड्राइव से कुछ महत्वपूर्ण फ़ाइलों को हटाते हैं या खो देते हैं, तो आप उन्हें वापस पाने के लिए इस आलेख में उल्लिखित दो टूल का उपयोग कर सकते हैं।
त्वरित नेविगेशन :
एक्सफ़ैट फ़ाइल सिस्टम के बारे में
एक्सफ़ैट फ़ाइल सिस्टम क्या है?
एक्सफ़ैट का पूरा नाम एक्स्टेंसिबल फ़ाइल आवंटन तालिका है, जिसे 2006 में माइक्रोसॉफ्ट द्वारा पेश किया गया था। यह फ्लैश मेमोरी जैसे यूएसबी फ्लैश ड्राइव और एसडी कार्ड के लिए आमतौर पर उपयोग की जाने वाली फाइल सिस्टम में से एक है। यह फाइल सिस्टम आमतौर पर तब उपयोग किया जाता है जब एनटीएफएस उपलब्ध नहीं होता है लेकिन मानक एफएटी 32 फाइल सिस्टम (यानी 4 जीबी) की तुलना में अधिक फ़ाइल आकार सीमा की आवश्यकता होती है। तो, एक एक्सफ़ैट ड्राइव एक ड्राइव है जो एक एक्सफ़ैट फ़ाइल सिस्टम का उपयोग करता है।
वर्तमान में, एक्सफ़ैट कई ऑपरेटिंग सिस्टम द्वारा समर्थित है, जिसमें विंडोज एम्बेडेड सीई 6.0, विंडोज एक्सपी, विंडोज 7/8/10, विंडोज सर्वर 2008, विंडोज सर्वर 2008 आर 2, लिनक्स, मैक ओएस एक्स 10.6.5 और बाद में, कुछ एंड्रॉइड ओएस डिवाइस शामिल हैं। , और कुछ आईओएस डिवाइस।
अनुशंसा: एनटीएफएस बनाम एफएटी 32 बनाम एक्सएफएटी - अंतर और प्रारूप कैसे करें .
एक्सफ़ैट फ़ाइल सिस्टम के लाभ
जब आप एक्सफ़ैट ड्राइव का उपयोग करते हैं तो आप कई लाभों का आनंद ले सकते हैं:
- यह 4 जीबी से अधिक बड़ी फ़ाइल को पहचान सकता है।
- यह एक लंबी फ़ाइल के नाम का समर्थन करता है, जो 255 वर्णों तक पहुंच सकता है।
- क्लस्टर का आकार 32MB तक पहुंच सकता है।
- आप एक ही डायरेक्टरी में 2,796,202 फाइलों को सेव कर सकते हैं।
- विंडोज ओएस और मैकओएस दोनों ही एक्सएफएटी फाइल सिस्टम को सपोर्ट करते हैं। यही है, जब आप इन दो ऑपरेटिंग सिस्टम के बीच एक एक्सफ़ैट ड्राइव को स्विच करते हैं तो आपको ड्राइव को प्रारूपित करने की आवश्यकता नहीं होती है।
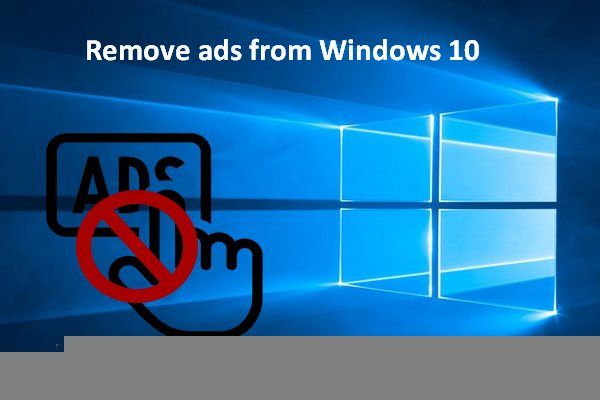 मैक और विंडोज पीसी के लिए बाहरी हार्ड ड्राइव को त्वरित रूप से प्रारूपित करें
मैक और विंडोज पीसी के लिए बाहरी हार्ड ड्राइव को त्वरित रूप से प्रारूपित करेंमैक और विंडोज पीसी के लिए बाहरी हार्ड ड्राइव को प्रारूपित करना चाहते हैं? यह पोस्ट मैक और पीसी के साथ बाहरी हार्ड ड्राइव को संगत बनाने के लिए विशिष्ट तरीके दिखाएगा।
अधिक पढ़ेंएक एक्सफ़ैट डेटा रिकवरी करने की आवश्यकता है?
शायद आपने अपने यूएसबी ड्राइव को एक्सफ़ैट में स्वरूपित किया है और आपके एक्सफ़ैट ड्राइव में कई महत्वपूर्ण फाइलें हैं। आप सुरक्षित के लिए अपने USB ड्राइव का बैकअप ले सकते हैं। फिर, यदि डेटा हानि की समस्या होती है, तो आप अपनी गुम हुई फ़ाइलों को पिछले बैकअप से पुनर्स्थापित कर सकते हैं।
हालाँकि, यदि बैकअप उपलब्ध नहीं है क्योंकि यह बहुत पुराना है या आपने कभी भी अपने USB एक्सफ़ैट ड्राइव का बैकअप नहीं लिया है, तो आप एक एक्सफ़ैट फ़ाइल पुनर्प्राप्ति के लिए क्या कर सकते हैं?
यदि ऐसा है, तो आपको एक्सफ़ैट ड्राइव से खोई और हटाई गई फ़ाइलों को पुनर्प्राप्त करने के लिए तृतीय-पक्ष डेटा पुनर्प्राप्ति सॉफ़्टवेयर का उपयोग करने की आवश्यकता है। यदि आप Windows कंप्यूटर का उपयोग कर रहे हैं, तो आप MiniTool Power Data Recovery, एक निःशुल्क एक्सफ़ैट फ़ाइल पुनर्प्राप्ति उपकरण आज़मा सकते हैं। यदि आप macOS चला रहे हैं, तो आप Mac के लिए स्टेलर डेटा रिकवरी का उपयोग कर सकते हैं, जो एक निःशुल्क Mac डेटा रिकवरी सॉफ़्टवेयर है।
ध्यान दें: कोई फर्क नहीं पड़ता कि आप किस डेटा रिकवरी सॉफ़्टवेयर का उपयोग कर रहे हैं, आपको एक बात पता होनी चाहिए: खोए और हटाए गए डेटा को अधिलेखित होने से रोकने के लिए आपको एक्सफ़ैट ड्राइवर का उपयोग कम से कम करने या उससे बचने की आवश्यकता है।विंडोज़ में एक्सफ़ैट ड्राइव से डेटा कैसे पुनर्प्राप्त करें?
मिनीटूल पावर डेटा रिकवरी को विशेष रूप से विंडोज 10/8/7 में एक्सएफएटी/एफएटी12/एफएटी16/एफएटी32/एनटीएफएस/एचएफएस+ ड्राइव से डेटा पुनर्प्राप्त करने के लिए डिज़ाइन किया गया है। यह सॉफ्टवेयर बाहरी हार्ड ड्राइव, आंतरिक हार्ड ड्राइव, मेमोरी कार्ड, एसडी कार्ड, पेन ड्राइव, यूएसबी फ्लैश ड्राइव आदि सहित सभी प्रकार के स्टोरेज ड्राइव का समर्थन करता है।
यह सॉफ़्टवेयर विभिन्न डेटा हानि स्थितियों के तहत काम कर सकता है जैसे ड्राइव दूषित हो जाती है, रॉ बन जाती है, पुन: स्वरूपित हो जाती है, या ड्राइव को पहचाना नहीं जा सकता है।
इस सॉफ़्टवेयर का एक परीक्षण संस्करण है और आप पहले इसे उस एक्सफ़ैट ड्राइव को स्कैन करने का प्रयास कर सकते हैं जिससे आप डेटा पुनर्प्राप्त करना चाहते हैं। यदि आप स्कैन परिणामों से खोई हुई फ़ाइलें ढूंढ सकते हैं, तो आप इस सॉफ़्टवेयर को पूर्ण संस्करण में अपग्रेड कर सकते हैं और फिर अपनी सभी आवश्यक फ़ाइलों को बिना सीमा के पुनर्प्राप्त कर सकते हैं।
इस सॉफ़्टवेयर का उपयोग करके एक्सफ़ैट ड्राइव से खोए और हटाए गए डेटा को कैसे पुनर्प्राप्त करें? आप इस गाइड का अनुसरण कर सकते हैं:
1. इस सॉफ्टवेयर को अपने विंडोज कंप्यूटर पर डाउनलोड और इंस्टॉल करें।
2. एक यूएसबी केबल के माध्यम से एक्सफ़ैट ड्राइव को अपने कंप्यूटर से कनेक्ट करें।
3. सॉफ्टवेयर खोलें।
4. यह सॉफ्टवेयर आपको वे सभी ड्राइव दिखाएगा जो यह पता लगा सकता है। आपको लॉजिकल ड्राइव के तहत ड्राइव सूची से लक्ष्य एक्सफ़ैट ड्राइव का चयन करने की आवश्यकता है और फिर क्लिक करें स्कैन चयनित ड्राइव को स्कैन करना शुरू करने के लिए बटन।
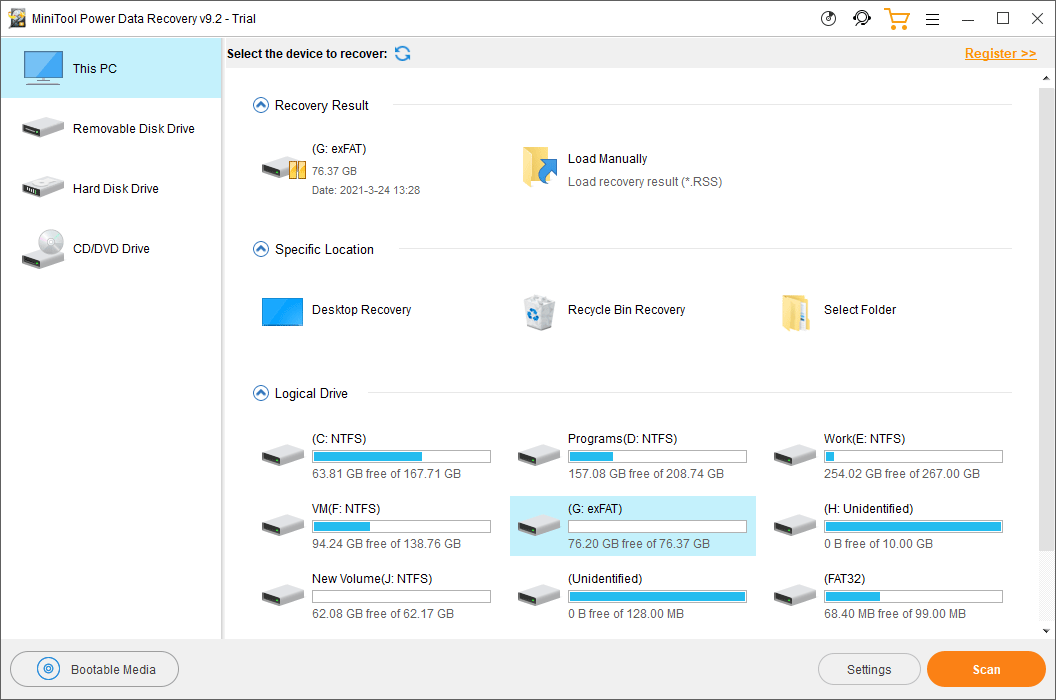
5. पूरी स्कैनिंग प्रक्रिया थोड़ी देर तक चलेगी। लेकिन यह आधे घंटे के भीतर खत्म हो जाना चाहिए। पूरी प्रक्रिया समाप्त होने तक आपको धैर्यपूर्वक प्रतीक्षा करने की आवश्यकता है। जब यह समाप्त हो जाता है, तो आप डिफ़ॉल्ट रूप से पथ द्वारा सूचीबद्ध स्कैन परिणाम देख सकते हैं। आप अपनी उन आवश्यक फ़ाइलों को खोजने के लिए प्रत्येक पथ खोल सकते हैं जिन्हें आप पुनर्प्राप्त करना चाहते हैं।
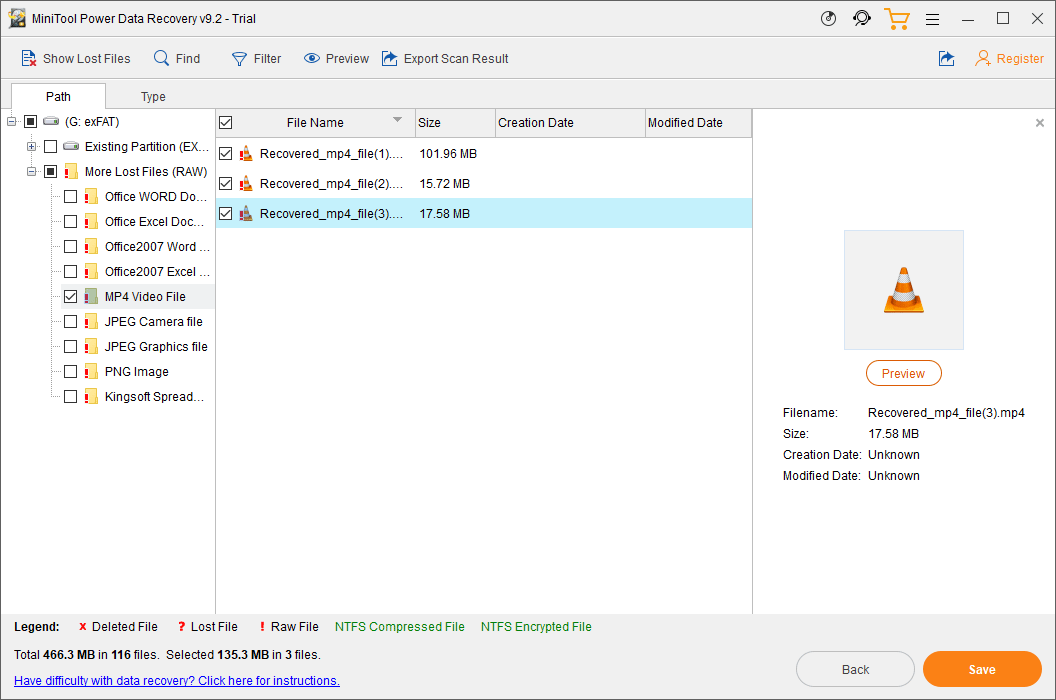
6. यह सॉफ़्टवेयर आपको 70 प्रकार की फ़ाइलों का पूर्वावलोकन करने की अनुमति देता है, जब तक कि फ़ाइल का आकार 100MB से अधिक न हो। यदि आप नहीं हैं कि यह वह फ़ाइल है जिसे आप पुनर्प्राप्त करना चाहते हैं, तो आप फ़ाइल का पूर्वावलोकन करने और पुष्टि करने के लिए उस पर डबल-क्लिक कर सकते हैं। लेकिन अगर आप इस परीक्षण संस्करण में पहली बार पूर्वावलोकन सुविधा का उपयोग कर रहे हैं, तो आपको निम्नलिखित संकेत दिखाई देंगे: आपकी स्थापना में फ़ाइल पूर्वावलोकनकर्ता का पैकेज शामिल नहीं है। क्या आप इसे अभी डाउनलोड करना चाहते हैं? यदि हां, तो आपको क्लिक करना होगा हाँ आगे उपयोग के लिए इसे डाउनलोड करने के लिए बटन।
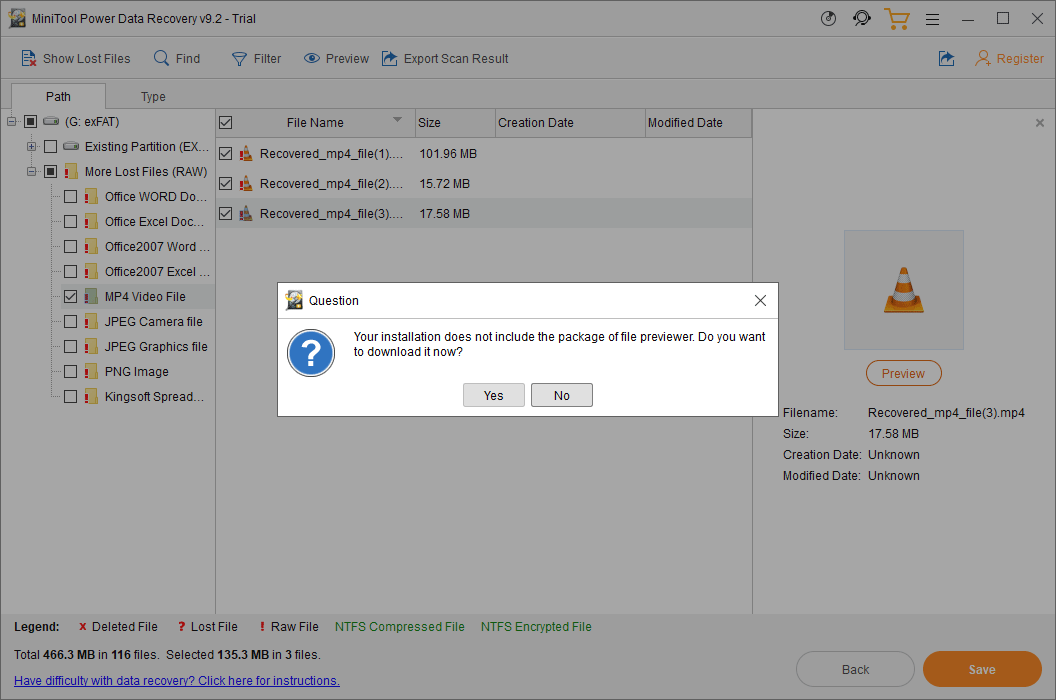
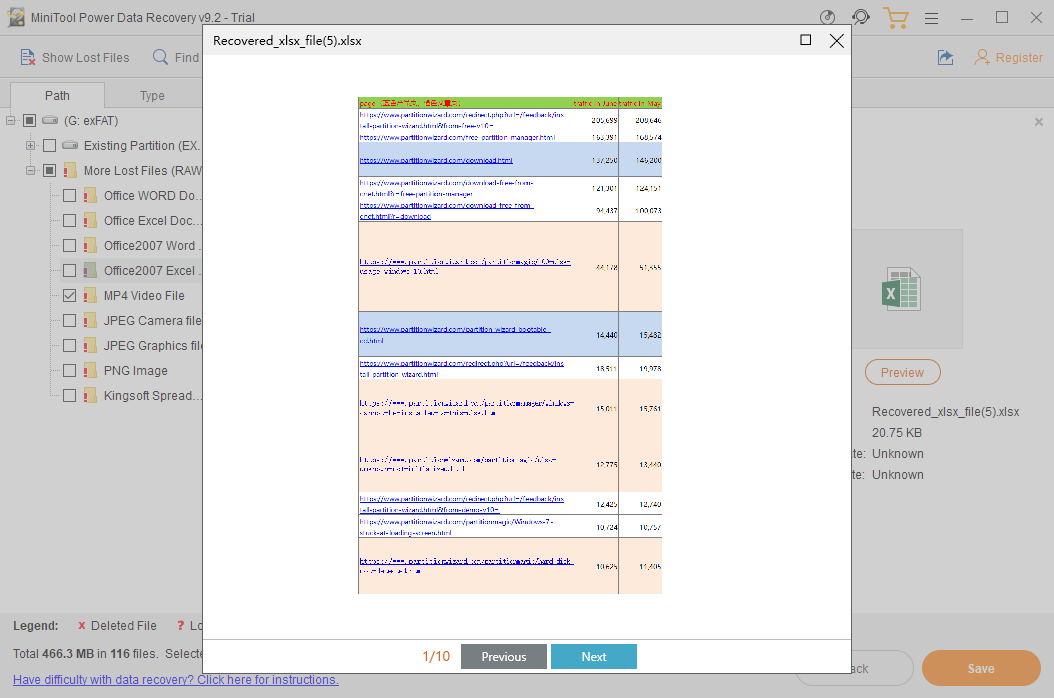
7. यदि स्कैन परिणामों में बहुत सारी फाइलें हैं, तो आपकी आवश्यक फाइलों को ढूंढना थोड़ा मुश्किल होना चाहिए। यदि ऐसा है, तो आप टाइप टैब पर स्विच कर सकते हैं ताकि सॉफ़्टवेयर आपको प्रकार के अनुसार स्कैन परिणाम दिखा सके। आप नाम का उपयोग करके अपनी आवश्यक फ़ाइलों का पता लगाने के लिए ढूँढें सुविधा का भी उपयोग कर सकते हैं।
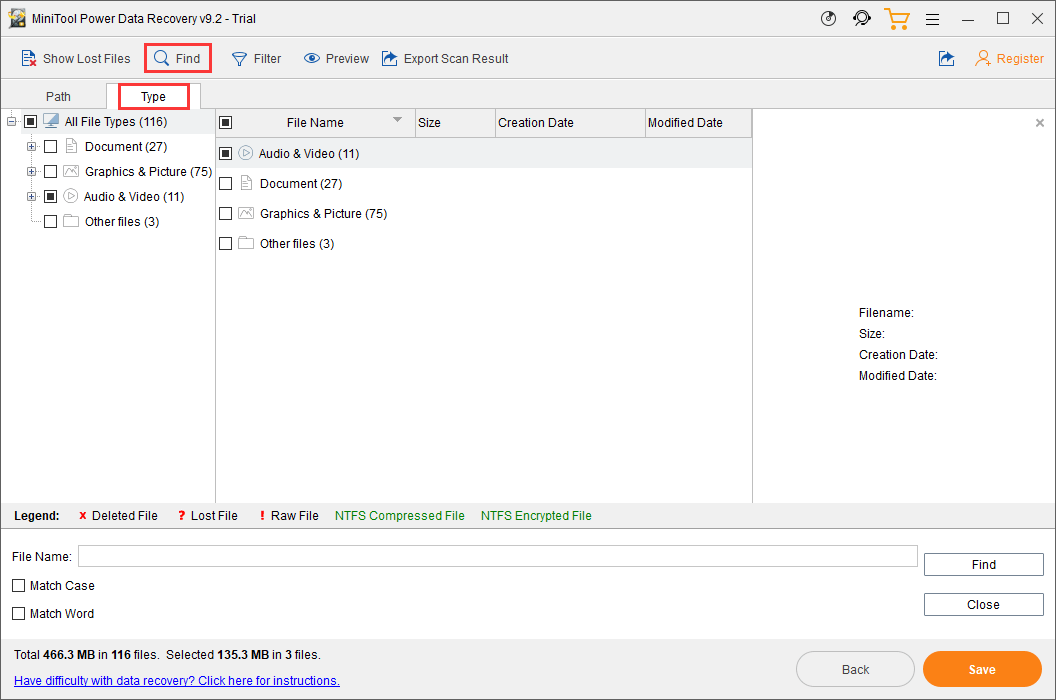
8. यदि यह सॉफ़्टवेयर आपको उन फ़ाइलों को खोजने में मदद कर सकता है जिन्हें आप पुनर्प्राप्त करना चाहते हैं, तो आप एक उपयुक्त पूर्ण संस्करण का चयन करने के लिए मिनीटूल आधिकारिक साइट पर जा सकते हैं और फिर स्कैन परिणाम इंटरफ़ेस में सॉफ़्टवेयर को सीधे पंजीकृत करने के लिए आपको मिलने वाली लाइसेंस कुंजी का उपयोग कर सकते हैं।
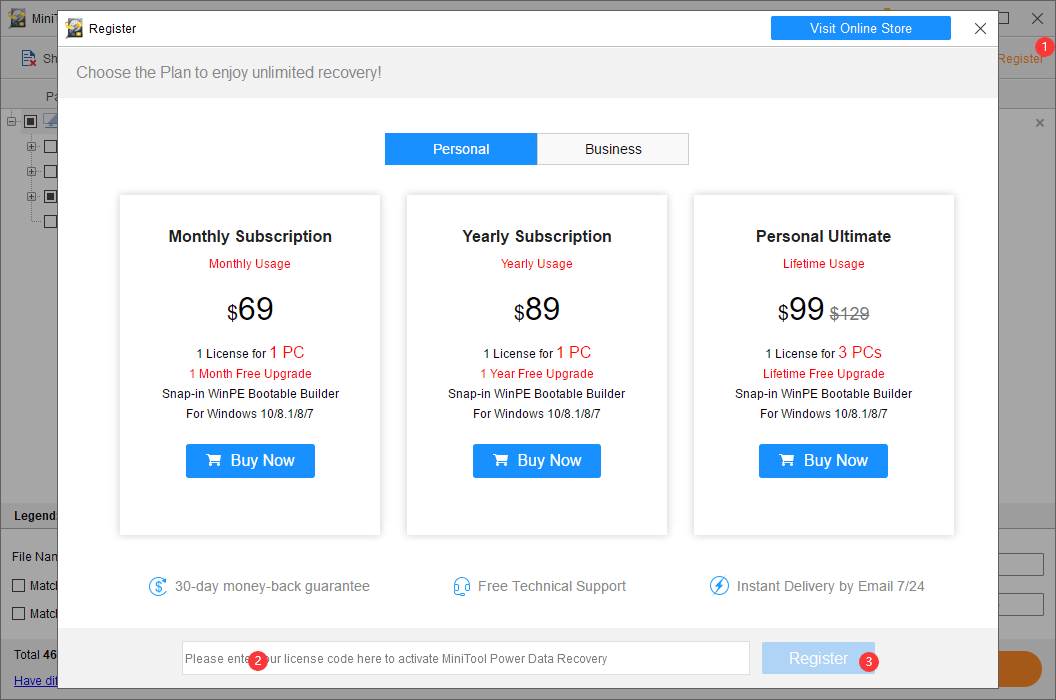
9. सॉफ्टवेयर रजिस्टर के बाद, आप उन फाइलों का चयन कर सकते हैं जिन्हें आप पुनर्प्राप्त करना चाहते हैं और क्लिक करें सहेजें उन्हें बचाने के लिए उपयुक्त स्थान का चयन करने के लिए बटन। गंतव्य ड्राइव चुनते समय, आपको मूल ड्राइव का चयन नहीं करना चाहिए। अन्यथा, हटाई गई फ़ाइलें अधिलेखित हो सकती हैं और पुनर्प्राप्त करने योग्य नहीं हो सकती हैं।
आप देख सकते हैं कि मिनीटूल पावर डेटा रिकवरी का उपयोग करके एक्सफ़ैट ड्राइव से डेटा को पुनर्प्राप्त करना कोई मुश्किल काम नहीं है। केवल कुछ साधारण क्लिकों के साथ, आप अपनी सभी आवश्यक फ़ाइलें वापस प्राप्त कर सकते हैं।
साथ ही, यह सॉफ्टवेयर NTFS डेटा रिकवरी को भी सपोर्ट करता है। यदि आपके पास यह आवश्यकता है या आप एक्सफ़ैट बनाम एनटीएफएस डेटा रिकवरी जानना चाहते हैं, तो आप इस लेख से उपयोगी जानकारी प्राप्त कर सकते हैं: एनटीएफएस डेटा रिकवरी के लिए टिप्स जो आपकी आवश्यकताओं को पूरा करेंगे।
मैक में एक्सफ़ैट ड्राइव से डेटा कैसे पुनर्प्राप्त करें?
यदि आप मैक कंप्यूटर का उपयोग कर रहे हैं और आप एक्सफ़ैट ड्राइव से डेटा पुनर्प्राप्त करना चाहते हैं, तो आप मैक के लिए स्टेलर डेटा रिकवरी का उपयोग कर सकते हैं।
यह सॉफ्टवेयर विशेष रूप से मैक कंप्यूटरों के लिए बनाया गया है। इसके साथ, आप एसएसडी, एचडीडी, मेमोरी कार्ड, यूएसबी ड्राइव, पेन ड्राइव आदि सहित विभिन्न प्रकार के ड्राइव से दस्तावेज़, फोटो, वीडियो, ऑडियो और बहुत कुछ पुनर्प्राप्त कर सकते हैं।
यह APFS, HFS, HFS+, exFAT और NTFS ड्राइव को सपोर्ट करता है। कोई फर्क नहीं पड़ता कि ड्राइव आपके कंप्यूटर द्वारा दूषित, स्वरूपित या अपरिचित है, आप ड्राइव से डेटा पुनर्प्राप्त करने के लिए इस सॉफ़्टवेयर का उपयोग कर सकते हैं।
इस सॉफ्टवेयर का एक परीक्षण संस्करण भी है। आप इसका उपयोग एक्सफ़ैट ड्राइव को स्कैन करने और यह जांचने के लिए भी कर सकते हैं कि क्या यह आपकी आवश्यक फ़ाइलों को ढूंढ सकता है। आप डाउनलोड करने के लिए मिनीटूल डाउनलोड सेंटर पर जा सकते हैं और फिर अपने मैक पर इस सॉफ़्टवेयर को इंस्टॉल कर सकते हैं।
निम्नलिखित मार्गदर्शिका आपको दिखाएगी कि इस सॉफ़्टवेयर का उपयोग अपने एक्सफ़ैट ड्राइव से खोई और हटाई गई फ़ाइलों को पुनर्प्राप्त करने के लिए कैसे करें।
1. सुनिश्चित करें कि एक्सफ़ैट ड्राइव आपके मैक कंप्यूटर से कनेक्ट है।
2. सॉफ्टवेयर खोलें।
3. आप व्हाट टू रिकवर इंटरफ़ेस चुनेंगे। यहां, आप उन डेटा प्रकारों का चयन कर सकते हैं जिन्हें आप पुनर्प्राप्त करना चाहते हैं। यदि आप सभी प्रकार की फ़ाइलों को पुनर्प्राप्त करना चाहते हैं, तो आप बस के लिए बटन चालू कर सकते हैं सब कुछ पुनर्प्राप्त करें .
4. क्लिक करें अगला जारी रखने के लिए बटन।
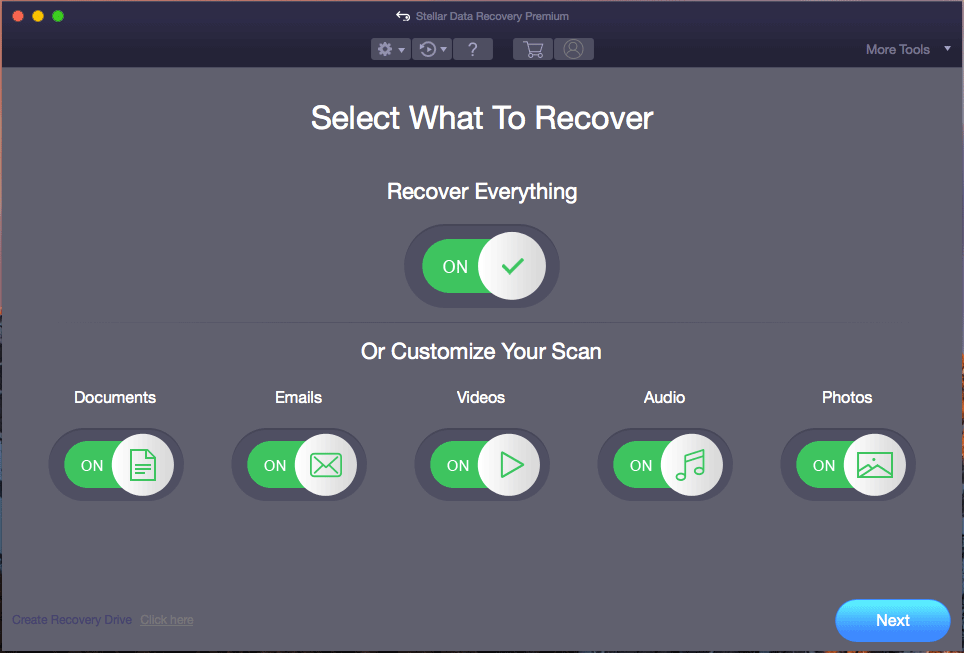
5. यह सॉफ़्टवेयर आपको वे सभी ड्राइव दिखाएगा जो इसे निम्न इंटरफ़ेस पर पता लगा सकता है। आप प्रत्येक ड्राइव के लिए लेबल देख सकते हैं। फिर, आपको लक्ष्य एक्सफ़ैट ड्राइव का चयन करने की आवश्यकता है।
6. यदि आप अपने एक्सफ़ैट ड्राइव को स्कैन करने के लिए डीप स्कैन का उपयोग करना चाहते हैं, तो आपको बटन को स्विच करना होगा पर के लिए गहरा अवलोकन करना (सॉफ्टवेयर इंटरफेस के बाईं ओर)।
7. पर क्लिक करें स्कैन चयनित एक्सफ़ैट ड्राइव को स्कैन करना शुरू करने के लिए बटन।
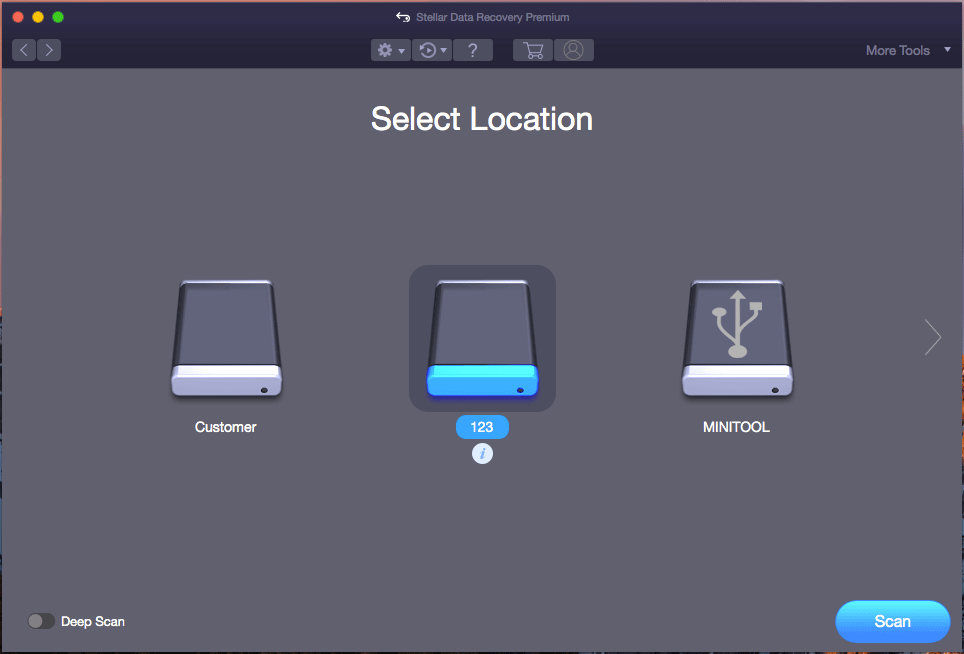
8. इसी तरह, पूरी स्कैनिंग प्रक्रिया कुछ मिनटों तक चलेगी। आपको इसके समाप्त होने तक प्रतीक्षा करनी चाहिए। फिर, आप स्कैन परिणाम देख सकते हैं जो डिफ़ॉल्ट रूप से क्लासिक सूची द्वारा सूचीबद्ध हैं। आप अपनी आवश्यक फ़ाइलों को खोजने के लिए प्रत्येक फ़ोल्डर खोल सकते हैं। यदि आप केवल हटाई गई फ़ाइलों को पुनर्प्राप्त करना चाहते हैं, तो आप हटाए गए सूची टैब पर जाकर जांच कर सकते हैं।
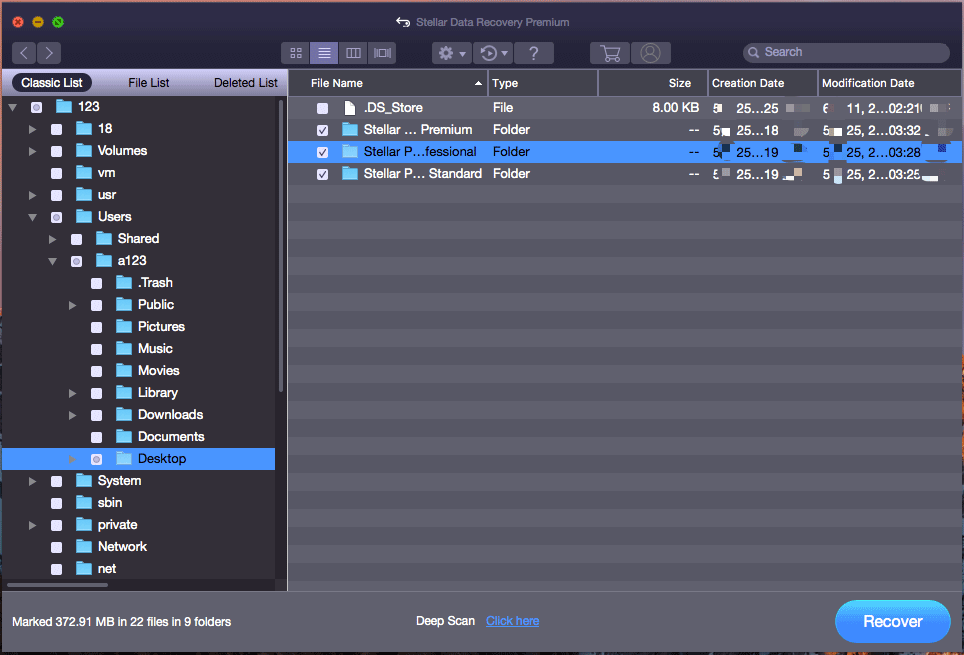
9. यदि आपको अभी भी उस फ़ाइल का नाम याद है जिसे आप पुनर्प्राप्त करना चाहते हैं, तो आप फ़ाइल को शीघ्रता से ढूँढने के लिए उसे खोज बॉक्स (स्कैन परिणाम इंटरफ़ेस के शीर्ष-दाईं ओर) में टाइप कर सकते हैं।
10. चूंकि आपको फ़ाइलों को पुनर्प्राप्त करने के लिए इस सॉफ़्टवेयर के परीक्षण संस्करण का उपयोग करने की अनुमति नहीं है, यदि आप अपनी ज़रूरत की फ़ाइलों को पुनर्प्राप्त करना चाहते हैं तो आपको इसे पूर्ण संस्करण में अपग्रेड करना होगा। आप मिनीटूल की आधिकारिक साइट से पूर्ण संस्करण भी प्राप्त कर सकते हैं। सॉफ्टवेयर को पंजीकृत करने के बाद, आप एक बार में अपनी सभी आवश्यक फाइलों का चयन कर सकते हैं और फिर इन फाइलों को सहेजने के लिए उपयुक्त ड्राइव का चयन करने के लिए रिकवर बटन पर क्लिक कर सकते हैं। इसी तरह, डेटा को अधिलेखित करने से बचने के लिए चयनित गंतव्य ड्राइव मूल ड्राइव नहीं होनी चाहिए।
जमीनी स्तर
विंडोज़ और मैक में एक्सफ़ैट ड्राइव से डेटा कैसे पुनर्प्राप्त करें? इस पोस्ट को पढ़ने के बाद आपको जवाब पता होना चाहिए। आप देखते हैं कि एक्सफ़ैट फ़ाइल पुनर्प्राप्ति करने के लिए तृतीय-पक्ष सॉफ़्टवेयर का उपयोग करना काफी आसान है। इस पोस्ट में उल्लिखित दो कार्यक्रम प्रयास करने लायक हैं।
यदि आप अपने दैनिक जीवन में कुछ संबंधित मुद्दों का सामना करते हैं, तो आप हमें टिप्पणियों में बता सकते हैं। इसके अलावा, आप हमसे के माध्यम से भी संपर्क कर सकते हैं हम .
![फ़ाइलें और फ़ोल्डर के लिए विंडोज 10 पर खोज विकल्प बदलें [MiniTool News]](https://gov-civil-setubal.pt/img/minitool-news-center/38/change-search-options-windows-10.jpg)


!['एक वेब पेज आपके ब्राउज़र को धीमा कर रहा है' पूर्ण समस्याएँ जारी करता है [MiniTool News]](https://gov-civil-setubal.pt/img/minitool-news-center/42/full-fixes-web-page-is-slowing-down-your-browser-issue.jpg)
![एडोब एयर क्या है? क्या आपको इसे हटा देना चाहिए? [पक्ष - विपक्ष]](https://gov-civil-setubal.pt/img/news/37/what-is-adobe-air-should-you-remove-it.png)


![फिक्स - आप सेटअप का उपयोग करके USB ड्राइव पर विंडोज 10 स्थापित नहीं कर सकते हैं [MiniTool News]](https://gov-civil-setubal.pt/img/minitool-news-center/71/fix-you-can-t-install-windows-10-usb-drive-using-setup.png)

![DRIVER VERIFIER IOMANAGER VIOLATION BSOD को कैसे ठीक करें? [मिनीटूल न्यूज़]](https://gov-civil-setubal.pt/img/minitool-news-center/99/how-fix-driver-verifier-iomanager-violation-bsod.jpg)


![बाहरी हार्ड ड्राइव बूट करने योग्य विंडोज 10 बनाने के चार तरीके [मिनीटूल टिप्स]](https://gov-civil-setubal.pt/img/backup-tips/57/four-methods-make-external-hard-drive-bootable-windows-10.png)

![[हल] अमेज़न प्राइम वीडियो काम नहीं अचानक [MiniTool News]](https://gov-civil-setubal.pt/img/minitool-news-center/57/amazon-prime-video-not-working-suddenly.png)



![वेब कैमरा/कैमरा ड्राइवर विंडोज 10 डाउनलोड और अपडेट करें [मिनीटूल न्यूज]](https://gov-civil-setubal.pt/img/minitool-news-center/28/webcam-camera-driver-windows-10-download-update.png)
![त्रुटि कोड 910 को ठीक करने के लिए 4 युक्तियाँ Google Play ऐप इंस्टॉल नहीं किया जा सकता है [MiniTool News]](https://gov-civil-setubal.pt/img/minitool-news-center/00/4-tips-fix-error-code-910-google-play-app-can-t-be-installed.jpg)