पावर विफलता के बाद विंडोज़ को ऑटो रीस्टार्ट में कैसे कॉन्फ़िगर करें
How To Configure Windows To Auto Restart After A Power Failure
कभी-कभी आपको बिजली कटौती का अनुभव हो सकता है और आपका कंप्यूटर अचानक बंद हो सकता है। जब बिजली वापस आती है, तो आप बस कंप्यूटर को रीबूट कर सकते हैं और आशा कर सकते हैं कि आपकी कार्य फ़ाइलें खो नहीं गई हैं। यह पोस्ट से मिनीटूल इस स्थिति से बचने के लिए पावर विफलता के बाद विंडोज़ को ऑटो रीस्टार्ट करने के तरीके का परिचय देता है।कई विंडोज़ 11/10 उपयोगकर्ता रिपोर्ट करते हैं कि अचानक बिजली गुल होने के बाद उनका पीसी पुनरारंभ नहीं होगा। आपको ध्यान देना चाहिए कि कंप्यूटर की अचानक बिजली बंद होने से डेटा हानि, सिस्टम क्षति आदि जैसी कई समस्याएं हो सकती हैं।
सुझावों: यदि आपने बिजली कटौती के बाद डेटा खो दिया है, तो आप इसे पुनर्प्राप्त कर सकते हैं निःशुल्क फ़ाइल पुनर्प्राप्ति सॉफ़्टवेयर - मिनीटूल पावर डेटा रिकवरी। यह विभिन्न प्रकार की डेटा हानि स्थितियों को संभाल सकता है, जैसे कि गलती से हटाना, वायरस हमला, विभाजन हानि, इत्यादि।मिनीटूल पावर डेटा रिकवरी ट्रायल डाउनलोड करने के लिए क्लिक करें 100% स्वच्छ एवं सुरक्षित
निम्नलिखित भाग बताता है कि बिजली विफलता के बाद विंडोज़ को ऑटो-रीस्टार्ट करने के लिए कैसे कॉन्फ़िगर किया जाए।
पावर विफलता के बाद विंडोज़ को ऑटो रीस्टार्ट में कैसे कॉन्फ़िगर करें
तरीका 1: BIOS सेटिंग्स बदलें
पावर आउटेज के बाद अपने कंप्यूटर को स्वतः पुनरारंभ करने के लिए कैसे सेट करें? सबसे पहले, आप BIOS सेटिंग्स बदल सकते हैं, और यहां विस्तृत चरण दिए गए हैं:
1. अपने पीसी/लैपटॉप को रीस्टार्ट करें और दबाएं की या एफ1 या F2 या F10 BIOS में प्रवेश करने के लिए लगातार कुंजी।
युक्ति: आप BIOS सेटअप कैसे दर्ज करते हैं यह आपके कंप्यूटर निर्माता पर निर्भर करता है। जब आप इसे पहली बार चालू करते हैं, तो स्क्रीन के निचले किनारे पर छोटे फ़ॉन्ट की जानकारी पर ध्यान दें।
2. BIOS मेनू में प्रवेश करने के बाद, खोजने के लिए बाएँ या दाएँ तीर का उपयोग करें विकसित या ए.सी.पी.आई या शक्ति मेन्यू। फिर, खोजने के लिए ऊपर या नीचे तीर का उपयोग करें एसी बैक या एसी पावर रिकवरी या बिजली की हानि के बाद विकल्प। फिर, दबाएँ प्रवेश करना सेटिंग बदलने की कुंजी.
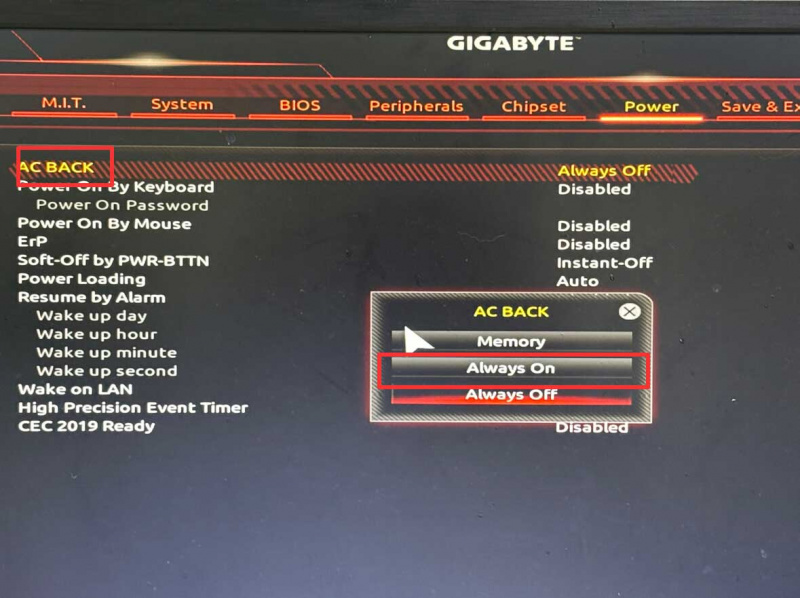
3. फिर क्लिक करें बचा कर बाहर आ जाओ .
तरीका 2: उन्नत पावर सेटिंग्स बदलें
पावर आउटेज के बाद पीसी को स्वचालित रूप से कैसे चालू करें? आप उन्नत पावर सेटिंग्स भी बदल सकते हैं। नीचे दी गई मार्गदर्शिका का पालन करें:
1. दबाएँ खिड़कियाँ + मैं खोलने के लिए चाबियाँ एक साथ समायोजन आवेदन पत्र।
2. पर जाएँ प्रणाली > के बारे में . फिर, क्लिक करें उन्नत प्रणाली विन्यास जोड़ना।
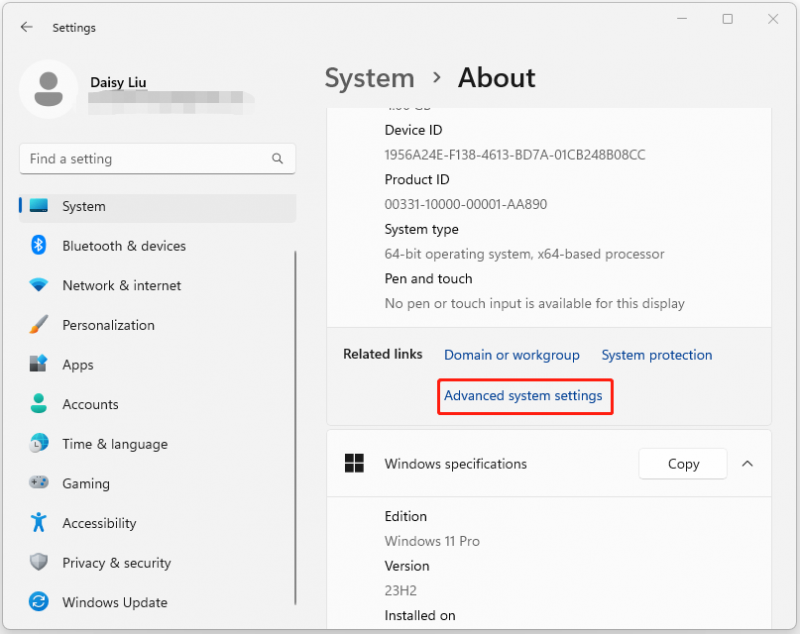
3. के अंतर्गत स्टार्टअप और रिकवरी भाग, क्लिक करें समायोजन… बटन।
4. के अंतर्गत प्रणाली की विफलता भाग, जाँच करें स्वचालित रूप से पुनरारंभ करें बटन।
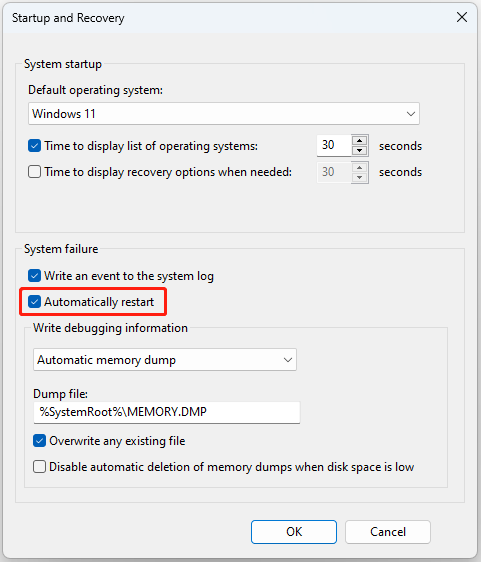
बिजली गुल होने के बाद क्या करें
जब आपका पीसी सामान्य रूप से बूट हो जाता है और आप पावर विफलता के बाद विंडोज़ को ऑटो रीस्टार्ट करने के लिए कॉन्फ़िगर करते हैं, तो आपके लिए 2 युक्तियाँ हैं।
युक्ति 1: नियमित रूप से डेटा का बैकअप लें
वर्ड दस्तावेज़, फ़ोटो, एक्सेल चार्ट, या अन्य फ़ाइलें जिन्हें संपादित या संचालित किया जा रहा है, अचानक बिजली गुल होने पर खो जाएंगी या दूषित हो जाएंगी। बेहतर होगा कि आप नियमित रूप से महत्वपूर्ण डेटा का बैकअप लें। ऐसे मामलों में, आप सीधे बैकअप छवि से फ़ाइलों को पुनर्स्थापित कर सकते हैं।
आप अपनी महत्वपूर्ण फ़ाइलों का बैकअप बना सकते हैं पीसी बैकअप सॉफ्टवेयर - मिनीटूल शैडोमेकर। यदि आपका कंप्यूटर बूट नहीं हो सकता है, तो आपको फ़ाइल पुनर्स्थापना के लिए मिनीटूल पुनर्प्राप्ति वातावरण में प्रवेश करने के लिए मिनीटूल मीडिया बिल्डर की सहायता की आवश्यकता होगी।
मिनीटूल शैडोमेकर परीक्षण डाउनलोड करने के लिए क्लिक करें 100% स्वच्छ एवं सुरक्षित
टिप 2: यूपीएस खरीदें
आप यूपीएस (निर्बाध विद्युत आपूर्ति) भी खरीद सकते हैं। यह एक बैटरी बैकअप है जो आपके कंप्यूटर को थोड़ी बिजली कटौती के दौरान भी चालू रखता है, जिससे उसे आराम से बंद होने का समय मिलता है। पावर आउटेज आपके हार्डवेयर में गंभीर समस्याएं पैदा कर सकता है, जैसे पीएसयू (बिजली आपूर्ति इकाई) क्षति या एचडीडी (हार्ड डिस्क) क्षति (डेटा हानि)।
अंतिम शब्द
बिजली गुल होने के बाद विंडोज़ को स्वतः पुनः आरंभ करने के लिए कैसे कॉन्फ़िगर करें? पावर आउटेज के बाद अपने कंप्यूटर को स्वतः पुनरारंभ करने के लिए कैसे सेट करें? यह पोस्ट आपके लिए 2 तरीके प्रदान करता है। इसके अलावा, आप अपनी महत्वपूर्ण फाइलों की सुरक्षा के लिए मिनीटूल सॉफ्टवेयर डाउनलोड कर सकते हैं।




![असफल हल करने के 4 तरीके - Google ड्राइव पर नेटवर्क त्रुटि [मिनीटुल न्यूज़]](https://gov-civil-setubal.pt/img/minitool-news-center/05/4-ways-solve-failed-network-error-google-drive.png)


![विंडोज 10 में मिनीटैक्स मेनू में 'मूव' और 'कॉपी टू' कैसे जोड़ें [MiniTool News]](https://gov-civil-setubal.pt/img/minitool-news-center/69/how-addmove-toandcopy-toto-context-menu-windows-10.png)









![[ट्यूटोरियल] रिमोट एक्सेस ट्रोजन क्या है और इसका पता कैसे लगाएं/निकालें? [मिनीटूल टिप्स]](https://gov-civil-setubal.pt/img/backup-tips/11/what-s-remote-access-trojan-how-detect-remove-it.png)
![[फिक्स्ड] कमांड प्रॉम्प्ट (सीएमडी) विंडोज 10 पर काम करना / खोलना नहीं है? [मिनीटूल टिप्स]](https://gov-civil-setubal.pt/img/data-recovery-tips/98/command-prompt-not-working-opening-windows-10.jpg)
