सॉफ़्टवेयर इंस्टालेशन के दौरान फ़ीचर ट्रांसफ़र त्रुटि को कैसे ठीक करें?
How To Fix Feature Transfer Error During Software Installation
जब आप कोई प्रोग्राम इंस्टॉल कर रहे हैं, तो हो सकता है कि चीज़ें अपेक्षा के अनुरूप न हों। उदाहरण के लिए, आप फ़ीचर ट्रांसफ़र त्रुटि से पीड़ित हो सकते हैं और सॉफ़्टवेयर इंस्टॉल करने में विफल हो सकते हैं। यह त्रुटि क्यों होती है? इसे कैसे हल करें? अधिक समाधान पाने के लिए, आप इस पोस्ट को देख सकते हैं मिनीटूल समाधान .इंस्टालेशन त्रुटि: फ़ीचर स्थानांतरण त्रुटि
फ़ीचर ट्रांसफ़र त्रुटि आपको आपके कंप्यूटर पर कोई प्रोग्राम या सॉफ़्टवेयर इंस्टॉल करने से रोक सकती है। अपर्याप्त प्रशासनिक अधिकार, सुरक्षा कार्यक्रमों का हस्तक्षेप, दूषित सिस्टम फ़ाइलें, और बहुत कुछ निम्न त्रुटि संदेशों में से किसी एक के साथ इस त्रुटि का कारण बन सकता है:
- फ़ीचर स्थानांतरण त्रुटि: पहुँच अस्वीकृत है.
- फ़ीचर स्थानांतरण त्रुटि: सिस्टम निर्दिष्ट फ़ाइल नहीं कर सकता।
- फ़ीचर स्थानांतरण त्रुटि: भयावह विफलता।
- फ़ीचर स्थानांतरण त्रुटि: चक्रीय अतिरेक जाँच।
- फ़ीचर स्थानांतरण त्रुटि: फ़ाइल नाम, निर्देशिका नाम, या वॉल्यूम लेबल सिंटैक्स गलत है।
त्रुटियों के बिना अपने प्रोग्राम स्थापित करने के लिए इस त्रुटि को कैसे ठीक करें? चिंता मत करो! हर समस्या का समाधान होता है! यह पोस्ट कुछ समस्या निवारण विधियाँ प्रदान करती है और जब तक यह त्रुटि ठीक नहीं हो जाती, आप उन्हें एक-एक करके आज़मा सकते हैं।
सुझावों: अपने डेटा को सुरक्षित रखने के लिए, महत्वपूर्ण फ़ाइलों का पहले से बैकअप लेना बेहतर है। जब बैकअप की बात आती है, तो इसका एक टुकड़ा विंडोज़ बैकअप सॉफ़्टवेयर मिनीटूल शैडोमेकर नामक शीर्ष अनुशंसित है। इसकी मदद से, आप फ़ाइलों, फ़ोल्डरों, विंडोज सिस्टम, विभाजन और यहां तक कि पूरी डिस्क सहित कई वस्तुओं का बैकअप ले सकते हैं। निःशुल्क परीक्षण प्राप्त करें और अभी प्रयास करें!
मिनीटूल शैडोमेकर परीक्षण डाउनलोड करने के लिए क्लिक करें 100% स्वच्छ एवं सुरक्षित
इंस्टॉलेशन त्रुटि को कैसे ठीक करें: विंडोज 10/11 पर फ़ीचर ट्रांसफर त्रुटि?
समाधान 1: दूषित सिस्टम फ़ाइलों की मरम्मत करें
सिस्टम फ़ाइलों में कोई भी भ्रष्टाचार आपके सिस्टम पर फीचर ट्रांसफर त्रुटि सहित अधिकांश त्रुटियों का एक सामान्य कारण है। सौभाग्य से, आप दूषित सिस्टम फ़ाइलों का पता लगाने और कैश्ड कॉपी के साथ उन्हें सुधारने के लिए सिस्टम फ़ाइल चेकर (एसएफसी) चला सकते हैं। ऐसा करने के लिए:
चरण 1. टाइप करें अध्यक्ष एवं प्रबंध निदेशक खोजने के लिए खोज बार में सही कमाण्ड और इसे व्यवस्थापक के रूप में चलाएँ।
चरण 2. कमांड विंडो में, टाइप करें एसएफसी /स्कैनो और मारा प्रवेश करना .
समाधान 2: इस सॉफ़्टवेयर को संगतता मोड में चलाएँ
समस्याग्रस्त सॉफ़्टवेयर को संगतता मोड में चलाना सुविधा स्थानांतरण त्रुटि के लिए भी उपयोगी साबित होता है। इसे करने का तरीका यहां बताया गया है:
चरण 1. समस्याग्रस्त सॉफ़्टवेयर पर राइट-क्लिक करें और चुनें गुण संदर्भ मेनू से.
चरण 2. में अनुकूलता टैब, जांचें इस प्रोग्राम को कंपेटिबिलिटी मोड के लिए चलाएं > ड्रॉप-डाउन मेनू से Windows सिस्टम संस्करण चुनें > टिक करें इस प्रोग्राम को व्यवस्थापक के रूप में चलाएँ .
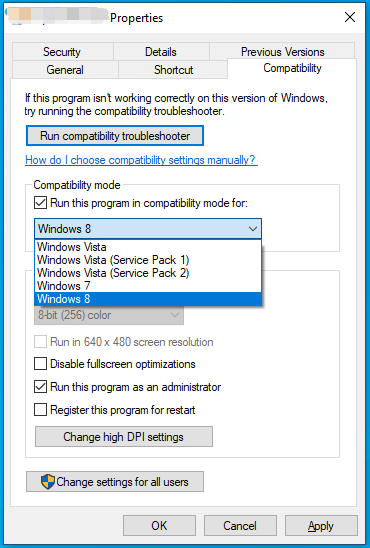
चरण 3. पर क्लिक करें आवेदन करना & ठीक है परिवर्तनों को सहेजने के लिए.
समाधान 3: एंटीवायरस सॉफ़्टवेयर को अस्थायी रूप से अक्षम करें
सॉफ़्टवेयर या प्रोग्राम इंस्टॉलेशन को विंडोज डिफ़ेंडर या अन्य तृतीय-पक्ष एंटीवायरस सॉफ़्टवेयर जैसे सुरक्षा प्रोग्राम द्वारा भी अवरुद्ध किया जा सकता है, इसलिए आप उन्हें अस्थायी रूप से अक्षम कर सकते हैं। यहां, हम एक उदाहरण के रूप में रीयल-टाइम सुरक्षा और विंडोज डिफेंडर फ़ायरवॉल को बंद कर रहे हैं:
चाल 1: रीयल-टाइम सुरक्षा बंद करें
चरण 1. दबाएँ जीतना + मैं को खोलने के लिए विंडोज़ सेटिंग्स .
चरण 2. सेटिंग मेनू में, खोजने के लिए नीचे स्क्रॉल करें अद्यतन एवं सुरक्षा और इसे मारा.
चरण 3. में विंडोज़ सुरक्षा टैब, हिट वायरस और खतरे से सुरक्षा > पर क्लिक करें सेटिंग्स प्रबंधित करें > टॉगल बंद करें वास्तविक समय सुरक्षा .
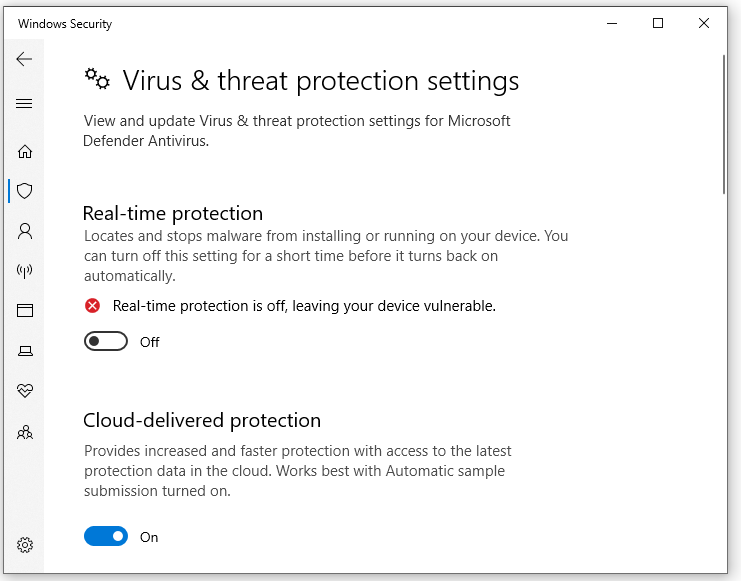
चाल 2: विंडोज डिफ़ेंडर फ़ायरवॉल बंद करें
चरण 1. खोलें कंट्रोल पैनल .
चरण 2. पर जाएँ सिस्टम और सुरक्षा > विंडोज डिफेंडर फ़ायरवॉल > विंडोज डिफेंडर फ़ायरवॉल को चालू या बंद करें .
चरण 3. टिक करें विंडोज डिफ़ेंडर फ़ायरवॉल बंद करें (अनुशंसित नहीं) दोनों के अंतर्गत निजी नेटवर्क सेटिंग्स और सार्वजनिक नेटवर्क सेटिंग्स .
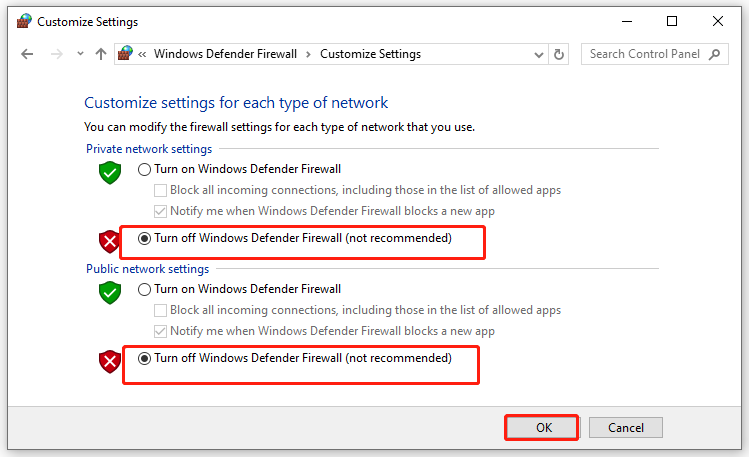
रीयल-टाइम सुरक्षा और विंडोज डिफेंडर फ़ायरवॉल को बंद करने के बाद, आपका कंप्यूटर असुरक्षित हो जाएगा। इसलिए, त्रुटि हल होने के बाद आपको उन्हें फिर से चालू करना होगा।
समाधान 4: क्लीन बूट निष्पादित करें
तृतीय पक्ष सॉफ़्टवेयर या स्टार्टअप आइटम भी सुविधा स्थानांतरण त्रुटि का मूल हो सकते हैं। इसलिए, आप कर सकते हैं एक साफ़ बूट निष्पादित करें उनके हस्तक्षेप को खत्म करने के लिए. इसे करने का तरीका यहां बताया गया है:
चरण 1. टाइप करें प्रणाली विन्यास खोज बार में और हिट करें प्रवेश करना शुरू करने के लिए प्रणाली विन्यास .
चरण 2. पर जाएँ सेवाएं टैब > जांचें सभी माइक्रोसॉफ्ट सेवाओं को छिपाएँ > मारो सबको सक्षम कर दो .
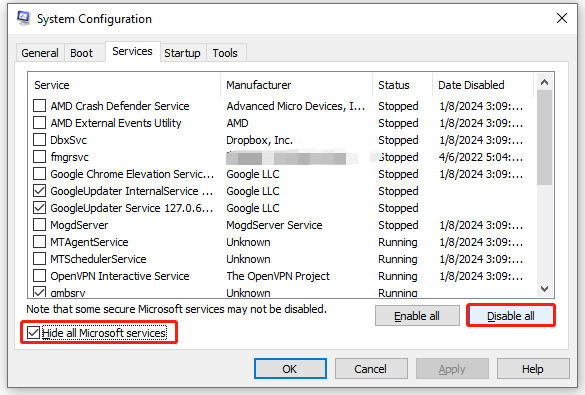
चरण 3. पर नेविगेट करें चालू होना टैब और क्लिक करें कार्य प्रबंधक खोलें .
चरण 4, प्रत्येक सक्षम आइटम पर एक-एक करके राइट-क्लिक करें और चयन करें अक्षम करना .
चरण 5. वापस जाएँ प्रणाली विन्यास आपके द्वारा किए गए सभी परिवर्तनों को सहेजने के लिए।
फिक्स 5: विंडोज 10/11 को अपडेट करें
अस्थिर ऑपरेटिंग सिस्टम सॉफ्टवेयर इंस्टॉलेशन के दौरान फीचर ट्रांसफर त्रुटि को भी ट्रिगर कर सकता है। आमतौर पर, नवीनतम विंडोज़ अपडेट आपके विंडोज़ को सुरक्षित और स्थिर रखने में मदद कर सकता है। यदि आप लंबे समय तक अपना ओएस अपडेट नहीं करते हैं, तो नवीनतम इंस्टॉल करने का समय आ गया है। इन चरणों का पालन करें:
चरण 1. खोलें विंडोज़ सेटिंग्स .
चरण 2. पर नेविगेट करें अद्यतन एवं सुरक्षा > विंडोज़ सुरक्षा > अद्यतन के लिए जाँच .
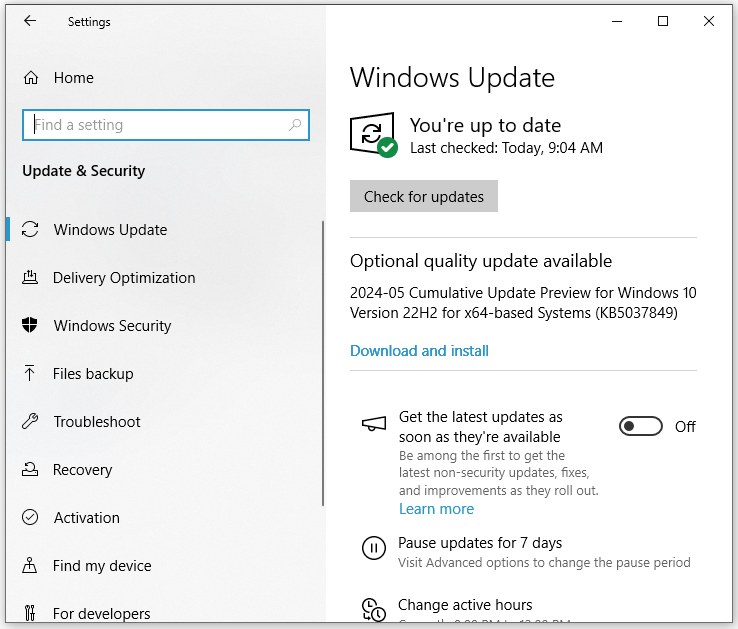
अंतिम शब्द
यह पोस्ट आपको विंडोज़ 10/11 पर किसी सॉफ़्टवेयर या प्रोग्राम की स्थापना के दौरान फ़ीचर ट्रांसफ़र त्रुटि को ठीक करने के तरीके के बारे में बताती है। पूरी आशा है कि आप उनसे लाभान्वित हो सकेंगे। आपका दिन शुभ हो!







![कैसे हटाएं संदेश को हटाने के लिए मास? कई तरीके यहाँ हैं! [मिनीटुल न्यूज़]](https://gov-civil-setubal.pt/img/minitool-news-center/96/how-mass-delete-discord-messages.png)








![[२०२१ न्यू फिक्स] अतिरिक्त / खाली करने के लिए आवश्यक खाली जगह [मिनीटूल टिप्स]](https://gov-civil-setubal.pt/img/disk-partition-tips/22/additional-free-space-needed-reset-refresh.jpg)

