इस यूआरएल के साथ कुछ अप्रत्याशित गलत होने पर उसे कैसे ठीक करें
How To Fix Something Unexpected Went Wrong With This Url
क्या आपने कभी आउटलुक त्रुटि का सामना किया है ' इस यूआरएल में कुछ अप्रत्याशित गड़बड़ी हुई ”? यह पोस्ट से मिनीटूल इस कष्टप्रद समस्या से निपटने में आपकी सहायता के लिए आपको कुछ संभावित समाधान प्रदान करता है।आउटलुक इस यूआरएल के साथ कुछ अप्रत्याशित गलत हो गया
हाल ही में, कई विंडोज़ 10/11 उपयोगकर्ताओं ने दावा किया कि वे 'इस यूआरएल के साथ कुछ अप्रत्याशित गलत हो गया' त्रुटि के कारण माइक्रोसॉफ्ट आउटलुक में हाइपरलिंक तक नहीं पहुंच सकते।
यहाँ एक सच्चा उदाहरण है:
आजकल हम अपनी फ़ाइल स्थान को मैप से लिंक करने के लिए आउटलुक पर हाइपरलिंक बनाते हैं नेटवर्क ड्राइव जिसे हम फ़ोल्डर में लिंक पर क्लिक करके और इस संदेश को दिखाकर एक्सेस नहीं कर सके। इस URL के साथ कुछ अप्रत्याशित गलत हुआ: \\FILESERVERNAME\xxx\xxx. कृपया इस मुद्दे पर आपकी सहायता की आवश्यकता है। उत्तर.microsoft.com
आम तौर पर, ऐसा इसलिए होता है क्योंकि हाइपरलिंक खोलने के लिए डिफ़ॉल्ट ब्राउज़र सेटिंग गलत है या डिफ़ॉल्ट ब्राउज़र अनइंस्टॉल कर दिया गया है। इसके अलावा, आउटलुक कैश फ़ाइलें, एप्लिकेशन विरोध और आउटलुक प्रोग्राम की समस्याएं भी इस समस्या का कारण बन सकती हैं।
इस समस्या को ठीक करने और अपने हाइपरलिंक्स तक दोबारा पहुंचने के लिए नीचे दिए गए निर्देशों का पालन करें।
इस यूआरएल विंडोज 11/10 के साथ कुछ अप्रत्याशित गलत होने पर इसे कैसे ठीक करें
समाधान 1. डिफ़ॉल्ट वेब ब्राउज़र बदलें
'आउटलुक इस यूआरएल के साथ कुछ अप्रत्याशित गलत हो गया' त्रुटि का सामना करते हुए, आप इसे ठीक करने का प्रयास कर सकते हैं डिफ़ॉल्ट वेब ब्राउज़र बदलना .
प्रेस विंडोज़ + आई सेटिंग्स खोलने के लिए कुंजी संयोजन।
चुनना ऐप्स और फिर आगे बढ़ें डिफ़ॉल्ट ऐप्स अनुभाग। दाएँ पैनल में, ब्राउज़र के नीचे क्लिक करने के लिए नीचे स्क्रॉल करें वेब ब्राउज़र अनुभाग, और चयन करें माइक्रोसॉफ्ट बढ़त या ड्रॉप-डाउन मेनू से कोई अन्य ब्राउज़र।
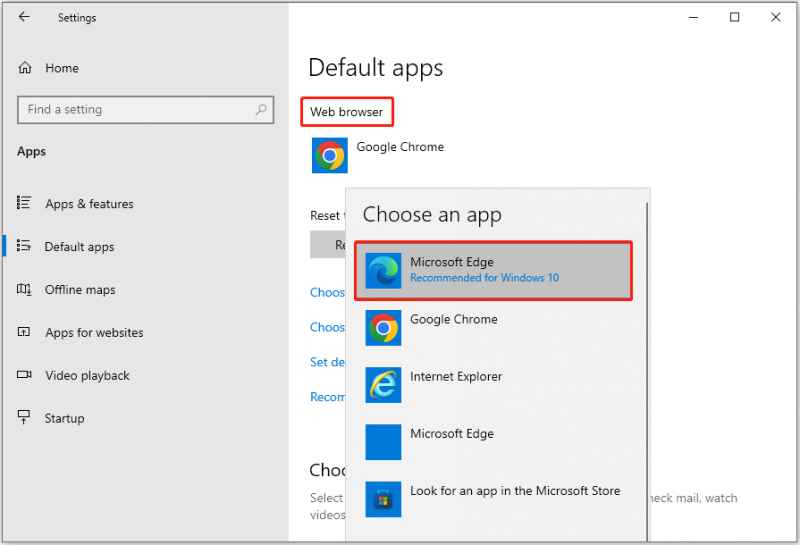
उसके बाद, आउटलुक लिंक को फिर से एक्सेस करने का प्रयास करें और जांचें कि क्या त्रुटि संदेश गायब हो गया है।
समाधान 2. आउटलुक कैश साफ़ करें
आउटलुक कैश फ़ाइलें आउटलुक यूआरएल त्रुटि को ट्रिगर कर सकती हैं। इसे ठीक करने के लिए, आपको इसकी आवश्यकता है आउटलुक कैश साफ़ करें .
फ़ाइल एक्सप्लोरर में, इस स्थान को कॉपी और पेस्ट करें %localappdata%\Microsoft\Outlook शीर्ष पता बार में और दबाएँ प्रवेश करना .
डबल-क्लिक करें RoamCache फ़ोल्डर, फिर दबाएँ Ctrl+ए सभी कैश फ़ाइलों का चयन करने के लिए कुंजी संयोजन और उन्हें चुनने के लिए राइट-क्लिक करें मिटाना .
अंत में, अपने कंप्यूटर को पुनरारंभ करें और जांचें कि क्या समस्या दूर हो गई है।
शीर्ष सिफ़ारिश
अगर आपकी महत्वपूर्ण फाइलें गलती से डिलीट हो गई हैं तो चिंता न करें। मिनीटूल पावर डेटा रिकवरी तुम्हारी मदद कर सकूं हटाई गई फ़ाइलें पुनर्प्राप्त करें . के तौर पर सुरक्षित डेटा पुनर्प्राप्ति सेवा , मिनीटूल पावर डेटा रिकवरी कर सकते हैं पुनर्प्राप्त करें हाल के Word दस्तावेज़ नहीं दिखा रहा है , एक्सेल फ़ाइलें, चित्र, वीडियो और अन्य प्रकार की फ़ाइलें मूल डेटा को नुकसान पहुंचाए बिना।
मिनीटूल पावर डेटा रिकवरी निःशुल्क डाउनलोड करने के लिए क्लिक करें 100% स्वच्छ एवं सुरक्षित
समाधान 3. आउटलुक वेब संस्करण का उपयोग करें
यदि जब आप आउटलुक डेस्कटॉप का उपयोग करके किसी लिंक तक पहुंचने का प्रयास करते हैं तो त्रुटि संदेश 'इस यूआरएल के साथ कुछ अप्रत्याशित गलत हो गया' दिखाई देता है, तो आप ऐसा कर सकते हैं वेब पर आउटलुक में साइन इन करें और जांचें कि क्या त्रुटि बनी रहती है।
यदि समस्या केवल आउटलुक के डेस्कटॉप संस्करण में होती है, तो Office इंस्टॉलर के साथ समस्या हो सकती है। इस स्थिति में, आप Office की मरम्मत करने का प्रयास कर सकते हैं.
ठीक करें 4. मरम्मत कार्यालय
Microsoft दो Office मरम्मत विधियाँ प्रदान करता है, जो तब लागू होती हैं जब नेटवर्क कनेक्शन अच्छा हो या नेटवर्क कनेक्शन ख़राब हो। कार्यालय मरम्मत के लिए विस्तृत मार्गदर्शिका के लिए, आप इस लेख का संदर्भ ले सकते हैं: माइक्रोसॉफ्ट ऑफिस रिपेयर टूल | किसी Office एप्लिकेशन को सुधारें .
ठीक करें 5. अपने कंप्यूटर को क्लीन बूट करें
अन्य चल रहे एप्लिकेशन आउटलुक लिंक में हस्तक्षेप कर सकते हैं। आप इस कारण को ख़ारिज कर सकते हैं क्लीन-बूट विंडोज़ . एक क्लीन बूट विंडोज़ को केवल आवश्यक सिस्टम सेवाओं और ड्राइवरों के साथ शुरू करता है जबकि सभी गैर-आवश्यक प्रोग्राम और एप्लिकेशन को अक्षम कर देता है।
चरण 1. दबाएँ विंडोज़ + आर रन विंडो खोलने के लिए कुंजी संयोजन।
चरण 2. टाइप करें msconfig और दबाएँ प्रवेश करना .
चरण 3. के विकल्प की जाँच करें सभी माइक्रोसॉफ्ट सेवाओं को छिपाएँ , और फिर क्लिक करें सबको सक्षम कर दो बटन।
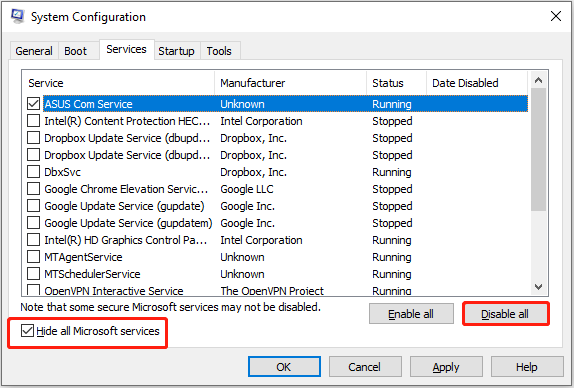
चरण 4. पर स्विच करें चालू होना अनुभाग और क्लिक करें कार्य प्रबंधक खोलें .
चरण 5. सभी अनावश्यक प्रोग्रामों को एक-एक करके चुनें और क्लिक करें अक्षम करना बटन।
चरण 6. अपने कंप्यूटर को पुनरारंभ करें और जांचें कि क्या त्रुटि संदेश अभी भी मौजूद है।
चीजों को लपेटना
एक शब्द में, यह लेख बताता है कि इस यूआरएल में कुछ अप्रत्याशित गड़बड़ी हुई है, जिसे कैसे ठीक किया जाए। बस डिफ़ॉल्ट वेब ब्राउज़र को बदलने का प्रयास करें, आउटलुक कैश फ़ाइलों को साफ़ करें, आउटलुक वेब का उपयोग करें, ऑफिस की मरम्मत करें और अपने कंप्यूटर को क्लीन-बूट करें।
यदि इस पोस्ट के बारे में आपके कोई प्रश्न हैं, तो बेझिझक हमसे संपर्क करें [ईमेल सुरक्षित] .
![प्रक्रिया प्रणाली प्रतिक्रिया नहीं दे रही है? यहां देखें ये 6 उपाय! [मिनीटूल टिप्स]](https://gov-civil-setubal.pt/img/android-file-recovery-tips/83/process-system-isnt-responding.jpg)





![खो डेस्कटॉप फ़ाइल पुनर्प्राप्ति: आप आसानी से डेस्कटॉप फ़ाइलें पुनर्प्राप्त कर सकते हैं [MiniTool युक्तियाँ]](https://gov-civil-setubal.pt/img/data-recovery-tips/54/lost-desktop-file-recovery.jpg)
![[हल] कैसे डेटा हानि के बिना Android बूट लूप मुद्दे को ठीक करने के लिए [MiniTool युक्तियाँ]](https://gov-civil-setubal.pt/img/android-file-recovery-tips/75/how-fix-android-boot-loop-issue-without-data-loss.jpg)
![फिक्स्ड: ड्रायवर के संचालन के बिना जारी किए गए अभियान [मिनीटूल समाचार]](https://gov-civil-setubal.pt/img/minitool-news-center/54/fixed-driver-unloaded-without-cancelling-pending-operations.png)


![सिस्टम 32 निर्देशिका क्या है और आपको इसे क्यों नहीं हटाना चाहिए? [मिनीटुल विकी]](https://gov-civil-setubal.pt/img/minitool-wiki-library/76/what-is-system-32-directory.png)





![विंडोज 8 वीएस विंडोज 10: विंडोज 10 पर अपग्रेड करने का समय अब [मिनीटूल टिप्स]](https://gov-civil-setubal.pt/img/backup-tips/67/windows-8-vs-windows-10.png)
