किसी भी डिवाइस पर हाल ही में हटाए गए फ़ोटो को कैसे पुनर्प्राप्त करें
How To Recover Recently Deleted Photos On Any Device
डिजिटल फ़ोटो को कंप्यूटर, फ़ोन और कैमरे जैसे विभिन्न उपकरणों पर सहेजा जा सकता है। ये फ़ोटो अप्रत्याशित रूप से हटाई जा सकती हैं. यदि समय रहते पकड़ लिया गया तो हाल ही में हटाई गई तस्वीरों को कैसे पुनर्प्राप्त करें? मिनीटूल सॉफ्टवेयर विभिन्न स्थितियों के लिए अलग-अलग तरीकों का परिचय देता है।
विंडोज़, मैक, एंड्रॉइड, आईफोन और कैमरा पर हाल ही में डिलीट की गई तस्वीरों को रिकवर करना मुश्किल नहीं है। इन उपकरणों से हाल ही में हटाए गए फ़ोटो को पुनर्प्राप्त करने का तरीका यहां बताया गया है।
विंडोज़ पर हाल ही में हटाई गई तस्वीरें कैसे पुनर्प्राप्त करें?
विंडोज़ कंप्यूटर पर हाल ही में हटाए गए फ़ोटो को पुनर्प्राप्त करने के दो आसान तरीके यहां दिए गए हैं।
तरीका 1: रीसायकल बिन से पुनर्प्राप्त करें
आपके द्वारा विंडोज़ कंप्यूटर पर फ़ोटो हटाने के बाद, सिस्टम इन फ़ाइलों को रीसायकल बिन में हटा देगा जब तक कि आप उन्हें स्थायी रूप से हटा नहीं देते। यदि आप रीसायकल बिन में हाल ही में हटाई गई तस्वीरें पा सकते हैं, तो आप उन्हें चुन सकते हैं, उन पर राइट-क्लिक करें और चयन करें पुनर्स्थापित करना संदर्भ मेनू से उन्हें सीधे उस स्थान पर पुनर्स्थापित करने के लिए जहां वे हटाए जाने से पहले थे।
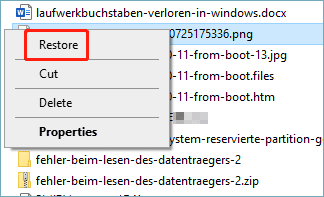
तरीका 2: हाल ही में हटाई गई तस्वीरों को पुनर्प्राप्त करने के लिए मिनीटूल पावर डेटा रिकवरी का उपयोग करें
यदि आपने हाल ही में फ़ोटो को स्थायी रूप से हटा दिया है, तो आप इसका उपयोग कर सकते हैं मिनीटूल पावर डेटा रिकवरी उन्हें वापस पाने के लिए. यह डेटा रिकवरी सॉफ्टवेयर कर सकता है हटाई गई फ़ाइलें पुनर्प्राप्त करें विभिन्न स्टोरेज ड्राइव से. समर्थित फ़ाइल प्रकारों में फ़ोटो, वीडियो, ऑडियो फ़ाइलें, दस्तावेज़ आदि शामिल हैं। इसलिए, इस सॉफ़्टवेयर के साथ हाल ही में हटाए गए फ़ोटो को पुनर्प्राप्त करने का एक अच्छा मौका है।
आप पहले प्रयास कर सकते हैं मिनीटूल पावर डेटा रिकवरी निःशुल्क संस्करण यह देखने के लिए कि क्या यह आपकी आवश्यक तस्वीरें ढूंढ सकता है। आप 1 जीबी तक की फ़ाइलें भी मुफ़्त में पुनर्प्राप्त कर सकते हैं।
मिनीटूल पावर डेटा रिकवरी निःशुल्क डाउनलोड करने के लिए क्लिक करें 100% स्वच्छ एवं सुरक्षित
इस मिनीटूल डेटा रिकवरी टूल का उपयोग करके हाल ही में हटाई गई तस्वीरों को कैसे पुनः प्राप्त करें, इस पर एक पूरी गाइड यहां दी गई है।
चरण 1: इस टूल को अपने पीसी पर डाउनलोड और इंस्टॉल करें। फिर, इसके मुख्य इंटरफ़ेस में प्रवेश करने के लिए इसे लॉन्च करें। आप नीचे सभी खोजे गए विभाजन देख सकते हैं तार्किक ड्राइव और नीचे संपूर्ण डिस्क देखें उपकरण .
चरण 2: यदि आप केवल हटाई गई तस्वीरों को पुनर्प्राप्त करना चाहते हैं, तो आप इस सॉफ़्टवेयर को केवल चित्रों की खोज करने के लिए स्कैन सेटिंग्स बदल सकते हैं। आपको बाएं टूलबार से गियर आइकन पर क्लिक करना होगा और उसके बाद ही चयन करना होगा चित्र अंतर्गत ज्ञात फ़ाइल प्रकारों के लिए अतिरिक्त खोज . तब दबायें ठीक है सेटिंग्स को सहेजने और मुख्य इंटरफ़ेस पर वापस जाने के लिए।
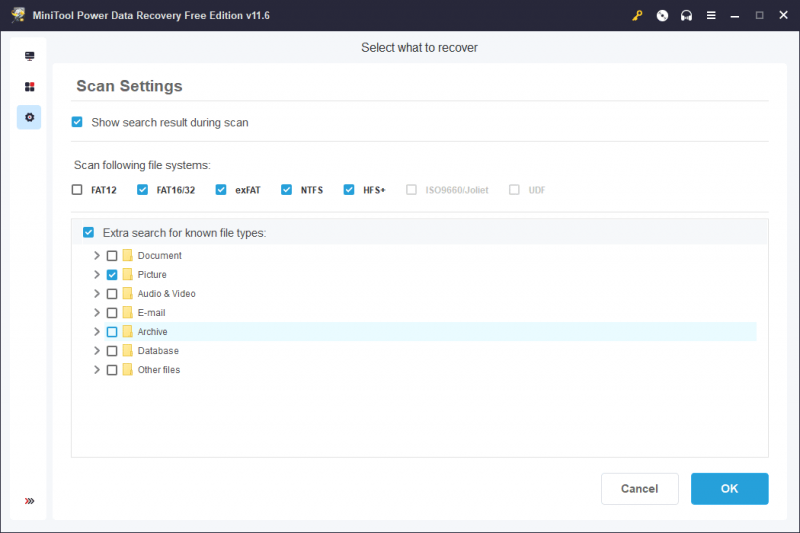
चरण 3: अब, आप स्कैन करने के लिए एक ड्राइव या स्थान का चयन कर सकते हैं।
a) यदि आप किसी ड्राइव से हाल ही में हटाए गए फ़ोटो को पुनर्प्राप्त करना चाहते हैं, तो आप उस ड्राइव पर होवर कर सकते हैं और क्लिक कर सकते हैं स्कैन इसे स्कैन करना शुरू करने के लिए बटन।
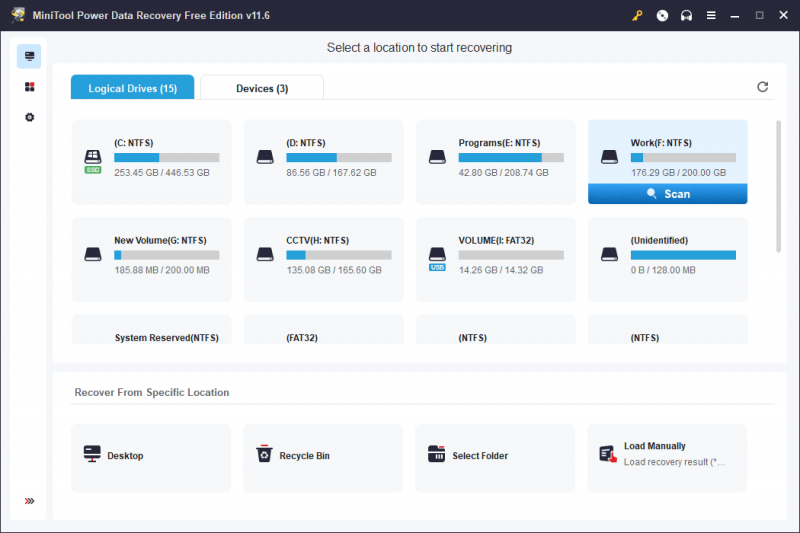
बी) आप डेस्कटॉप, रीसायकल बिन या किसी विशिष्ट फ़ोल्डर जैसे किसी विशिष्ट स्थान से भी डेटा पुनर्प्राप्त कर सकते हैं। निर्दिष्ट स्थान स्कैनिंग से स्कैनिंग का बहुत सारा समय बचाया जा सकता है। यदि आप सुनिश्चित हैं कि आपकी तस्वीरें हटाए जाने से पहले कहां थीं, तो आप स्कैन करने के लिए एक स्थान निर्दिष्ट करना चुन सकते हैं।
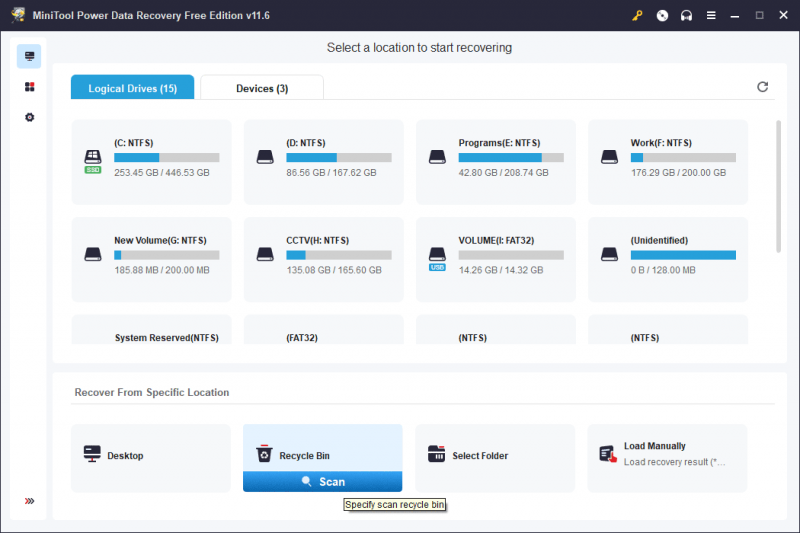
ग) यदि आप हाल ही में हटाए गए फ़ोटो का मूल स्थान नहीं जानते हैं, तो आप पर स्विच कर सकते हैं उपकरण संपूर्ण डिस्क को स्कैन करने के लिए टैब। बेशक, पूरी डिस्क को स्कैन करने में अधिक समय लगेगा।
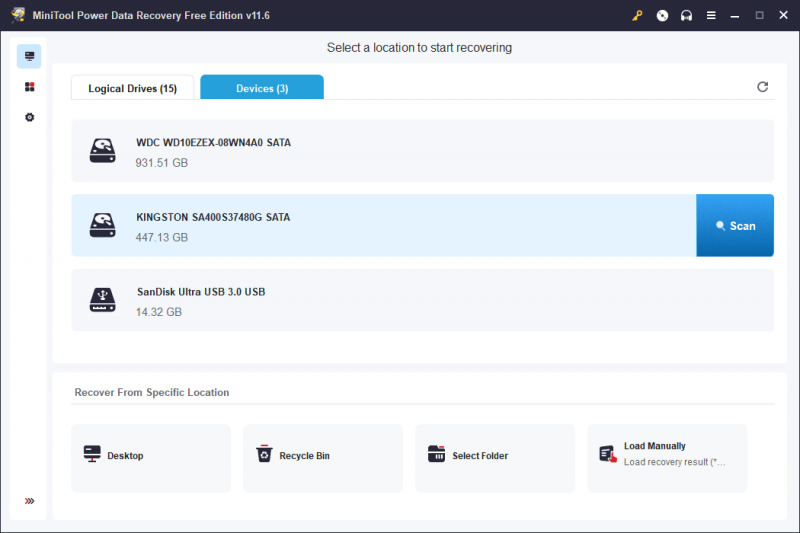
चरण 3: आपको पूरी स्कैनिंग प्रक्रिया समाप्त होने तक प्रतीक्षा करनी होगी। यह सुनिश्चित कर सकता है कि आपको सर्वोत्तम डेटा पुनर्प्राप्ति प्रभाव प्राप्त हो। डिफ़ॉल्ट रूप से, यह सॉफ़्टवेयर स्कैन परिणामों को पथ के आधार पर सूचीबद्ध करेगा। आप अपनी आवश्यक तस्वीरें ढूंढने के लिए प्रत्येक पथ खोल सकते हैं।
आप पर भी स्विच कर सकते हैं प्रकार सभी स्कैन की गई फ़ाइलों को प्रकार के अनुसार सूचीबद्ध करने के लिए टैब। इससे आपको हाल ही में हटाई गई फ़ोटो को तुरंत ढूंढने में मदद मिल सकती है.
यह सॉफ़्टवेयर आपको आवश्यक फ़ाइलों का शीघ्रता से पता लगाने और पुष्टि करने में मदद करने के लिए अन्य सुविधाजनक सुविधाएँ प्रदान करता है। उदाहरण के लिए, आप इसका उपयोग कर सकते हैं फ़िल्टर फ़ाइल प्रकार, संशोधित तिथि, फ़ाइल आकार या फ़ाइल श्रेणी के आधार पर फ़ाइलों को फ़िल्टर करने की सुविधा। आप सीधे उस फ़ाइल का पता लगाने के लिए खोज बॉक्स में फ़ाइल नाम दर्ज कर सकते हैं।
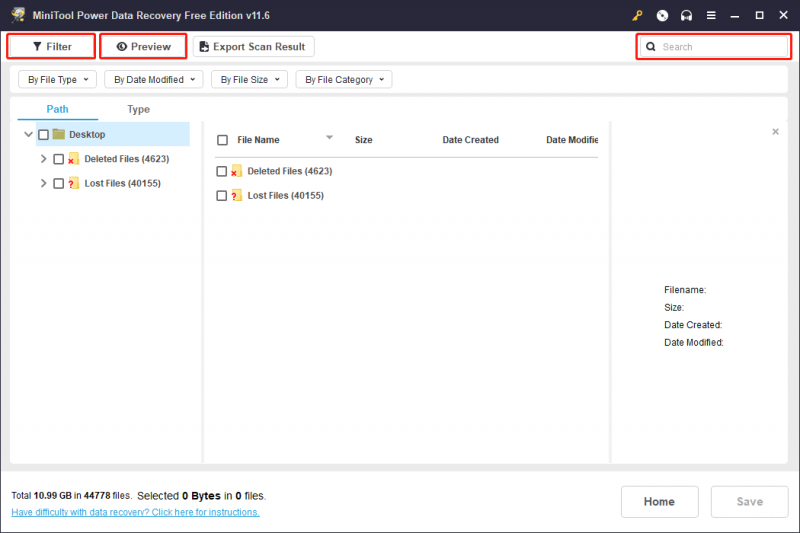
इसके अलावा, आप यह जांचने के लिए स्कैन की गई तस्वीरों का पूर्वावलोकन कर सकते हैं कि क्या वे आपके लिए आवश्यक हैं। पूर्वावलोकन इंटरफ़ेस पर, आप क्लिक कर सकते हैं बचाना उस फ़ाइल को सीधे उपयुक्त स्थान पर सहेजने के लिए बटन।
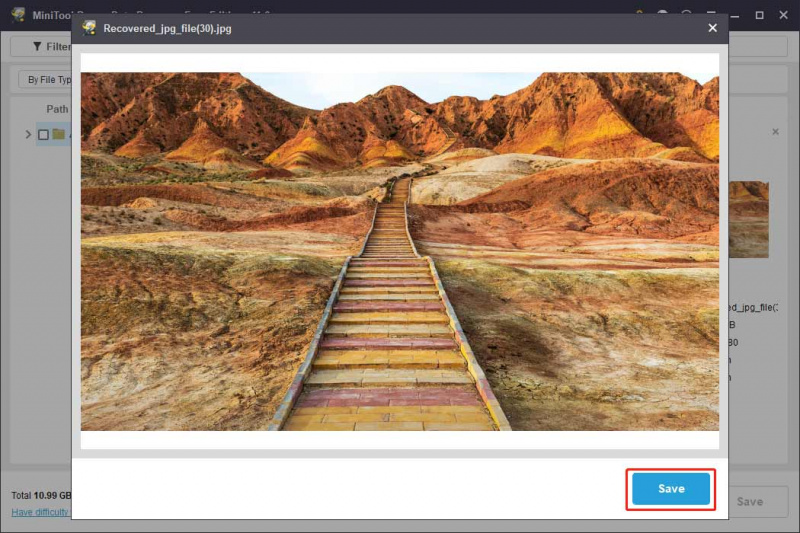
चरण 4: उन फ़ाइलों का चयन करें जिन्हें आप पुनर्प्राप्त करना चाहते हैं। फिर, क्लिक करें बचाना बटन। पॉप-अप इंटरफ़ेस पर, चयनित आइटम को सहेजने के लिए एक उचित फ़ोल्डर का चयन करें।
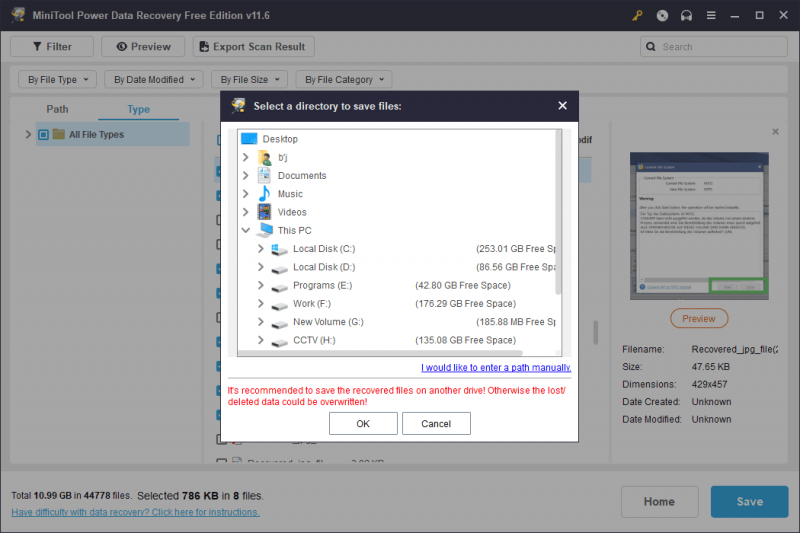
आप पुनर्प्राप्त फ़ाइलों का तुरंत उपयोग कर सकते हैं. आप देख सकते हैं कि इस प्रोग्राम का उपयोग करके हाल ही में हटाई गई फ़ाइलों को पुनर्स्थापित करना बहुत आसान है।
मिनीटूल पावर डेटा रिकवरी निःशुल्क डाउनलोड करने के लिए क्लिक करें 100% स्वच्छ एवं सुरक्षित
यदि आप 1 जीबी से अधिक फ़ाइलों को पुनर्प्राप्त करने के लिए इस सॉफ़्टवेयर का उपयोग करना चाहते हैं, तो आपको इस मुफ़्त संस्करण को पूर्ण संस्करण में अपग्रेड करना होगा। पर्सनल अल्टीमेट संस्करण व्यक्तिगत उपयोगकर्ताओं की जरूरतों को पूरा कर सकता है।
मैक पर हाल ही में हटाई गई तस्वीरें कैसे पुनर्प्राप्त करें?
विंडोज़ की तरह, मैक कंप्यूटर में भी हटाई गई फ़ाइलों को 30 दिनों तक सहेजने का एक स्थान होता है: यह ट्रैश है। इसलिए, यदि आप अपनी हाल ही में हटाई गई तस्वीरें ट्रैश में पा सकते हैं, तो आप उन्हें सीधे पुनर्स्थापित कर सकते हैं। यदि आपने फ़ोटो को स्थायी रूप से हटा दिया है, तो आपको इसका उपयोग करना होगा मैक डेटा रिकवरी सॉफ़्टवेयर उन्हें वापस लाने में आपकी सहायता करने के लिए।
मैक कंप्यूटर पर हाल ही में हटाए गए फ़ोटो को पुनर्प्राप्त करने के दो आसान तरीके यहां दिए गए हैं।
तरीका 1: मैक पर ट्रैश से हाल ही में हटाई गई तस्वीरों को पुनर्स्थापित करें
मैक पर ट्रैश से हाल ही में हटाई गई तस्वीरों को वापस पाने का तरीका यहां बताया गया है:
चरण 1: अपने मैक पर ट्रैश खोलें।
चरण 2: अपनी आवश्यक तस्वीरें ढूंढें और उन्हें चुनें, फिर उन पर राइट-क्लिक करें और चुनें पहली अवस्था में लाना .
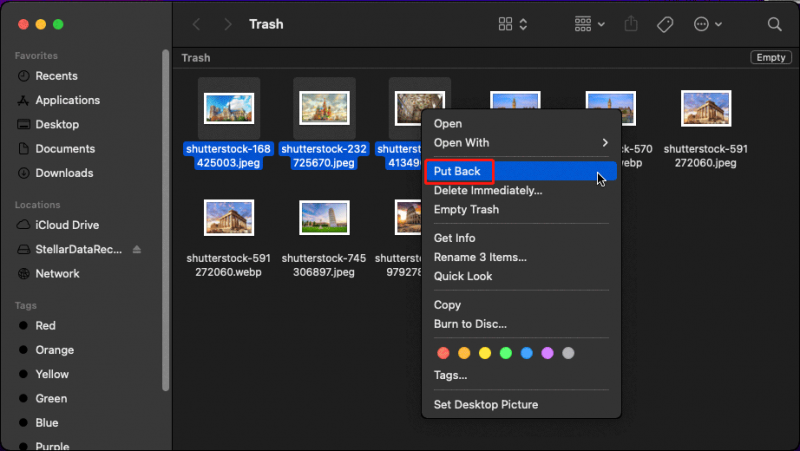
तरीका 2: मैक के लिए स्टेलर डेटा रिकवरी का उपयोग करके हाल ही में हटाई गई तस्वीरें पुनर्प्राप्त करें
यदि आपको अपनी वांछित तस्वीरें ट्रैश में नहीं मिल पाती हैं, तो उन्हें स्थायी रूप से हटा देना चाहिए। लेकिन इसका मतलब यह नहीं है कि आप उन्हें वापस नहीं पा सकते। उन्हें पुनर्प्राप्त करने के लिए Mac के लिए पेशेवर डेटा पुनर्प्राप्ति सॉफ़्टवेयर का उपयोग करना सबसे आसान तरीका है। आप Mac के लिए स्टेलर डेटा रिकवरी आज़मा सकते हैं।
मैक के लिए डेटा रिकवरी डाउनलोड करने के लिए क्लिक करें 100% स्वच्छ एवं सुरक्षित
चरण 1: मैक पर इस सॉफ़्टवेयर को डाउनलोड करें।
चरण 2: इस सॉफ़्टवेयर को लॉन्च करें, फिर आप सेलेक्ट व्हाट टू रिकवरी इंटरफ़ेस देख सकते हैं। यहां आप के लिए बटन ऑन कर सकते हैं सब कुछ पुनर्प्राप्त करें इस सॉफ़्टवेयर को आपके लिए सभी प्रकार की फ़ाइलों को स्कैन और प्रदर्शित करने के लिए। हालाँकि, यदि आपको Mac पर हटाई गई फ़ोटो को पुनर्प्राप्त करने की आवश्यकता है, तो आप इसके लिए बटन चालू कर सकते हैं तस्वीरें अंतर्गत या अपने स्कैन को अनुकूलित करें , फिर क्लिक करें अगला जारी रखने के लिए बटन.
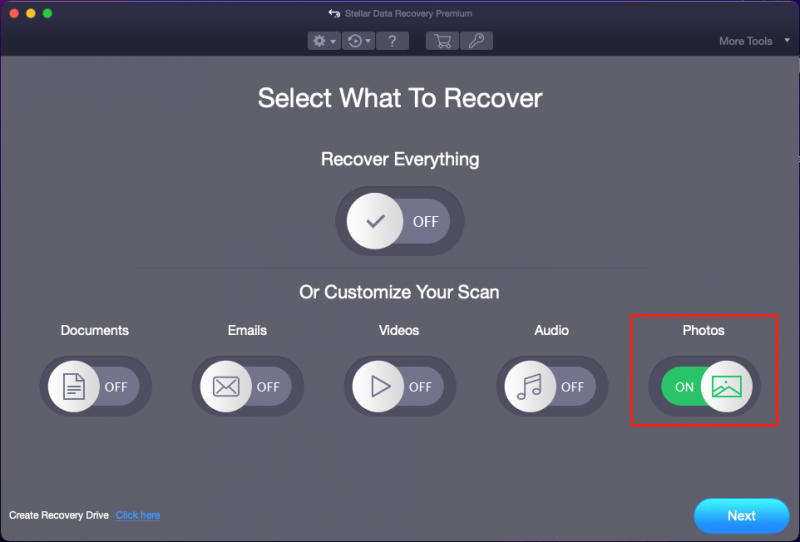
चरण 3: अगले पृष्ठ पर, आपको लक्ष्य ड्राइव का चयन करना होगा और फिर क्लिक करना होगा स्कैन स्कैनिंग प्रक्रिया शुरू करने के लिए बटन।
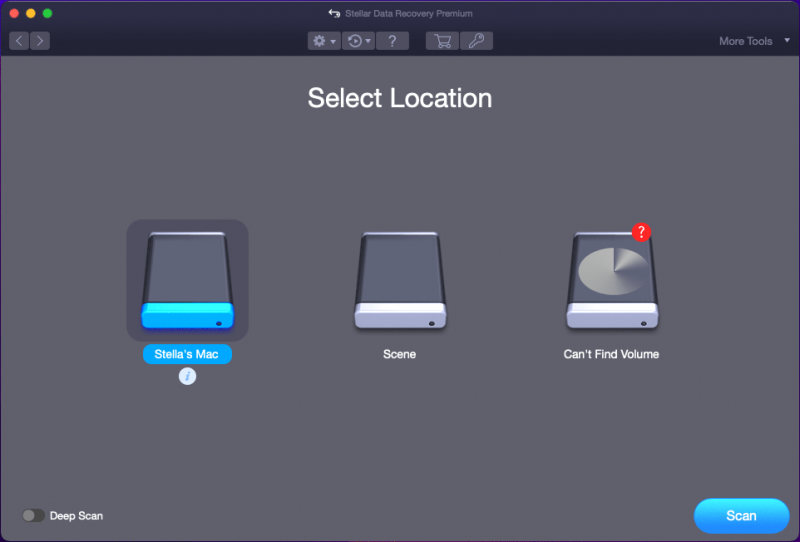
चरण 4: जब स्कैनिंग समाप्त हो जाए, तो आप स्कैन परिणाम देख सकते हैं। फिर, आप अपनी आवश्यक फ़ाइलें ढूंढने के लिए प्रत्येक पथ खोल सकते हैं। और आप यह जांचने के लिए स्कैन की गई तस्वीरों का पूर्वावलोकन कर सकते हैं कि क्या वे वही फ़ाइलें हैं जिन्हें आप पुनर्प्राप्त करना चाहते हैं।
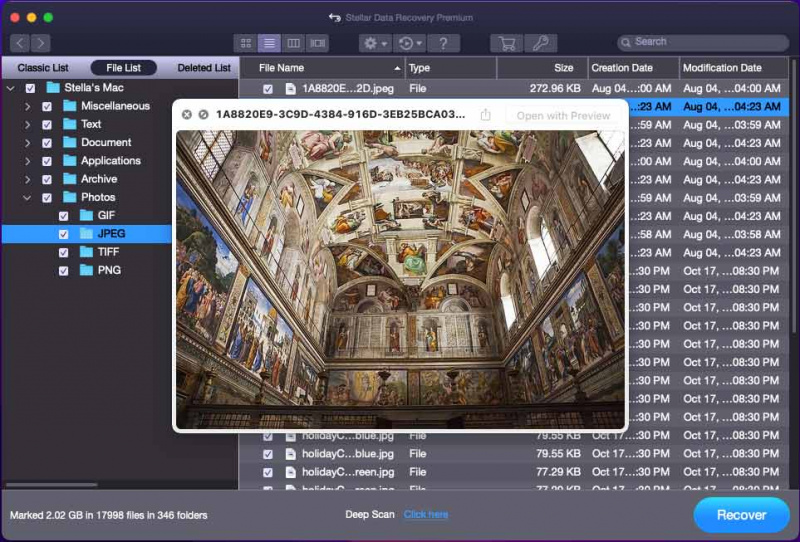
चरण 5: जिन फ़ोटो को आप पुनर्प्राप्त करना चाहते हैं उनके पहले चेकबॉक्स का चयन करें, फिर क्लिक करें वापस पाना बटन। चूँकि इस सॉफ़्टवेयर का परीक्षण संस्करण केवल आपकी ड्राइव को स्कैन करने और फ़ाइलों का पूर्वावलोकन करने का समर्थन करता है, इसलिए आपको सॉफ़्टवेयर सक्रियण के लिए पूछने का संकेत प्राप्त होगा। यदि आप Mac पर हाल ही में हटाई गई फ़ाइलों को पुनर्प्राप्त करने के लिए इस सॉफ़्टवेयर का उपयोग करने का निर्णय लेते हैं, तो आप क्लिक कर सकते हैं अब समझे लाइसेंस कुंजी प्राप्त करने और उस कुंजी के साथ सॉफ़्टवेयर को सक्रिय करने के लिए बटन।
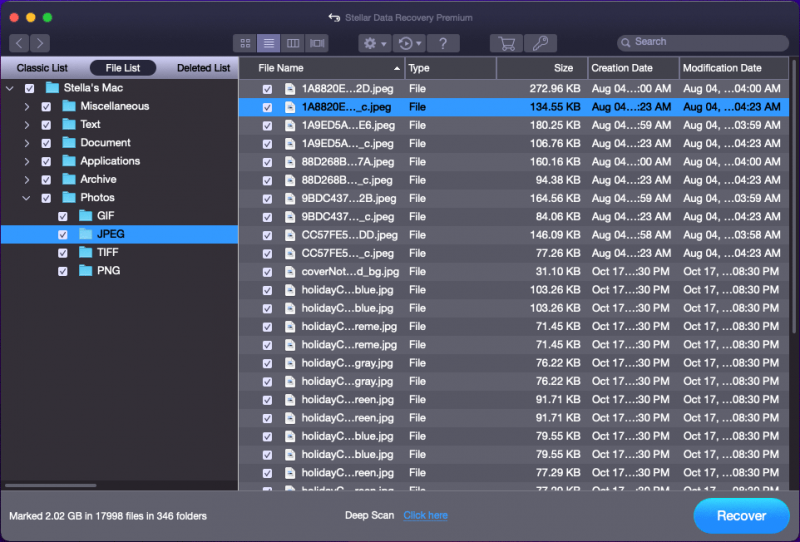
चरण 6: पॉप-अप इंटरफ़ेस पर, अपने चयनित आइटम को सहेजने के लिए एक उपयुक्त फ़ोल्डर का चयन करें। गंतव्य फ़ोल्डर हाल ही में हटाई गई तस्वीरों का मूल स्थान नहीं होना चाहिए। अन्यथा, हटाई गई तस्वीरें अधिलेखित हो सकती हैं और अप्राप्य हो सकती हैं।
देखना! आप मैक के लिए स्टेलर डेटा रिकवरी का उपयोग करके मैक पर स्थायी रूप से हटाई गई तस्वीरों को पुनर्प्राप्त कर सकते हैं और ऐसा करना आसान है। प्रत्येक सामान्य उपयोगकर्ता इसे कुछ साधारण क्लिक से बना सकता है।
मैक के लिए डेटा रिकवरी डाउनलोड करने के लिए क्लिक करें 100% स्वच्छ एवं सुरक्षित
एंड्रॉइड पर हाल ही में हटाए गए फ़ोटो को कैसे पुनर्स्थापित करें?
एंड्रॉइड डिवाइस पर, आपकी हटाई गई तस्वीरों को सबसे पहले नामित स्थान पर ले जाया जाएगा हाल ही में हटाया गया और वहां 30 दिन तक रहें. 30 दिन बाद, आपका Android इन फ़ोटो को स्थायी रूप से हटा देगा। उस समय, आपको उन्हें वापस पाने के लिए पेशेवर एंड्रॉइड डेटा रिकवरी सॉफ़्टवेयर का उपयोग करने की आवश्यकता होगी।
एंड्रॉइड पर हटाए गए फ़ोटो को पुनर्प्राप्त करने के लिए इन दो तरीकों का उपयोग कैसे करें यहां बताया गया है।
तरीका 1: एंड्रॉइड पर हाल ही में हटाए गए फ़ोटो को पुनर्स्थापित करें
एंड्रॉइड पर हाल ही में डिलीट की गई तस्वीरों को वापस कैसे पाएं? ऐसा करना आसान है.
आपको फ़ोटो ऐप खोलना होगा और फिर इसे खोजने के लिए एल्बम में नीचे तक स्क्रॉल करना होगा हाल ही में हटाया गया फ़ोल्डर. इसके बाद, उस फ़ोल्डर को खोलें, हटाए गए फ़ोटो पर टैप करें और क्लिक करें पुनर्स्थापित करना उन्हें उनके मूल स्थान पर पुनर्स्थापित करने के लिए बटन।
यदि आपको उस फ़ोल्डर में अपनी आवश्यक फ़ोटो नहीं मिल रही है, तो आप उन्हें वापस पाने के लिए क्या कर सकते हैं?
आप हाल ही में हटाई गई तस्वीरों को पुनः प्राप्त करने के लिए तृतीय-पक्ष एंड्रॉइड डेटा रिकवरी सॉफ़्टवेयर का उपयोग कर सकते हैं।
तरीका 2: एंड्रॉइड के लिए मिनीटूल मोबाइल रिकवरी का उपयोग करके एंड्रॉइड पर हाल ही में हटाए गए फ़ोटो पुनर्प्राप्त करें
एंड्रॉइड के लिए मिनीटूल मोबाइल रिकवरी फ़ोन और टैबलेट जैसे Android उपकरणों से सभी प्रकार की फ़ाइलों को पुनर्प्राप्त किया जा सकता है। यह एसडी कार्ड से भी डेटा रिकवर कर सकता है। जब तक हटाई गई तस्वीरें नए डेटा द्वारा ओवरराइट नहीं की जाती हैं, तब तक आप अपनी हाल ही में हटाई गई तस्वीरों को वापस पाने के लिए इस सॉफ़्टवेयर का उपयोग कर सकते हैं।
विंडोज़ पर मिनीटूल एंड्रॉइड रिकवरी डाउनलोड करने के लिए क्लिक करें 100% स्वच्छ एवं सुरक्षित
एंड्रॉइड पर हाल ही में हटाए गए फ़ोटो को पुनर्प्राप्त करने के लिए इस सॉफ़्टवेयर का उपयोग करने का तरीका जानने के लिए यह पोस्ट पढ़ें: हटाए गए फ़ोटो एंड्रॉइड को प्रभावी ढंग से पुनर्प्राप्त करने के लिए मिनीटूल का उपयोग करें .
IPhone पर हाल ही में हटाई गई तस्वीरें कैसे पुनर्प्राप्त करें?
iPhone या iPad पर फ़ोटो ऐप में, एक भी है हाल ही में हटाया गया आपकी हाल ही में हटाई गई तस्वीरों को 30 दिनों के भीतर सहेजने के लिए फ़ोल्डर। आप अपनी आवश्यक फ़ोटो को पुनर्स्थापित करने के लिए इसे खोल सकते हैं।
हालाँकि, यदि आपने इन तस्वीरों को अपने डिवाइस से स्थायी रूप से हटा दिया है, तो iPhone डेटा रिकवरी सॉफ़्टवेयर का उपयोग करने पर भी वे अप्राप्य रहेंगी। लेकिन चीज़ें पूरी तरह से मुक्ति की गुंजाइश से रहित नहीं हैं। यदि आपने इन फ़ोटो का बैकअप ले लिया है, तो आप इन्हें पिछले बैकअप से पुनर्स्थापित कर सकते हैं।
पूरी गाइड यहां देखें: IPhone पर हटाए गए फ़ोटो को कैसे पुनर्प्राप्त करें .
युक्ति: iPhone से डेटा पुनर्प्राप्त करने के लिए iOS के लिए मिनीटूल मोबाइल रिकवरी आज़माएं
हालाँकि तृतीय-पक्ष उपकरण आपके स्थायी रूप से हटाए गए फ़ोटो और वीडियो को वापस पाने में आपकी मदद नहीं कर सकते हैं, फिर भी आप संदेश, कॉल इतिहास, दस्तावेज़ और अन्य प्रकार की फ़ाइलों को पुनर्प्राप्त करने के लिए ऐसे उपकरणों का उपयोग कर सकते हैं।
आईओएस के लिए मिनीटूल मोबाइल रिकवरी एक अच्छा विकल्प है. यह सॉफ़्टवेयर iPhone या iPad से डेटा पुनर्प्राप्त कर सकता है। आप इसका उपयोग आईट्यून्स बैकअप और आईक्लाउड बैकअप से डेटा पुनर्प्राप्त करने के लिए भी कर सकते हैं।
विंडोज़ पर मिनीटूल आईओएस रिकवरी डाउनलोड करने के लिए क्लिक करें 100% स्वच्छ एवं सुरक्षित
कैमरे पर हाल ही में हटाई गई तस्वीरें कैसे पुनर्प्राप्त करें?
आजकल, अधिक से अधिक उपयोगकर्ता तस्वीरें खींचने के लिए कैमरे का उपयोग करना पसंद करते हैं और इन तस्वीरों को डाले गए एसडी कार्ड में सहेजते हैं। यदि आप गलती से कैमरे से तस्वीरें हटा देते हैं, तो आप अपने कैमरे से एसडी कार्ड हटा सकते हैं, इसे अपने पीसी से कनेक्ट कर सकते हैं, और फिर एसडी कार्ड से हाल ही में हटाई गई तस्वीरों को पुनर्प्राप्त करने के लिए डेटा रिकवरी सॉफ़्टवेयर का उपयोग कर सकते हैं।
हां, आप मिनीटूल पावर डेटा रिकवरी आज़मा सकते हैं एसडी कार्ड से हटाई गई तस्वीरें पुनर्प्राप्त करें .
मिनीटूल पावर डेटा रिकवरी निःशुल्क डाउनलोड करने के लिए क्लिक करें 100% स्वच्छ एवं सुरक्षित
जमीनी स्तर
विंडोज़, मैक, एंड्रॉइड, मैक या कैमरे पर हाल ही में हटाई गई तस्वीरों को कैसे पुनर्प्राप्त करें? यह आलेख विभिन्न स्थितियों के लिए अलग-अलग समाधान प्रस्तुत करता है। हमें उम्मीद है कि आपको यहां एक उपयुक्त विधि मिल जाएगी।
यदि आपके पास मिनीटूल सॉफ़्टवेयर से संबंधित कोई समस्या है, तो आप हमें इसके माध्यम से बता सकते हैं [ईमेल सुरक्षित] .


![[हल] PS5/PS4 CE-33986-9 त्रुटि को कैसे ठीक करें? [मिनीटूल टिप्स]](https://gov-civil-setubal.pt/img/news/10/solved-how-to-fix-ps5/ps4-ce-33986-9-error-minitool-tips-1.png)

![Xbox त्रुटि कोड 0x87DD0004: यहाँ इसके लिए एक त्वरित सुधार है [MiniTool News]](https://gov-civil-setubal.pt/img/minitool-news-center/45/xbox-error-code-0x87dd0004.jpg)
![विंडोज पर AppData फ़ोल्डर कैसे खोजें? (दो मामले) [मिनीटूल टिप्स]](https://gov-civil-setubal.pt/img/data-recovery-tips/70/how-find-appdata-folder-windows.png)



![विंडोज 11 प्रो 22एच2 स्लो एसएमबी डाउनलोड को कैसे ठीक करें? [5 तरीके]](https://gov-civil-setubal.pt/img/backup-tips/AB/how-to-fix-windows-11-pro-22h2-slow-smb-download-5-ways-1.png)
![फिक्स: एचपी प्रिंटर ड्राइवर अनुपलब्ध है विंडोज 10/11 [मिनीटूल टिप्स]](https://gov-civil-setubal.pt/img/news/32/fix-hp-printer-driver-is-unavailable-windows-10/11-minitool-tips-1.png)


![फिक्स: उच्च CPU उपयोग के साथ तुल्यकालन की स्थापना के लिए मेजबान प्रक्रिया [MiniTool News]](https://gov-civil-setubal.pt/img/minitool-news-center/08/fix-host-process-setting-synchronization-with-high-cpu-usage.png)
![अगर एचपी लैपटॉप फैन शोर और हमेशा चल रहा है तो क्या करें? [मिनीटूल न्यूज़]](https://gov-civil-setubal.pt/img/minitool-news-center/47/what-do-if-hp-laptop-fan-is-noisy.png)

![गेमिंग के लिए एक अच्छा GPU अस्थायी क्या है? अब जवाब दो! [मिनीटूल न्यूज़]](https://gov-civil-setubal.pt/img/minitool-news-center/49/what-is-good-gpu-temp.png)
![आपका डेटा डिलीट करता है? अब उन्हें दो तरीकों से पुनर्प्राप्त करें [मिनीटूल टिप्स]](https://gov-civil-setubal.pt/img/data-recovery-tips/75/chkdsk-deletes-your-data.png)

