Windows सक्रियण त्रुटि 0xC004f211 कैसे निकालें?
How To Remove Windows Activation Error 0xc004f211
जब आपकी विंडोज़ मशीन पर ध्यान देने योग्य हार्डवेयर परिवर्तन होता है, तो आपको त्रुटि कोड 0xC004f211 जैसी कुछ सक्रियण त्रुटियाँ प्राप्त हो सकती हैं। हार्डवेयर परिवर्तन के बाद विंडोज़ को कैसे सक्रिय करें? सौभाग्य से, यह त्रुटि अपेक्षा के अनुरूप उतनी कठिन नहीं है। यदि आप इस समय भी असमंजस में हैं, तो इस पोस्ट से मिनीटूल समाधान आपकी मदद कर सकता है.Windows सक्रियण त्रुटि 0xC004f211
यह सत्यापित करने के लिए कि विंडोज़ की प्रतिलिपि कितनी वास्तविक है, एक सक्रियण की आवश्यकता है। कभी-कभी, जब आप अपने विंडोज़ खाते में लॉग इन होते हैं, तब भी आपको निम्न संदेश मिल सकता है:
विंडोज़ ने बताया कि आपके डिवाइस का हार्डवेयर बदल गया है। त्रुटि कोड: 0xC004f211.
विंडोज़ सक्रियण त्रुटि 0xC004f211 इंगित करती है कि आपके विंडोज़ 11/10 पर कुछ हार्डवेयर बदल गया है। हालाँकि छोटे हार्डवेयर परिवर्तन आपके ऑपरेटिंग सिस्टम पर बहुत अधिक प्रभाव नहीं डाल सकते हैं, लेकिन आपके मदरबोर्ड को बदलने जैसा कोई भी महत्वपूर्ण हार्डवेयर परिवर्तन एक बड़ी समस्या हो सकता है। अब, हम आपके साथ Windows सक्रियण त्रुटि 0xC004f211 को संबोधित करने का तरीका साझा करेंगे।
यह भी देखें: हम इस डिवाइस पर विंडोज़ सक्रिय नहीं कर सकते
Windows सक्रियण त्रुटि 0xC004f211 को कैसे ठीक करें?
समाधान 1: विंडोज़ एक्टिवेट ट्रबलशूटर चलाएँ
आपमें से कुछ लोगों को अपने डिवाइस पर हार्डवेयर बदलने के बाद विंडोज़ सक्रियण त्रुटियों का सामना करना पड़ सकता है। यदि यह मामला है, तो आप अपने विंडोज को फिर से सक्रिय करने के लिए विंडोज एक्टिवेशन ट्रबलशूटर का उपयोग करते हैं। ऐसा करने के लिए:
चरण 1. दबाएँ जीतना + मैं को खोलने के लिए विंडोज़ सेटिंग्स .
चरण 2. में समायोजन मेनू, खोजने के लिए नीचे स्क्रॉल करें अद्यतन एवं सुरक्षा और इसे मारा.
चरण 3. में सक्रियण टैब, पर क्लिक करें समस्याओं का निवारण .
चरण 4. पर क्लिक करें मैंने हाल ही में इस डिवाइस पर हार्डवेयर बदला है और मारा अगला .
चरण 5. अपने खाते की जानकारी टाइप करें और उस ऑपरेटिंग सिस्टम का चयन करें जिसका आप उपयोग कर रहे हैं।
चरण 6. पर क्लिक करें सक्रिय और विंडोज़ अपने आप सक्रिय होना शुरू हो जाएगी।
चरण 7. पूरा होने के बाद, यह जांचने के लिए अपने कंप्यूटर को पुनरारंभ करें कि क्या विंडोज 10 सक्रियण त्रुटि गायब हो गई है।
समाधान 2: विंडोज़ अपडेट की जाँच करें
कभी-कभी पुराने ऑपरेटिंग सिस्टम को भी दोष दिया जा सकता है। यदि आप लंबे समय तक अपने सिस्टम को अपडेट नहीं करते हैं, तो किसी भी उपलब्ध अपडेट की जांच करने के लिए इन संकेतों का पालन करें।
चरण 1. दबाएँ जीतना + मैं को खोलने के लिए विंडोज़ सेटिंग्स .
चरण 2. पर नेविगेट करें अद्यतन एवं सुरक्षा > विंडोज़ अपडेट > अद्यतन के लिए जाँच . यदि कोई अपडेट उपलब्ध है तो क्लिक करें डाउनलोड करो और इंस्टॉल करो .
 सुझावों: यदि Windows अद्यतन आपके लिए अद्यतनों की जाँच नहीं कर सकता है, तो यह मार्गदर्शिका देखें - Windows अद्यतन वर्तमान में अद्यतनों की जाँच नहीं कर सकता .
सुझावों: यदि Windows अद्यतन आपके लिए अद्यतनों की जाँच नहीं कर सकता है, तो यह मार्गदर्शिका देखें - Windows अद्यतन वर्तमान में अद्यतनों की जाँच नहीं कर सकता .समाधान 3: लाइसेंस कुंजी दर्ज करें
यदि आपके पास मूल विंडोज़ संस्करण की लाइसेंस कुंजी है, तो इन चरणों का पालन करें:
चरण 1. खोलें विंडोज़ सेटिंग्स .
चरण 2. पर नेविगेट करें अद्यतन एवं सुरक्षा > सक्रियण > उत्पाद कुंजी बदले .

चरण 3. अपनी उत्पाद कुंजी की मूल उत्पाद कुंजी दर्ज करें और हिट करें अगला .
समाधान 4: कमांड प्रॉम्प्ट के माध्यम से
दूसरा तरीका यह है कि आप अपने विंडोज़ को कमांड प्रॉम्प्ट में सक्रिय करें। इसे करने का तरीका यहां बताया गया है:
चरण 1. दबाएँ जीतना + आर खोलने के लिए दौड़ना डिब्बा।
चरण 2. टाइप करें अध्यक्ष एवं प्रबंध निदेशक और मारा Ctrl + बदलाव + प्रवेश करना शुरू करने के लिए सही कमाण्ड प्रशासनिक अधिकारों के साथ.
चरण 3. टाइप करें एसएलएमजीआर/आईपीके लाइसेंस कुंजी और मारा प्रवेश करना . प्रतिस्थापित करना याद रखें लाइसेंस कुंजी आपकी व्यक्तिगत कुंजी के साथ.
चरण 4. भागो एसएलएमजीआर/एटीओ और मारना मत भूलना प्रवेश करना .
यदि आप नहीं जानते कि आपका लाइसेंस क्या है और आप डिजिटल लाइसेंस का उपयोग कर रहे हैं, तो निम्न आदेश चलाएँ:
एसएलएमजीआर /एक्सपीआर
यदि आपके पास अपने मूल विंडोज़ से उत्पाद कुंजी है, तो निम्न कमांड दर्ज करें और हिट करें प्रवेश करना :
Wmic पथ सॉफ़्टवेयरलाइसेंसिंगसेवा OA3xOriginalProductKey प्राप्त करें
फिक्स 5: क्लीन इंस्टाल
यदि सब कुछ विफल हो जाता है, तो अंतिम उपाय आपके कंप्यूटर की क्लीन इंस्टाल करना है। ऐसा करने से, सभी फ़ाइलें, सेटिंग्स, प्रोग्राम और ऐप्स हटाए जा सकते हैं। इसलिए, इस पद्धति को लागू करने से पहले, कृपया सुनिश्चित करें कि आपके पास महत्वपूर्ण फ़ाइलों का बैकअप है।
बैकअप लेने के लिए, मिनीटूल शैडोमेकर को आज़माने की पुरजोर अनुशंसा की जाती है। यह मुफ़्त का एक टुकड़ा है विंडोज़ बैकअप सॉफ़्टवेयर जो आपके कंप्यूटर पर महत्वपूर्ण फ़ाइलों और फ़ोल्डरों, चयनित विभाजनों, विंडोज सिस्टम और यहां तक कि संपूर्ण डिस्क सहित विभिन्न वस्तुओं का बैकअप लेने का समर्थन करता है। निःशुल्क परीक्षण प्राप्त करें और प्रयास करें।
अंतिम शब्द
उम्मीद है, उपरोक्त समाधानों में से किसी एक के साथ 0xC004f211 का सामना करने पर आप अपने विंडोज़ को फिर से सक्रिय कर सकते हैं। अपने समय की सराहना करें!

![सीएमडी विंडोज 10 में सीडी कमांड को काम नहीं करने के लिए कैसे तय करें [MiniTool News]](https://gov-civil-setubal.pt/img/minitool-news-center/00/how-fix-cd-command-not-working-cmd-windows-10.jpg)

![क्या कास्पर्सकी का इस्तेमाल सुरक्षित है? यह कितना सुरक्षित है? इसे कैसे डाउनलोड करें? [मिनीटूल टिप्स]](https://gov-civil-setubal.pt/img/backup-tips/8A/is-kaspersky-safe-to-use-how-safe-is-it-how-to-download-it-minitool-tips-1.png)
![फिक्स्ड - विंडोज ने ड्राइवरों को स्थापित करने में समस्या का सामना किया [मिनीटूल समाचार]](https://gov-civil-setubal.pt/img/minitool-news-center/72/fixed-windows-encountered-problem-installing-drivers.png)





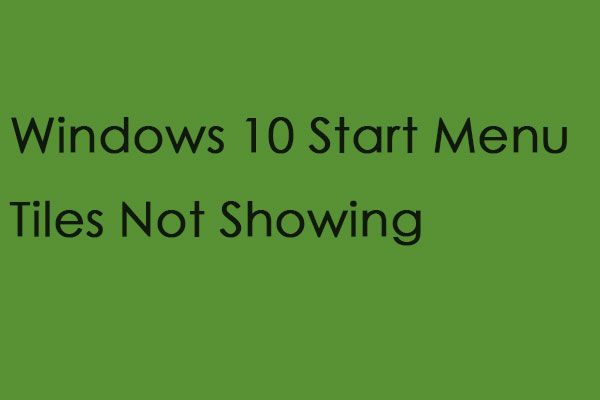




![Vprotect एप्लीकेशन क्या है और इसे कैसे निकालें? [मिनीटूल न्यूज़]](https://gov-civil-setubal.pt/img/minitool-news-center/87/what-is-vprotect-application.png)
![समस्या को कैसे ठीक करें - विंडोज 10 सॉफ्टवेयर सेंटर गुम है? [मिनीटुल न्यूज़]](https://gov-civil-setubal.pt/img/minitool-news-center/50/how-fix-issue-windows-10-software-center-is-missing.jpg)


![एक लोकप्रिय सीगेट 500GB हार्ड ड्राइव - ST500DM002-1BD142 [MiniTool Wiki]](https://gov-civil-setubal.pt/img/minitool-wiki-library/02/popular-seagate-500gb-hard-drive-st500dm002-1bd142.jpg)