अपने लैपटॉप कंप्यूटर की देखभाल कैसे करें? शीर्ष 8 युक्तियाँ!
How To Take Care Of Your Laptop Computer Top 8 Tips
आप अपने लैपटॉप की देखभाल कैसे करते हैं? लैपटॉप का रखरखाव एक सामान्य विषय है जिस पर आपको ध्यान देना चाहिए। इस पोस्ट में, मिनीटूल आपको अपने लैपटॉप को लंबे समय तक हमेशा अच्छी स्थिति में बनाए रखने के लिए कई युक्तियां दिखाता है।लैपटॉप के रखरखाव के लिए यह आवश्यक है
लैपटॉप कई लोगों के लिए एक बेहतरीन निवेश है और आप इसका उपयोग फिल्में देखने, गेम खेलने और काम निपटाने के लिए कर सकते हैं। यदि आप इसकी देखभाल करें तो आमतौर पर आप इसे वर्षों तक उपयोग कर सकते हैं। अधिकांश व्यक्तियों को यह एहसास नहीं होता कि लैपटॉप का रखरखाव करना कितना महत्वपूर्ण है। यदि आप इसे अधिक महत्व नहीं देते हैं, तो यह काम करना बंद कर सकता है और बेकार हो सकता है।
तो, अपने लैपटॉप की देखभाल कैसे करें? अपने लैपटॉप को सर्वोत्तम स्थिति में चलाने के लिए, आपको डिवाइस को सुरक्षित स्थान पर रखना होगा और क्षति से बचने के लिए इसकी देखभाल करनी होगी। साथ ही निजी डेटा और बैटरी की सुरक्षा भी जरूरी है. इस ट्यूटोरियल में, हम यह सुनिश्चित करने के लिए शीर्ष 8 कंप्यूटर देखभाल और रखरखाव युक्तियों को सूचीबद्ध करेंगे कि आपका लैपटॉप आने वाले वर्षों तक बाहर और अंदर अच्छी स्थिति में रहे।
संबंधित पोस्ट: विंडोज़ 10/11 को अच्छी स्थिति में कैसे बनाए रखें?
#1. अपना लैपटॉप साफ़ रखें
जैसा कि सर्वविदित है, कचरा आपके कंप्यूटर में प्रवेश करना आसान है, उदाहरण के लिए, गंदगी, बाल, टुकड़े, कॉफी, धूल, और अन्य खाद्य पदार्थ और पेय। इनमें से कोई भी सहायक नहीं है लेकिन हानिकारक है, खासकर जब वे पंखे को ठीक से काम करने से रोकते हैं। इसके अलावा, कचरा हार्डवेयर को नुकसान पहुंचा सकता है।
इस प्रकार, अपने लैपटॉप की लंबी उम्र सुनिश्चित करने का एक तरीका खाद्य पदार्थ, पेय और तरल पदार्थ को दूर रखना है। यदि आपको डेस्क पर कुछ खाना या पीना है, तो लैपटॉप को जितना संभव हो सके किनारे से दूर रखें। यदि आप पर्याप्त सावधान नहीं हैं, तो उचित उपकरणों का उपयोग करके लैपटॉप को साफ करें या इसे किसी पेशेवर के पास ले जाएं।
#2. लैपटॉप को ठंडा रखें
कंप्यूटर चलाते समय, इसके घटक गर्म हो सकते हैं। यदि लैपटॉप ज़्यादा गरम हो गया है, तो कई समस्याएं सामने आ सकती हैं और गंभीर रूप से, डिवाइस काम करना बंद कर सकता है। आपको किसी भी असामान्य आवाज़ को सुनना चाहिए या जांचना चाहिए कि डिवाइस चालू करते समय पंखा कंपन कर रहा है या नहीं। इसके अलावा, लैपटॉप को ठंडा रखने के लिए सभी वेंट को साफ करना सुनिश्चित करें।
इसके अलावा, अपने लैपटॉप को किसी टेबल या डेस्क जैसी सतह पर रखें। इसे तकिये जैसी मुलायम सामग्री पर न रखें। यदि आप बिस्तर पर अपने लैपटॉप का उपयोग करना चाहते हैं, तो लैपटॉप स्टैंड का उपयोग करें। यदि आपको इसे बाहर ले जाने की आवश्यकता है, तो इसे बैग में रखने से पहले इसे बंद करना याद रखें। अन्यथा, वेंट ढंक दिए जाते हैं, जिससे ज़्यादा गरमी हो जाती है।
#3. पीसी को अपडेट रखें
जब 'अपने लैपटॉप की देखभाल कैसे करें' की बात आती है, तो आपको अपने विंडोज़ और सॉफ़्टवेयर को अपडेट करने पर विचार करना चाहिए। माइक्रोसॉफ्ट और सॉफ्टवेयर निर्माता ऑपरेटिंग सिस्टम को विश्वसनीय बनाने और कुछ बग और ज्ञात समस्याओं को ठीक करने के लिए नए अपडेट जारी करते रहते हैं। इसके अलावा, यह पीसी को विभिन्न ऑनलाइन खतरों से बचाने की गारंटी दे सकता है।
विंडोज़ सिस्टम को अद्यतन रखने के लिए, पर जाएँ सेटिंग्स > विंडोज़ अपडेट और उपलब्ध अद्यतनों की जाँच करें। फिर, पीसी के प्रदर्शन को बेहतर बनाने के लिए सुरक्षा अपडेट और वैकल्पिक अपडेट डाउनलोड और इंस्टॉल करें।
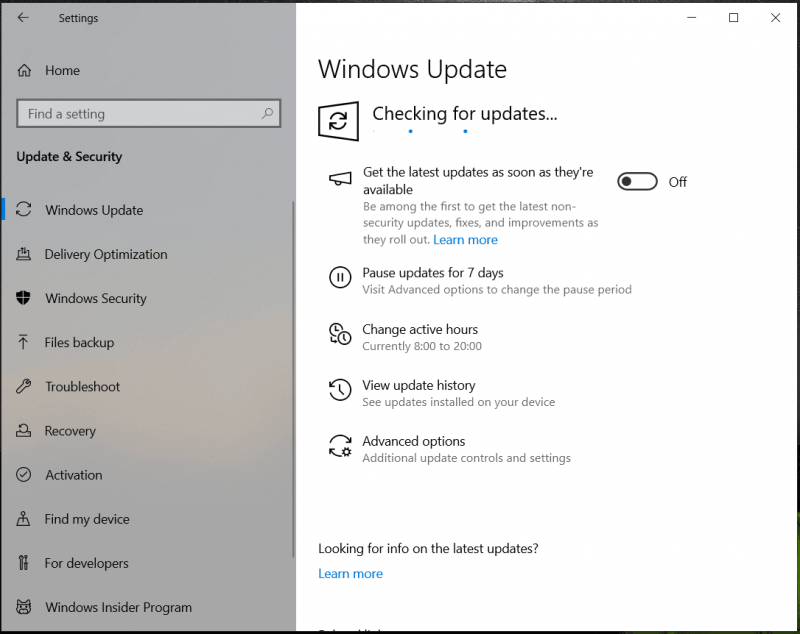 सुझावों: अद्यतन समस्याओं के कारण होने वाली डेटा हानि या सिस्टम क्रैश से बचने के लिए, आप Windows अद्यतन स्थापित करने से पहले मिनीटूल शैडोमेकर का उपयोग करके अपने कंप्यूटर का बैकअप ले सकते हैं।
सुझावों: अद्यतन समस्याओं के कारण होने वाली डेटा हानि या सिस्टम क्रैश से बचने के लिए, आप Windows अद्यतन स्थापित करने से पहले मिनीटूल शैडोमेकर का उपयोग करके अपने कंप्यूटर का बैकअप ले सकते हैं।मिनीटूल शैडोमेकर परीक्षण डाउनलोड करने के लिए क्लिक करें 100% स्वच्छ एवं सुरक्षित
अपने ऐप्स को अपडेट करने के लिए, ऐप में ही अपडेट की जांच करें या पुनः इंस्टॉल करने के लिए सीधे नवीनतम संस्करण डाउनलोड करें।
#4. अपने पीसी का बैकअप लें
कंप्यूटर पुनर्प्राप्ति में पूर्ण बैकअप एक महत्वपूर्ण कदम है। 'अपने कंप्यूटर की देखभाल कैसे करें' की बात करते हुए, आपको यह करना चाहिए कंप्यूटर बैकअप खाते में। ऐसा इसलिए है क्योंकि वायरस के हमलों, गलत संचालन, हार्ड ड्राइव की विफलता आदि के कारण डेटा हानि और सिस्टम ब्रेकडाउन हमेशा अप्रत्याशित रूप से होता है।
यदि आपको पीसी का बैकअप लेने की आदत नहीं है, तो जब आप ढेर सारी फ़ाइलें बनाते हैं तो नुकसान अथाह होता है और लंबे समय तक डाउनटाइम आपको निराश करता है। बैकअप के साथ, आप खोई हुई फ़ाइलों को आसानी से वापस पा सकते हैं और डाउनटाइम को कम करने के लिए पीसी को पहले की स्थिति में पुनर्स्थापित कर सकते हैं। अपनी मशीन का बाहरी हार्ड ड्राइव पर बैकअप लेना सबसे सरल तरीकों में से एक हो सकता है।
पीसी बैकअप के संदर्भ में, आपने पेशेवर और का एक टुकड़ा बेहतर ढंग से चलाया था निःशुल्क बैकअप सॉफ़्टवेयर और यहां हम दृढ़तापूर्वक उपयोग करने की अनुशंसा करते हैं मिनीटूल शैडोमेकर .
यह प्रोग्राम आपको पूर्ण, वृद्धिशील और विभेदक बैकअप बनाने में मदद कर सकता है। इसके अलावा, यह समर्थन करता है अनुसूचित बैकअप - आपको केवल एक दिन, सप्ताह या महीने में एक समय बिंदु कॉन्फ़िगर करने की आवश्यकता है और स्वचालित बैकअप बनाया जाएगा। ये सुविधाएँ काफी शक्तिशाली और उपयोगी हैं, खासकर जब आप बड़ी मात्रा में फ़ाइलें बनाते हैं।
इसके अलावा, आप आसानी से विंडोज 11/10/8.1/8/7 के लिए एक सिस्टम इमेज बना सकते हैं ताकि कंप्यूटर क्रैश होने की स्थिति में आप पीसी को पिछली स्थिति में वापस ला सकें। अब, मिनीटूल शैडोमेकर को निःशुल्क डाउनलोड करने और परीक्षण के लिए इसे अपने लैपटॉप पर इंस्टॉल करने में संकोच न करें।
मिनीटूल शैडोमेकर परीक्षण डाउनलोड करने के लिए क्लिक करें 100% स्वच्छ एवं सुरक्षित
फिर, देखें कि अपने लैपटॉप का बाहरी हार्ड ड्राइव पर बैकअप कैसे लें:
चरण 1: एक बाहरी हार्ड ड्राइव को अपने कंप्यूटर से कनेक्ट करें और मिनीटूल शैडोमेकर ट्रायल संस्करण लॉन्च करें।
चरण 2: में बैकअप टैब, आप देखेंगे कि इस बैकअप सॉफ़्टवेयर ने सिस्टम विभाजन का चयन किया है। सिस्टम इमेज बनाने के लिए, आपको केवल टैप करना होगा गंतव्य और एक बाहरी ड्राइव का चयन करें.
फ़ाइलों का बैकअप लेने के लिए, पर जाएँ स्रोत > फ़ोल्डर और फ़ाइलें , उन फ़ाइलों को चुनें जिनका आप बैकअप लेना चाहते हैं, और क्लिक करें ठीक है . फिर, बैकअप छवि को संग्रहीत करने के लिए एक बाहरी ड्राइव चुनें।
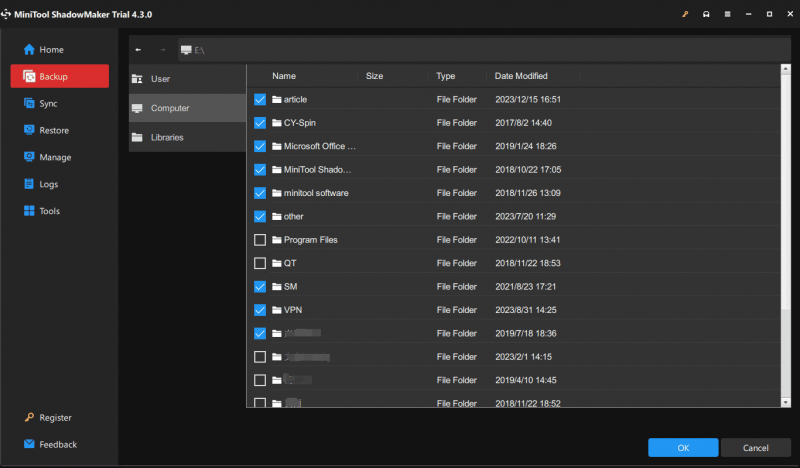
चरण 3: क्लिक करें अब समर्थन देना अंत में अपनी महत्वपूर्ण फ़ाइलों के लिए पूर्ण बैकअप बनाना शुरू करें।
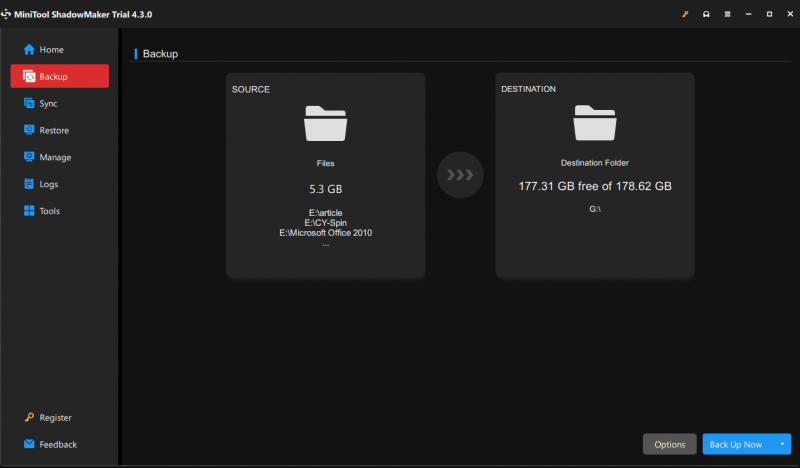 सुझावों: अपने डेटा का स्वचालित रूप से बैकअप लेने के लिए, आप पर जा सकते हैं प्रबंधित करना पूर्ण बैकअप के बाद पृष्ठ, फ़ाइल बैकअप कार्य ढूंढें, उसके आगे तीन बिंदुओं पर क्लिक करें और चुनें शेड्यूल संपादित करें . फिर, एक समय बिंदु कॉन्फ़िगर करें. वृद्धिशील या विभेदक बैकअप बनाने और पुराने बैकअप संस्करणों को एक ही समय में हटाने के लिए, चुनें योजना संपादित करें में प्रबंधित करना .
सुझावों: अपने डेटा का स्वचालित रूप से बैकअप लेने के लिए, आप पर जा सकते हैं प्रबंधित करना पूर्ण बैकअप के बाद पृष्ठ, फ़ाइल बैकअप कार्य ढूंढें, उसके आगे तीन बिंदुओं पर क्लिक करें और चुनें शेड्यूल संपादित करें . फिर, एक समय बिंदु कॉन्फ़िगर करें. वृद्धिशील या विभेदक बैकअप बनाने और पुराने बैकअप संस्करणों को एक ही समय में हटाने के लिए, चुनें योजना संपादित करें में प्रबंधित करना .बेशक, आपके लैपटॉप या डेस्कटॉप का बाहरी हार्ड ड्राइव पर बैकअप लेने के अलावा, ड्रॉपबॉक्स, वनड्राइव, गूगल ड्राइव और अन्य क्लाउड सेवाएं डेटा को सुरक्षित रखने के लिए आपके डेटा का बैकअप लेना आसान बनाती हैं। डेस्कटॉप ऐप्स में से एक प्राप्त करें, उसमें साइन इन करें, और प्लेटफ़ॉर्म पर फ़ाइलें, दस्तावेज़ या चित्र अपलोड करें।
#5. अपनी हार्ड ड्राइव साफ़ करें
जैसे-जैसे समय बीतता है, आप अपनी हार्ड ड्राइव पर बहुत सारी अनावश्यक फ़ाइलें जमा कर सकते हैं और अंततः अधिकांश स्टोरेज का उपयोग कर सकते हैं। परिणामस्वरूप, आपका लैपटॉप धीमा हो जाता है। यही कारण है कि आपको नियमित रूप से अपने कंप्यूटर को साफ करना चाहिए और सभी अनावश्यक फ़ाइलों को हटा देना चाहिए।
तो इस तरह से अपने लैपटॉप की देखभाल कैसे करें? विंडोज 11/10 में, सिस्टम डिस्क क्लीनअप नामक एक टूल प्रदान करता है जो आपको अस्थायी इंटरनेट फ़ाइलों, डिलीवरी ऑप्टिमाइज़ेशन फ़ाइलों, पिछले विंडोज इंस्टॉलेशन, रीसायकल बिन फ़ाइलों, थंबनेल, डाउनलोड की गई प्रोग्राम फ़ाइलों आदि सहित कई जंक फ़ाइलों को हटाने में मदद कर सकता है।
चरण 1: टाइप करें डिस्क की सफाई खोज बॉक्स में जाएँ और दबाएँ प्रवेश करना .
चरण 2: वह ड्राइव चुनें जिसे आप साफ़ करना चाहते हैं।
चरण 3: उन सभी आइटमों की जांच करें जिन्हें आप हटाना चाहते हैं और क्लिक करें ठीक > फ़ाइलें हटाएँ . यदि आपको सिस्टम फ़ाइलों को हटाना है, तो टैप करें सिस्टम फ़ाइलें साफ़ करें और हटाने के लिए आइटम चुनें.
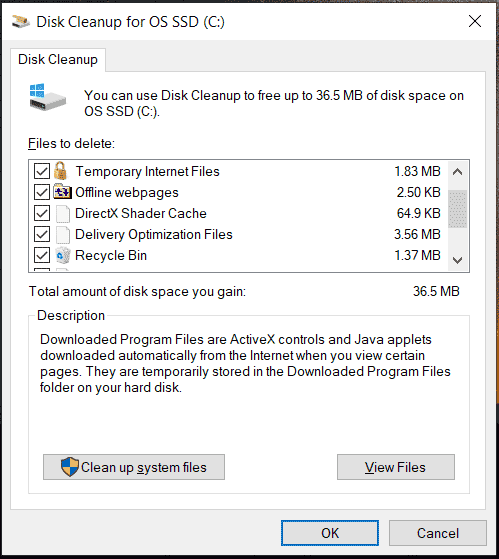 सुझावों: इसके अलावा, आप इसका उपयोग कर सकते हैं स्टोरेज सेंस अस्थायी फ़ाइलों को हटाने की सुविधा। या, आप पेशेवर पीसी क्लीनर - मिनीटूल सिस्टम बूस्टर चला सकते हैं और अपने पीसी की अव्यवस्था को साफ करने के लिए इसके डीपक्लीन का उपयोग कर सकते हैं। विवरण जानने के लिए इस पोस्ट को देखें - जगह खाली करने के लिए पीसी को कैसे साफ़ करें? मिनीटूल सिस्टम बूस्टर चलाएँ .
सुझावों: इसके अलावा, आप इसका उपयोग कर सकते हैं स्टोरेज सेंस अस्थायी फ़ाइलों को हटाने की सुविधा। या, आप पेशेवर पीसी क्लीनर - मिनीटूल सिस्टम बूस्टर चला सकते हैं और अपने पीसी की अव्यवस्था को साफ करने के लिए इसके डीपक्लीन का उपयोग कर सकते हैं। विवरण जानने के लिए इस पोस्ट को देखें - जगह खाली करने के लिए पीसी को कैसे साफ़ करें? मिनीटूल सिस्टम बूस्टर चलाएँ .#6. हार्ड ड्राइव को डीफ़्रैग्मेन्ट करें
आपकी हार्ड ड्राइव पर, फ़ाइल विखंडन एक सामान्य स्थिति है। जब फ़ाइलें हार्ड डिस्क पर गैर-सन्निहित क्षेत्रों में संग्रहीत की जाती हैं, तो यह मामला सामने आता है, जिससे पढ़ने/लिखने की गति धीमी हो सकती है, भंडारण क्षमता कम हो सकती है और सिस्टम क्रैश हो सकता है। जब 'अपने लैपटॉप की देखभाल कैसे करें' के बारे में बात की जाती है, तो आपको डिस्क डीफ़्रैग के बारे में सोचना चाहिए।
डीफ़्रेग्मेंटिंग से तात्पर्य आपके पीसी की कार्यकुशलता को पढ़ने और बेहतर बनाने के लिए खंडित डेटा को पुनर्व्यवस्थित करने की एक प्रक्रिया से है। आश्चर्य की बात नहीं है, डिस्क डीफ़्रैग एक बहुत ही सामान्य रखरखाव कार्य है, जो यह सुनिश्चित कर सकता है कि आपका पीसी यथासंभव कुशलता से चल सके।
यह कार्य आप महीने में एक बार कर सकते हैं। ध्यान दें कि यदि आपका लैपटॉप SSD का उपयोग करता है, तो इसकी आवश्यकता नहीं है, लेकिन यहां दिए गए चरणों का पालन करके केवल अपने HDD को डीफ़्रैग्मेन्ट करें।
चरण 1: विंडोज़ 11/10 में टाइप करें defrag खोज बॉक्स में और क्लिक करें ड्राइव को डीफ़्रैग्मेन्ट और ऑप्टिमाइज़ करें खोलने के लिए ड्राइव को अनुकूलित करें खिड़की।
चरण 2: जाँच करें वर्तमान स्थिति सूची बनाएं, लक्ष्य ड्राइव चुनें और क्लिक करें अनुकूलन . या, आप टैप कर सकते हैं विश्लेषण यह पता लगाने के लिए कि क्या इसे अनुकूलित करने की आवश्यकता है और फिर इसे अनुकूलित करें।
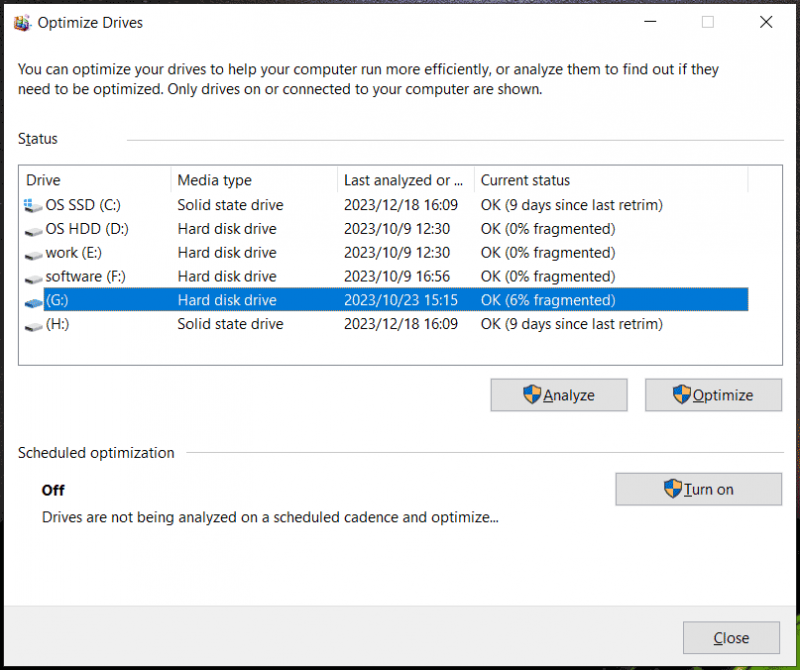 सुझावों: यदि आप अपनी हार्ड ड्राइव को स्वचालित रूप से डीफ़्रैग्मेन्ट करना चाहते हैं, तो पर टैप करें चालू करो से बटन अनुसूचित अनुकूलन , जाँच करना एक शेड्यूल पर चलाएँ , और आवृत्ति मान निर्दिष्ट करें।
सुझावों: यदि आप अपनी हार्ड ड्राइव को स्वचालित रूप से डीफ़्रैग्मेन्ट करना चाहते हैं, तो पर टैप करें चालू करो से बटन अनुसूचित अनुकूलन , जाँच करना एक शेड्यूल पर चलाएँ , और आवृत्ति मान निर्दिष्ट करें।#7. वायरस-मुक्त रहें
कंप्यूटर वायरस और अन्य मैलवेयर अक्सर आपके कंप्यूटर को संक्रमित करते हैं लेकिन आप इस व्यवहार को नहीं जानते हैं। एक बार जब वे आपके पीसी में प्रवेश कर जाते हैं, तो कभी-कभी हैकर्स अवैध गतिविधियों के लिए पासवर्ड सहित आपका महत्वपूर्ण व्यक्तिगत डेटा चुरा लेंगे। वायरस के हमले के कारण पीसी धीमा हो सकता है।
आपके कंप्यूटर की देखभाल के लिए, मशीन को वायरस-मुक्त रखने के लिए नियमित रूप से स्कैन करने और खतरों को दूर करने के लिए प्रतिष्ठित एंटीवायरस सॉफ़्टवेयर चलाना महत्वपूर्ण है। तो, एंटीवायरस सॉफ़्टवेयर के माध्यम से कंप्यूटर सिस्टम को कैसे बनाए रखें?
विंडोज 11/10 विंडोज सिक्योरिटी नामक एक अंतर्निहित एंटीवायरस प्रोग्राम प्रदान करता है जो आपको पीसी को वायरस, स्पाइवेयर, स्पैम हमलों, ट्रोजन, फ़िशिंग हमलों, रूटकिट और अन्य खतरों से बचाने में सक्षम बनाता है। सुरक्षा वास्तविक समय है.
अपने पीसी को स्कैन करने के लिए:
चरण 1: खोजें विंडोज़ सुरक्षा खोज बॉक्स के माध्यम से और इस एंटीवायरस प्रोग्राम को खोलें।
चरण 2: एक बार में वायरस स्कैन करने के लिए, क्लिक करें वायरस और खतरे से सुरक्षा .
चरण 3: क्लिक करें स्कैन विकल्प , चुनना पूर्ण स्कैन , और टैप करें अब स्कैन करें अपनी हार्ड डिस्क पर सभी फ़ाइलों और चल रहे प्रोग्रामों की जाँच शुरू करने के लिए। इस विकल्प में एक घंटे से अधिक समय लग सकता है और धैर्यपूर्वक प्रतीक्षा करें। फिर, पाए गए खतरों को हटा दें।
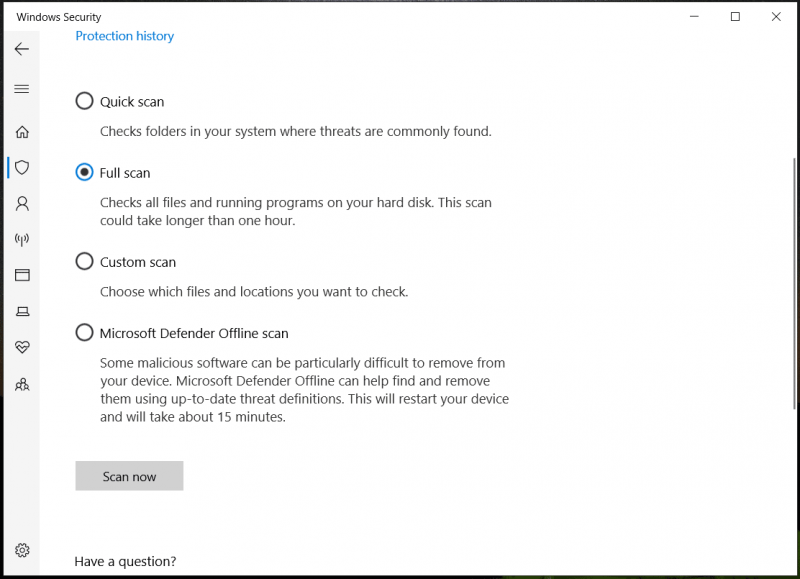 सुझावों: अपने पीसी की सुरक्षा के लिए एंटीवायरस सॉफ़्टवेयर चलाने के अलावा, आप मैलवेयर को रोकने के लिए कुछ अन्य उपाय भी कर सकते हैं। हमारी पिछली पोस्ट - अपने कंप्यूटर को वायरस से कैसे बचाएं? (12 विधियाँ) कुछ युक्तियाँ प्रस्तुत करता है।
सुझावों: अपने पीसी की सुरक्षा के लिए एंटीवायरस सॉफ़्टवेयर चलाने के अलावा, आप मैलवेयर को रोकने के लिए कुछ अन्य उपाय भी कर सकते हैं। हमारी पिछली पोस्ट - अपने कंप्यूटर को वायरस से कैसे बचाएं? (12 विधियाँ) कुछ युक्तियाँ प्रस्तुत करता है।#8. लैपटॉप की बैटरी का रखें ख्याल
यदि आप लैपटॉप का उपयोग कर रहे हैं, तो कंप्यूटर की देखभाल और रखरखाव के लिए एक अन्य युक्ति लैपटॉप की बैटरी का ध्यान रखना है। आपको पता होना चाहिए कि बैटरी समय के साथ खराब हो सकती है, इसलिए बैटरी का जीवनकाल बढ़ाने के लिए कार्रवाई करना आवश्यक है।
तो फिर लैपटॉप की बैटरी की देखभाल कैसे करें? लैपटॉप का उपयोग करते समय, आप पावर कॉर्ड को प्लग इन रख सकते हैं लेकिन इसे ओवरचार्ज न करें। इसके अलावा, रिचार्ज करने से पहले अपनी बैटरी को 0% तक न गिरने दें क्योंकि इससे बैटरी की सेहत खराब हो जाएगी। इसके अलावा, कुछ अन्य युक्तियाँ भी हैं जिन्हें आप आज़मा सकते हैं, और आइए इस मार्गदर्शिका को देखें - लैपटॉप की बैटरी को लंबे समय तक कैसे चलाएं? युक्तियाँ और चालें .
लैपटॉप रखरखाव के लिए अन्य युक्तियाँ:
- कुकीज़ और कैश साफ़ करें
- स्टार्टअप पर स्वचालित प्रोग्राम लॉन्च को सीमित करें
- यात्रा करते समय अतिरिक्त सावधानी बरतें
- अप्रयुक्त ऐप्स और फ़ाइलें हटाएं
- गेम खेलने के लिए अक्सर लैपटॉप का उपयोग न करें
- लैपटॉप का ज्यादा देर तक इस्तेमाल न करें
जमीनी स्तर
लैपटॉप का रखरखाव एक महत्वपूर्ण कार्य है जिस पर आपको ध्यान देना चाहिए। अपने लैपटॉप को हमेशा कुशलतापूर्वक और ठीक से चलाने के लिए, आपको अपने कंप्यूटर के रखरखाव के लिए कदम उठाने चाहिए। तो, अपने लैपटॉप की देखभाल कैसे करें? इस पोस्ट को पढ़ने के बाद, आप कई टिप्स और ट्रिक्स पा सकते हैं। उनका पीछा करो!
यदि आपके पास 'अपने कंप्यूटर की देखभाल कैसे करें' पर अन्य विचार हैं, तो हमारी सहायता टीम को एक ईमेल भेजकर हमें बताएं। धन्यवाद।
![विंडोज 8 वीएस विंडोज 10: विंडोज 10 पर अपग्रेड करने का समय अब [मिनीटूल टिप्स]](https://gov-civil-setubal.pt/img/backup-tips/67/windows-8-vs-windows-10.png)


![[पूर्ण समीक्षा] क्या uTorrent उपयोग करने के लिए सुरक्षित है? इसे सुरक्षित रूप से उपयोग करने के लिए 6 युक्तियाँ [मिनीटूल युक्तियाँ]](https://gov-civil-setubal.pt/img/backup-tips/54/is-utorrent-safe-use.jpg)








![SATA बनाम IDE: क्या अंतर है? [मिनीटुल विकी]](https://gov-civil-setubal.pt/img/minitool-wiki-library/14/sata-vs-ide-what-is-difference.jpg)

![[हल] कैसे हार्ड ड्राइव क्रैश के बाद डेटा पुनर्प्राप्त करने के लिए विंडोज पर [MiniTool युक्तियाँ]](https://gov-civil-setubal.pt/img/data-recovery-tips/92/how-recover-data-after-hard-drive-crash-windows.jpg)




