थंब ड्राइव को अनफ़ॉर्मेट कैसे करें: डेटा रिकवरी और सुरक्षा
How To Unformat A Thumb Drive Data Recovery And Protection
डिजिटल युग में, थंब ड्राइव और यूएसबी फ्लैश ड्राइव जैसे पोर्टेबल स्टोरेज डिवाइस हमारे दैनिक जीवन का एक अभिन्न अंग बन गए हैं। हालाँकि, दुर्घटनाएँ होती हैं, और थंब ड्राइव को फ़ॉर्मेट करना अनजाने में महत्वपूर्ण डेटा की हानि हो सकती है। यहां एक प्रश्न आता है: क्या थंब ड्राइव या यूएसबी फ्लैश ड्राइव को अनफ़ॉर्मेट करना संभव है? इस लेख से उत्तर खोजें।इस आलेख में, मिनीटूल सॉफ्टवेयर यह पता लगाएगा कि फ़ॉर्मेटिंग और अनफ़ॉर्मेटिंग का क्या मतलब है, ऐसी स्थितियाँ जिनके लिए थंब ड्राइव को अनफ़ॉर्मेट करने की आवश्यकता हो सकती है, और मिनीटूल पावर डेटा रिकवरी जैसे पेशेवर डेटा रिकवरी टूल का उपयोग करके थंब ड्राइव को अनफ़ॉर्मेट करने के तरीके के बारे में चरण-दर-चरण मार्गदर्शिकाएँ। इसके अतिरिक्त, हम आपकी फ़ाइलों को आकस्मिक हानि से बचाने के लिए सक्रिय उपायों पर चर्चा करेंगे।
ड्राइव फ़ॉर्मेटिंग और अनफ़ॉर्मेटिंग को समझना
किसी स्टोरेज डिवाइस को फ़ॉर्मेट करने में फ़ाइल सिस्टम बनाकर और ड्राइव पर मौजूद किसी भी डेटा को हटाकर उसे डेटा स्टोरेज के लिए तैयार करना शामिल है।
जबकि ड्राइव को ठीक से काम करने के लिए फ़ॉर्मेटिंग आवश्यक है, आकस्मिक फ़ॉर्मेटिंग या उचित बैकअप के बिना फ़ॉर्मेटिंग के परिणामस्वरूप डेटा हानि हो सकती है। दूसरी ओर, अनफ़ॉर्मेटिंग, फ़ॉर्मेटेड ड्राइव से खोए हुए डेटा को पुनर्प्राप्त करने की प्रक्रिया है।
जब आपको थंब ड्राइव या यूएसबी फ्लैश ड्राइव को फॉर्मेट करने की आवश्यकता हो
- नया स्टोरेज डिवाइस : जब आप एक नया थंब ड्राइव खरीदते हैं, तो यह आम तौर पर बिना स्वरूपित या सामान्य फ़ाइल सिस्टम के साथ आता है। इसे अपने ऑपरेटिंग सिस्टम के अनुकूल बनाने और डेटा भंडारण के लिए तैयार करने के लिए, आपको इसे प्रारूपित करना होगा।
- फ़ाइल सिस्टम असंगति : विभिन्न ऑपरेटिंग सिस्टम विशिष्ट फ़ाइल सिस्टम को प्राथमिकता दे सकते हैं। यदि आप विंडोज़ और मैकओएस दोनों पर थंब ड्राइव का उपयोग कर रहे हैं, तो आपको निर्बाध डेटा ट्रांसफर सुनिश्चित करने के लिए इसे एक्सएफएटी जैसे संगत फ़ाइल सिस्टम में प्रारूपित करने की आवश्यकता हो सकती है।
- दूषित फ़ाइल सिस्टम : यदि आपके थंब ड्राइव पर फ़ाइल सिस्टम दूषित हो जाता है, तो यह विभिन्न समस्याओं को जन्म दे सकता है, जैसे डेटा की दुर्गमता या त्रुटि संदेश जो आपको ड्राइव को प्रारूपित करने के लिए प्रेरित करते हैं। ऐसे मामलों में, ड्राइव को फ़ॉर्मेट करने से कार्यक्षमता बहाल करने में मदद मिल सकती है।
- वायरस या मैलवेयर संक्रमण : थंब ड्राइव वायरस और मैलवेयर संक्रमण के प्रति संवेदनशील होते हैं, खासकर जब कई कंप्यूटरों से जुड़े हों। यदि आपकी ड्राइव संक्रमित है, तो इसे फ़ॉर्मेट करने से दुर्भावनापूर्ण सॉफ़्टवेयर को ख़त्म किया जा सकता है और फ़ॉर्मेटिंग के बाद आपको ड्राइव को सुरक्षित रूप से उपयोग करने की अनुमति देते हुए आगे फैलने से रोका जा सकता है।
- फ़ाइल सिस्टम प्रकार बदलना : कभी-कभी, आप विशिष्ट कारणों से अपने थंब ड्राइव के फ़ाइल सिस्टम प्रकार को बदलना चाह सकते हैं। उदाहरण के लिए, आप बड़े फ़ाइल आकार के बेहतर समर्थन के लिए FAT32 से exFAT पर स्विच करना चाह सकते हैं।
- प्रदर्शन में वृद्धि : इसके प्रदर्शन को बढ़ाने के लिए थंब ड्राइव को फ़ॉर्मेट भी किया जा सकता है। समय के साथ, कोई ड्राइव खंडित हो सकती है, जिससे उसकी गति प्रभावित हो सकती है। ड्राइव को फ़ॉर्मेट करने और नए सिरे से शुरू करने से इष्टतम प्रदर्शन को बहाल करने में मदद मिल सकती है।
- डिस्क त्रुटियों का समाधान : यदि आप अपने थंब ड्राइव पर डिस्क त्रुटियों का सामना करते हैं, जैसे खराब सेक्टर या फ़ाइल आवंटन तालिका (एफएटी) के साथ समस्याएं, तो फ़ॉर्मेटिंग इन समस्याओं का समाधान करने और ड्राइव को फिर से उपयोग करने योग्य बनाने का एक तरीका हो सकता है।
जब आपको थंब ड्राइव को अनफ़ॉर्मेट करने की आवश्यकता हो
कई परिदृश्यों में USB ड्राइव/थंब ड्राइव/फ़्लैश ड्राइव को अनफ़ॉर्मेट करने की आवश्यकता हो सकती है। यहां 3 सामान्य स्थितियाँ हैं:
- आकस्मिक स्वरूपण : मानवीय त्रुटियाँ होती हैं, और गलती से थंब ड्राइव को फ़ॉर्मेट करने से उसकी सारी सामग्री मिट सकती है।
- दूषित फ़ाइल सिस्टम : यदि थंब ड्राइव पर फ़ाइल सिस्टम दूषित हो जाता है, तो यह आपको ड्राइव को प्रारूपित करने के लिए संकेत दे सकता है। अनफ़ॉर्मेटिंग डेटा को खोए बिना पुनर्प्राप्त करने में मदद कर सकता है।
- वायरस या मैलवेयर हमले : दुर्भावनापूर्ण सॉफ़्टवेयर फ़ाइल सिस्टम को दूषित कर सकता है या फ़ाइलों को पहुंच से बाहर कर सकता है, जिससे डेटा को पुनर्प्राप्त करने के लिए अनफ़ॉर्मेटिंग की आवश्यकता होती है।
तो फिर, आप फ्लैश ड्राइव/थंब ड्राइव/यूएसबी ड्राइव से डेटा पुनर्प्राप्त करने के लिए उसे कैसे अनफ़ॉर्मेट कर सकते हैं? हम निम्नलिखित भाग में एक उपयोगी उपकरण प्रस्तुत करेंगे।
थंब ड्राइव को अनफ़ॉर्मेट कैसे करें
थंब ड्राइव को अनफ़ॉर्मेट करने का मतलब आमतौर पर फ़ॉर्मेटेड ड्राइव से डेटा पुनर्प्राप्त करना होता है। इस कार्य को करने के लिए आप मिनीटूल पावर डेटा रिकवरी, तृतीय-पक्ष निःशुल्क डेटा रिकवरी सॉफ़्टवेयर का उपयोग कर सकते हैं।
इस भाग में, हम इस मिनीटूल डेटा रिकवरी सॉफ़्टवेयर का उपयोग करके यूएसबी ड्राइव को फ़ॉर्मेट करने के बाद फ़ाइलों को पुनर्प्राप्त करने का तरीका बताएंगे।
मिनीटूल पावर डेटा रिकवरी के बारे में
मिनीटूल पावर डेटा रिकवरी एक पेशेवर फ़ाइल पुनर्प्राप्ति उपकरण है, जिसे डिज़ाइन किया गया है फ़ाइलें पुनर्प्राप्त करें थंब ड्राइव सहित सभी प्रकार के डेटा भंडारण उपकरणों से। यह सॉफ़्टवेयर विभिन्न परिस्थितियों में काम कर सकता है, जैसे फ़ाइल हटाना, ड्राइव फ़ॉर्मेटिंग, विभाजन गायब होना, दुर्गम ड्राइव करें , हार्ड ड्राइव विफलता , ओएस क्रैश , और अधिक। तो, यह सॉफ़्टवेयर थंब ड्राइव को अनफ़ॉर्मेट करने की आपकी आवश्यकता को पूरी तरह से पूरा कर सकता है।
आप पहले प्रयास कर सकते हैं मिनीटूल पावर डेटा रिकवरी निःशुल्क स्वरूपित फ़ाइलों के लिए अपने थंब ड्राइव को स्कैन करने के लिए। यदि यह उन्हें ढूंढ सकता है, तो आप 1GB फ़ाइलें पुनर्प्राप्त कर सकते हैं और फिर जांच सकते हैं कि पुनर्प्राप्त फ़ाइलें उपलब्ध हैं या नहीं।
मिनीटूल पावर डेटा रिकवरी का उपयोग करके फ़ॉर्मेटेड यूएसबी ड्राइव/थंब ड्राइव से डेटा कैसे पुनर्प्राप्त करें?
चरण 1. अपने पीसी पर मिनीटूल पावर डेटा रिकवरी इंस्टॉल करें।
मिनीटूल पावर डेटा रिकवरी निःशुल्क डाउनलोड करने के लिए क्लिक करें 100% स्वच्छ एवं सुरक्षित
चरण 2. सुनिश्चित करें कि थंब ड्राइव आपके कंप्यूटर से ठीक से जुड़ा हुआ है।
चरण 3. मुख्य इंटरफ़ेस में प्रवेश करने के लिए सॉफ़्टवेयर लॉन्च करें। उसके बाद, आप नीचे सभी खोजी गई ड्राइव देख सकते हैं तार्किक ड्राइव .
चरण 4. आप स्वरूपित थंब ड्राइव को उसके ड्राइव अक्षर, लेबल और क्षमता के अनुसार पा सकते हैं। फिर, अपने माउस कर्सर को उस ड्राइव पर ले जाएं और क्लिक करें स्कैन स्वरूपित फ़ाइलों के लिए इसे स्कैन करना शुरू करने के लिए बटन।
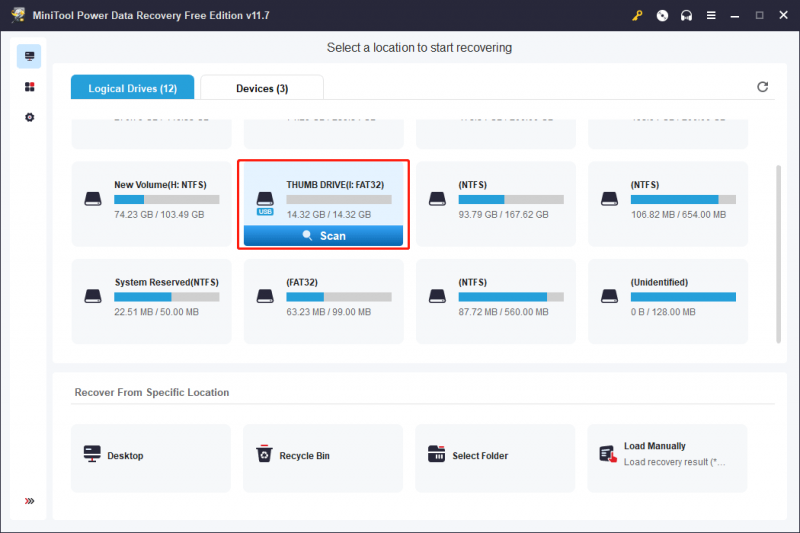
चरण 5. स्कैन करने के बाद, यह सॉफ़्टवेयर सभी पाई गई फ़ाइलों को पथ के अनुसार प्रदर्शित करेगा। आप जिन फ़ाइलों को पुनर्प्राप्त करना चाहते हैं उनका पता लगाने के लिए आप प्रत्येक पथ तक पहुंच सकते हैं। हालाँकि, यदि बड़ी संख्या में फ़ाइलें मिली हैं, तो यह विधि आपके लिए उपयोगकर्ता के अनुकूल नहीं हो सकती है। ऐसे मामलों में, आप पर स्विच कर सकते हैं प्रकार फ़ाइलों को प्रकार के अनुसार व्यवस्थित करने के लिए टैब, जिससे वांछित फ़ाइल को उसके प्रकार के आधार पर ढूंढना आसान हो जाता है।
उदाहरण के लिए, यदि आपको किसी खोए हुए Word दस्तावेज़ को पुनर्प्राप्त करने की आवश्यकता है, तो आप इसका विस्तार कर सकते हैं दस्तावेज़ जांचने के लिए टाइप करें. इसके अतिरिक्त, आप अन्य फ़ाइल प्रकार जैसे एक्सेल, चित्र, पीडीएफ, ईमेल, वीडियो, ऑडियो फ़ाइलें और बहुत कुछ पा सकते हैं।
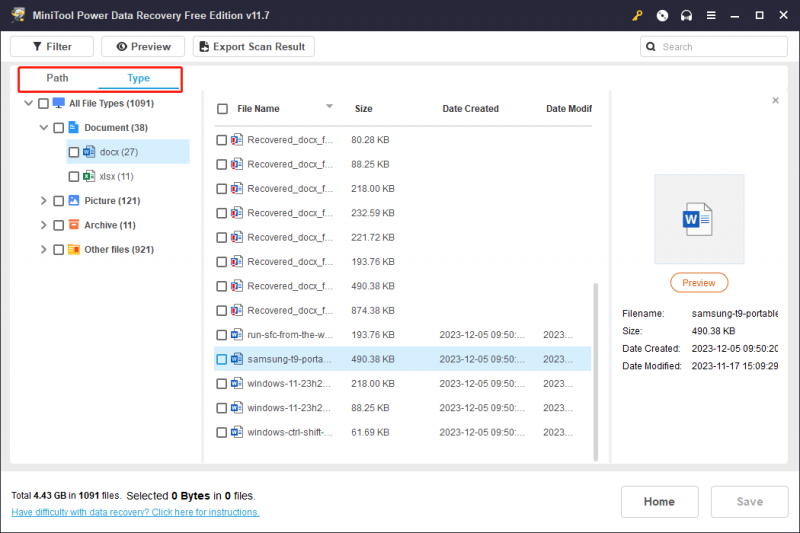
यदि आप अभी भी उस फ़ाइल का नाम जानते हैं जिसे आप पुनर्प्राप्त करना चाहते हैं, तो आप उसके नाम का उपयोग करके उसे ढूंढने का प्रयास कर सकते हैं। आंशिक फ़ाइल नाम और पूर्ण फ़ाइल नाम दोनों स्वीकार्य हैं। बस खोज बॉक्स में फ़ाइल नाम टाइप करें और दबाएँ प्रवेश करना . सॉफ़्टवेयर तब फ़ाइलें प्रदर्शित करेगा जो आपके द्वारा दर्ज किए गए नाम से मेल खाती हैं।
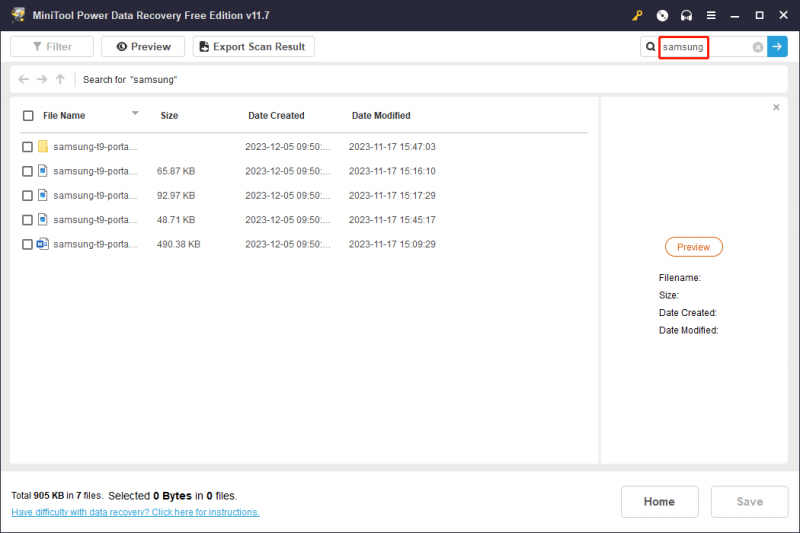
कभी-कभी, आप अनिश्चित हो सकते हैं कि चयनित फ़ाइल वही है जिसकी आपको आवश्यकता है। चिंता करने की कोई जरूरत नहीं है। यह सॉफ़्टवेयर विभिन्न फ़ाइल प्रकारों के मुफ़्त पूर्वावलोकन का समर्थन करता है। पूर्वावलोकन और पुष्टि करने के लिए बस फ़ाइल पर डबल-क्लिक करें। वैकल्पिक रूप से, आप फ़ाइल का चयन कर सकते हैं और क्लिक कर सकते हैं पूर्व दर्शन बटन। जिस फ़ाइल का आप पूर्वावलोकन करना चाहते हैं वह 2GB से अधिक नहीं होनी चाहिए.
यदि आप जिस फ़ाइल का पूर्वावलोकन कर रहे हैं वह वही है जिसकी आपको आवश्यकता है, तो क्लिक करें बचाना पूर्वावलोकन इंटरफ़ेस पर बटन दबाएं और इसे सहेजने के लिए एक उपयुक्त स्थान चुनें।
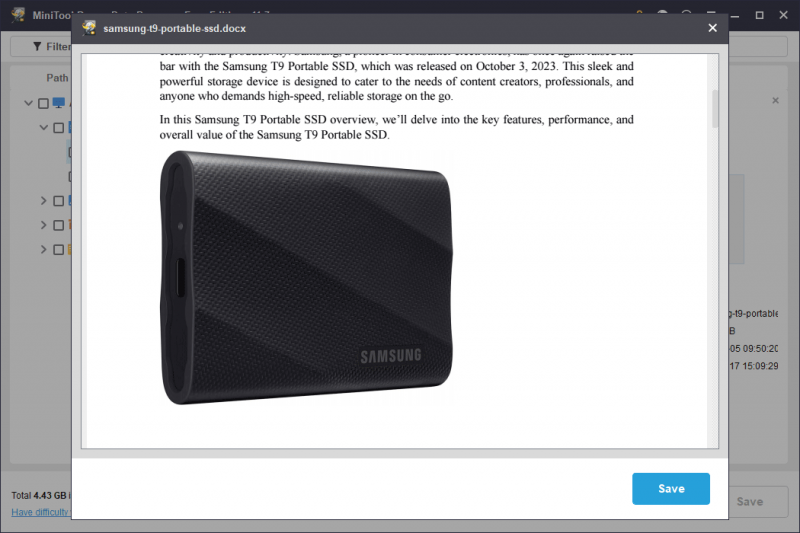
चरण 6. आवश्यक फ़ाइलों का चयन करें, फिर क्लिक करें बचाना बटन दबाएं और अपनी चयनित फ़ाइलों को सहेजने के लिए पॉप-अप इंटरफ़ेस से एक निर्देशिका चुनें। आपको चयनित फ़ाइलों को उनकी मूल ड्राइव के बजाय किसी अन्य ड्राइव पर सहेजना चाहिए। यह खोई हुई और हटाई गई फ़ाइलों को अधिलेखित होने और अप्राप्य होने से रोकने के लिए है।
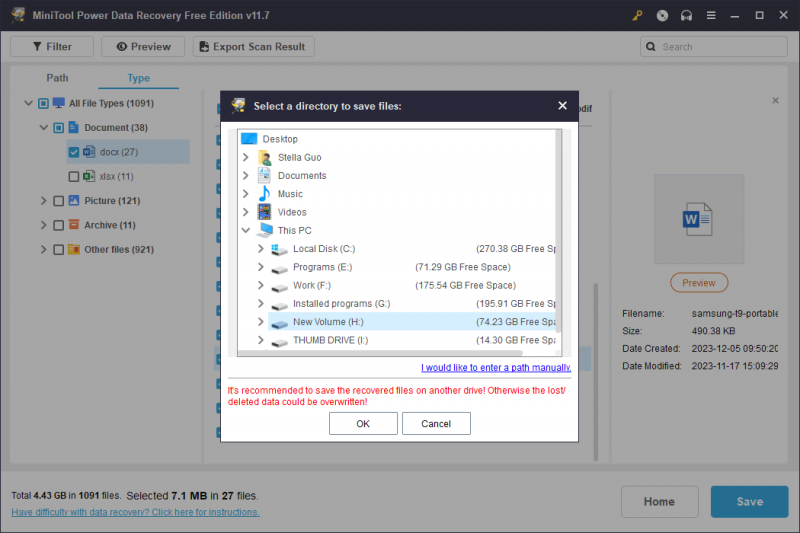
जब आप वे सभी फ़ाइलें एकत्र कर लें जिन्हें आप पुनर्स्थापित करना चाहते हैं, तो यदि आवश्यक हो तो आप उन्हें मूल थंब ड्राइव पर वापस स्थानांतरित कर सकते हैं।
बिना डेटा खोए थंब ड्राइव या यूएसबी फ्लैश ड्राइव को कैसे फॉर्मेट करें
एक ले जाएँ: थंब ड्राइव पर अपनी फ़ाइलों का बैकअप लें
जैसा कि आप जानते हैं, USB थंब ड्राइव को फ़ॉर्मेट करने से उस पर मौजूद सभी फ़ाइलें हट जाएंगी। यदि आप डेटा खोए बिना किसी ड्राइव को प्रारूपित करना चाहते हैं, तो आप पेशेवर डेटा का उपयोग कर सकते हैं बैकअप सॉफ़्टवेयर फ़ॉर्मेटिंग के साथ आगे बढ़ने से पहले डेटा का बैकअप लेने या डेटा को किसी अन्य ड्राइव पर स्थानांतरित करने के लिए।
यदि ड्राइव पर फ़ाइलों का कुल आकार बहुत बड़ा नहीं है, तो आप सीधे ऐसा कर सकते हैं कॉपी और पेस्ट उन्हें दूसरे स्थान पर. हालाँकि, यदि बहुत अधिक फ़ाइलें हैं और उनका आकार बहुत बड़ा है, तो बेहतर होगा कि आप फ़ाइलों का बैकअप लें मिनीटूल शैडोमेकर निःशुल्क .
यह सॉफ्टवेयर विशेष रूप से डिज़ाइन किया गया है बैकअप फ़ाइलें , विंडोज़ 11/10/8/7 में फ़ोल्डर, विभाजन, डिस्क और सिस्टम। यह थंब ड्राइव पर फ़ाइलों का बैकअप लेने का समर्थन करता है। आप 30 दिनों के भीतर इस सॉफ़्टवेयर के परीक्षण संस्करण का उपयोग करके बैकअप सुविधाओं को आज़मा सकते हैं।
अब, आप थंब ड्राइव पर किसी अन्य स्थान पर फ़ाइलों का बैकअप लेने के लिए इस गाइड का पालन कर सकते हैं।
चरण 1. अपने डिवाइस पर मिनीटूल शैडोमेकर डाउनलोड और इंस्टॉल करें।
मिनीटूल शैडोमेकर परीक्षण डाउनलोड करने के लिए क्लिक करें 100% स्वच्छ एवं सुरक्षित
चरण 2. सुनिश्चित करें कि लक्ष्य थंब ड्राइव आपके पीसी से जुड़ा है।
चरण 3. सॉफ़्टवेयर लॉन्च करें. फिर, क्लिक करें परीक्षण रखें सॉफ़्टवेयर के मुख्य इंटरफ़ेस में प्रवेश करने के लिए बटन।
चरण 4. क्लिक करें बैकअप बैकअप इंटरफ़ेस दर्ज करने के लिए बाएँ मेनू में। फिर, पर नेविगेट करें स्रोत अनुभाग > डिस्क और विभाजन , और स्रोत ड्राइव के रूप में लक्ष्य थंब ड्राइव चुनें। अगला, क्लिक करें गंतव्य स्टोरेज ड्राइव के रूप में किसी अन्य स्थान का चयन करने के लिए अनुभाग।
चरण 5. क्लिक करें अब समर्थन देना बटन और क्लिक करें ठीक है चयनित थंब ड्राइव का बैकअप शुरू करने के लिए पॉप-अप इंटरफ़ेस पर। बैकअप प्रक्रिया समाप्त होने तक प्रतीक्षा करें.
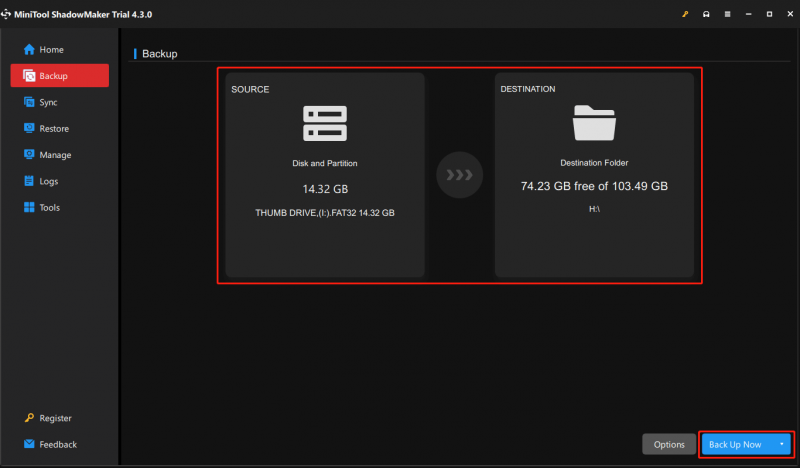
यह ड्राइव को एक छवि फ़ाइल में बैकअप कर देगा, जिसका अर्थ है कि आप बैकअप में फ़ाइलों को सीधे नहीं देख सकते हैं। ड्राइव को फ़ॉर्मेट करने के बाद, आप इसका उपयोग कर सकते हैं पुनर्स्थापित करना इस सॉफ़्टवेयर की विशेषता ड्राइव को पुनर्स्थापित करें बैकअप से.
दो स्थानांतरित करें: यूएसबी थंब ड्राइव को उचित रूप से प्रारूपित करें
अब, आपका डेटा सुरक्षित है. आप बेझिझक ड्राइव को अपनी आवश्यक स्थिति में प्रारूपित कर सकते हैं।
विंडोज़ कंप्यूटर पर थंब ड्राइव को फॉर्मेट करना बहुत आसान है। आमतौर पर उपयोग किए जाने वाले 4 तरीके हैं:
- फ़ाइल एक्सप्लोरर में थंब ड्राइव को फ़ॉर्मेट करें
- डिस्क प्रबंधन का उपयोग करके थंब ड्राइव को प्रारूपित करें
- डिस्कपार्ट के माध्यम से थंब ड्राइव को प्रारूपित करें
- मिनीटूल पार्टीशन विज़ार्ड के माध्यम से थंब ड्राइव को प्रारूपित करें
आप इस पोस्ट में ये चार विधियाँ पा सकते हैं: विंडोज 11/10/8/7 में ड्राइव को कैसे फॉर्मेट करें?
अपने थंब ड्राइव को गलती से फ़ॉर्मेट होने से कैसे बचाएं?
डेटा हानि से बचने के लिए अपने थंब ड्राइव को आकस्मिक फ़ॉर्मेटिंग से सुरक्षित रखना महत्वपूर्ण है। आकस्मिक फ़ॉर्मेटिंग को रोकने में सहायता के लिए यहां कुछ युक्तियां दी गई हैं:
लेखन सुरक्षा सक्षम करें
कुछ थंब ड्राइव में एक भौतिक स्विच होता है जो आपको लेखन सुरक्षा सक्षम करने की अनुमति देता है। जब यह स्विच सक्रिय होता है, तो यह ड्राइव पर डेटा में फ़ॉर्मेटिंग सहित किसी भी बदलाव को रोकता है।
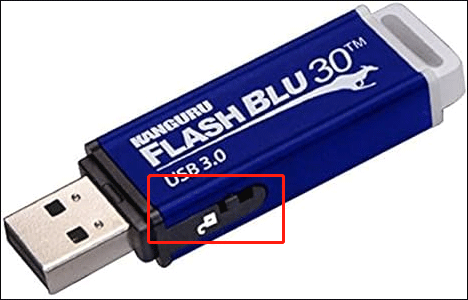
केवल पढ़ने योग्य मोड का उपयोग करें
यदि आपका थंब ड्राइव इस सुविधा का समर्थन करता है तो उसे रीड-ओनली मोड पर सेट करें। रीड-ओनली मोड में, डेटा को ड्राइव से पढ़ा जा सकता है, लेकिन फ़ॉर्मेटिंग सहित कोई बदलाव नहीं किया जा सकता है। देखना USB रीड-ओनली मोड कैसे सक्षम करें .
ड्राइव को स्पष्ट रूप से लेबल करें
अपने अंगूठे की ड्राइव को लेबल करें स्पष्ट रूप से इंगित करने के लिए कि आपको इसे प्रारूपित नहीं करना चाहिए। यह आपके और दूसरों दोनों के लिए एक दृश्य अनुस्मारक के रूप में काम कर सकता है।
ड्राइव आइकन को कस्टमाइज़ करें
अपने थंब ड्राइव के आइकन को कस्टमाइज़ करें ताकि इसे आसानी से पहचाना जा सके। एक अद्वितीय आइकन फ़ॉर्मेटिंग के लिए गलती से गलत ड्राइव का चयन करने से रोकने में मदद कर सकता है।
नियमित रूप से डेटा का बैकअप लें
डेटा का नियमित बैकअप रखें आपके अंगूठे की ड्राइव पर. आकस्मिक फ़ॉर्मेटिंग के मामले में, आप अपनी महत्वपूर्ण फ़ाइलों को बैकअप से पुनर्स्थापित कर सकते हैं। मिनीटूल शैडोमेकर अभी भी यहां अनुशंसित है।
मिनीटूल शैडोमेकर परीक्षण डाउनलोड करने के लिए क्लिक करें 100% स्वच्छ एवं सुरक्षित
अपने थंब ड्राइव पर कोई भी कार्य करते समय, विशेषकर फ़ॉर्मेटिंग करते समय हमेशा सावधानी बरतें। दुर्घटनाएँ हो सकती हैं, इसलिए निवारक उपाय करने और सुरक्षित प्रथाओं को लागू करने से आकस्मिक फ़ॉर्मेटिंग के जोखिम को काफी कम किया जा सकता है।
जमीनी स्तर
आकस्मिक डेटा हानि का सामना करने पर थंब ड्राइव को अनफ़ॉर्मेट करना जीवनरक्षक हो सकता है। मिनीटूल पावर डेटा रिकवरी जैसे स्वरूपित यूएसबी फ्लैश ड्राइव रिकवरी सॉफ़्टवेयर का उपयोग रिकवरी प्रक्रिया को सरल बनाता है।
मिनीटूल पावर डेटा रिकवरी निःशुल्क डाउनलोड करने के लिए क्लिक करें 100% स्वच्छ एवं सुरक्षित
हालाँकि, रोकथाम हमेशा इलाज से बेहतर होती है। नियमित बैकअप लागू करके, विश्वसनीय एंटीवायरस सॉफ़्टवेयर का उपयोग करके, अपनी ड्राइव को लेबल करके और आवश्यक होने पर लेखन सुरक्षा सक्षम करके अपनी फ़ाइलों की सुरक्षा के लिए सक्रिय उपाय करें। पुनर्प्राप्ति टूल के साथ सावधानी जोड़कर, आप थंब ड्राइव पर संग्रहीत अपने मूल्यवान डेटा की सुरक्षा सुनिश्चित कर सकते हैं।
यदि मिनीटूल सॉफ़्टवेयर का उपयोग करते समय आपको कोई समस्या आती है, तो आप हमें इसके माध्यम से बता सकते हैं [ईमेल सुरक्षित] .


![[२०२१] विंडोज १० में हटाए गए खेलों को कैसे पुनर्प्राप्त करें? [मिनीटूल]](https://gov-civil-setubal.pt/img/tipps-fur-datenwiederherstellung/24/wie-kann-man-geloschte-spiele-windows-10-wiederherstellen.png)
![[फिक्स्ड!] 413 अनुरोध इकाई वर्डप्रेस, क्रोम, एज पर बहुत बड़ी है](https://gov-civil-setubal.pt/img/news/18/fixed-413-request-entity-too-large-on-wordpress-chrome-edge-1.png)
![Xbox 360 कंट्रोलर ड्राइवर विंडोज 10 डाउनलोड, अपडेट, फिक्स [मिनीटूल न्यूज]](https://gov-civil-setubal.pt/img/minitool-news-center/29/xbox-360-controller-driver-windows-10-download.png)
![आसान रिकवरी आवश्यक और इसके विकल्प का उपयोग कैसे करें [मिनीटूल टिप्स]](https://gov-civil-setubal.pt/img/data-recovery-tips/76/how-use-easy-recovery-essentials.jpg)



![फेसबुक अकाउंट को कैसे निष्क्रिय करें - 4 कदम [२०२१ गाइड] [मिनीटूल न्यूज]](https://gov-civil-setubal.pt/img/minitool-news-center/96/how-deactivate-facebook-account-4-steps.png)

![सिस्टम से जुड़ी एक डिवाइस कार्यशील नहीं है - फिक्स्ड [मिनीटूल न्यूज]](https://gov-civil-setubal.pt/img/minitool-news-center/26/device-attached-system-is-not-functioning-fixed.jpg)


![OneDrive सिंक समस्याएँ: नाम या प्रकार की अनुमति नहीं है [MiniTool समाचार]](https://gov-civil-setubal.pt/img/minitool-news-center/87/onedrive-sync-issues.png)



![[फिक्स्ड] विंडोज 10 22एच2 दिखाई नहीं दे रहा है या इंस्टॉल नहीं हो रहा है](https://gov-civil-setubal.pt/img/news/8B/fixed-windows-10-22h2-is-not-showing-up-or-installing-1.jpg)
