विंडोज एक्सपी को विंडोज 10 में अपग्रेड कैसे करें? गाइड देखें! [मिनीटूल टिप्स]
How Upgrade Windows Xp Windows 10
सारांश :
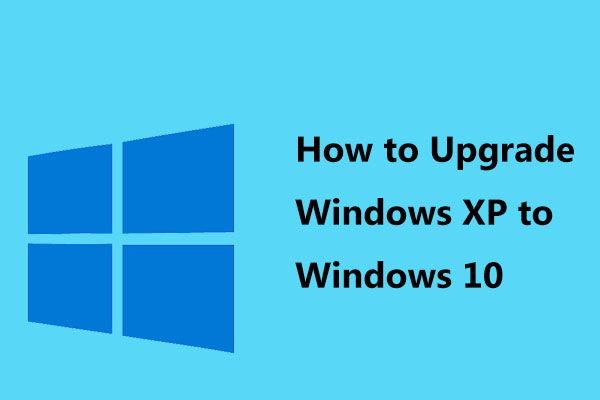
XP से विंडोज 10 अपग्रेड का जिक्र करते समय, आप ये सवाल पूछ सकते हैं: क्या मुझे विंडोज 10 से विंडोज 10 में अपग्रेड करना चाहिए? क्या मैं विंडोज एक्सपी पर विंडोज 10 चला सकता हूं? मैं XP से विंडोज 10 में कैसे अपग्रेड करूं? इस पोस्ट को पढ़ने के बाद, आप इन सवालों के जवाब पा सकते हैं। अब, इसके द्वारा प्रस्तुत गाइड को देखें मिनीटूल ।
त्वरित नेविगेशन :
क्या आपको विंडोज एक्सपी को विंडोज 10 में अपग्रेड करना चाहिए?
विंडोज एक्स पी एक पुराना ऑपरेटिंग सिस्टम है, जिसे 2001 में रिलीज़ किया गया था। 8 अप्रैल 2014 को, XP के लिए विस्तारित समर्थन समाप्त हो गया। हालाँकि, अब तक, कुछ लोग अभी भी अपने कंप्यूटर पर विंडोज एक्सपी का उपयोग कर रहे हैं।
यदि आप भी इन उपयोगकर्ताओं में से एक हैं, तो आपने बेहतर तरीके से एक सिस्टम अपडेट किया था क्योंकि पुराने ऑपरेटिंग सिस्टम वायरस और दुर्भावनापूर्ण कार्यक्रमों के लिए सुरक्षा अद्यतन और Microsoft से तकनीकी सहायता के बिना असुरक्षित हैं। इसके अलावा, आपकी मशीन बहुत धीमी गति से चल सकती है।
अभी विंडोज 10 ऑपरेटिंग सिस्टम का नवीनतम संस्करण है और यह शक्तिशाली सुविधाएँ प्रदान करता है। एक सुरक्षित प्रणाली और तेज उपयोगकर्ता अनुभव प्राप्त करने के लिए, आप XP से विंडोज 10 में अपग्रेड करना चुन सकते हैं।
फिर, यहाँ एक प्रश्न आता है: क्या आप उन्नयन कर सकते हैं? दूसरे भाग में जाएँ।
क्या आप विंडोज एक्सपी को विंडोज 10 में अपडेट कर सकते हैं?
यदि आप Windows XP चला रहे हैं, तो आपका कंप्यूटर बहुत पुराना होने की संभावना है और विंडोज 10 में अपग्रेड के लिए आवश्यकताओं को पूरा नहीं कर सकता है। यह जानने के लिए कि क्या आपकी मशीन अपग्रेड के लिए योग्य है, आप पूर्ण डिवाइस संगतता की जांच करना चुन सकते हैं।
यदि नहीं, तो आप विंडोज 10 ऑपरेटिंग सिस्टम के साथ पहले से स्थापित एक नया कंप्यूटर खरीदना चुन सकते हैं।
इसके अलावा, XP से विंडोज 10 का उन्नयन 'के रूप में नहीं किया जा सकता है इन-प्लेस 'अपग्रेड और आपको हार्ड ड्राइव को पोंछने और खरोंच से शुरू करने की आवश्यकता है। यही है, आपको पुराने कंप्यूटर पर विंडोज 10 स्थापित करने की आवश्यकता है और आपकी फ़ाइलों, सेटिंग्स और कार्यक्रमों को अपग्रेड करने और रखने का कोई तरीका नहीं है।
निम्नलिखित भाग में, आइए देखें कि आपकी मशीन विंडोज 10 की आवश्यकताओं को पूरा करती है या नहीं, यह देखने के लिए संगतता की जांच कैसे करें।
टिप: यदि आप Windows Vista चला रहे हैं और Windows 10 में अपग्रेड करना चाहते हैं, तो आप इस पोस्ट का अनुसरण कर सकते हैं - विस्टा को विंडोज 10 में अपग्रेड कैसे करें? आप के लिए एक पूर्ण गाइड!संगतता के लिए अपने हार्डवेयर की जाँच करें
विंडोज 10 अपडेट आपके सिस्टम के घटकों पर निर्भर करता है। यह जांचना कि क्या मशीन का आपका हार्डवेयर संगत है, पहली चीज जो आपको करनी चाहिए।
चेक करने से पहले, आइए विंडोज 10 की सिस्टम आवश्यकताओं को देखें।
- प्रोसेसर: 1 गीगाहर्ट्ज़ (GHz) या तेज़ प्रोसेसर या SoC
- चित्रोपमा पत्रक: DirectX 9 या बाद में WDDM 1.0 ड्राइवर के साथ
- प्रदर्शन: 800 x 600
- राम: 32-बिट के लिए 1GB या 64-बिट के लिए 2GB
- हार्ड डिस्क स्थान: 32-बिट के लिए 16 जीबी, 64-बिट के लिए 20 जीबी। मई 2019 अपडेट के बाद से, 64-बिट सिस्टम को कम से कम 32GB की आवश्यकता है।
विंडोज 10 सिस्टम आवश्यकताओं के बारे में अधिक जानकारी जानने के लिए, इस पोस्ट को देखें - विंडोज 10 आवश्यकताएँ: क्या मेरा कंप्यूटर इसे चला सकता है ।
अब आपको इसकी विशिष्टताओं को देखने के लिए कंप्यूटर की जांच करनी चाहिए। कुछ तरीके हैं जिन्हें आप आज़मा कर देख सकते हैं।
दाएँ क्लिक करें मेरा कंप्यूटर और चुनें गुण । फिर, आप सिस्टम संस्करण, सीपीयू, और रैम सहित कुछ जानकारी देख सकते हैं।
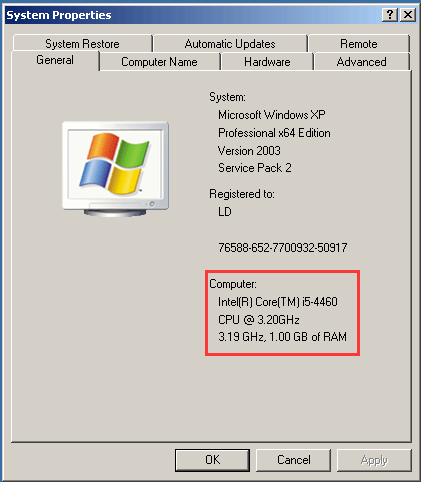
या आप दबा सकते हैं विन + आर पाने के लिए Daud खिड़की, प्रकार msinfo32, और क्लिक करें ठीक । में प्रणाली की जानकारी इंटरफ़ेस, आप सिस्टम विनिर्देशों को देख सकते हैं।
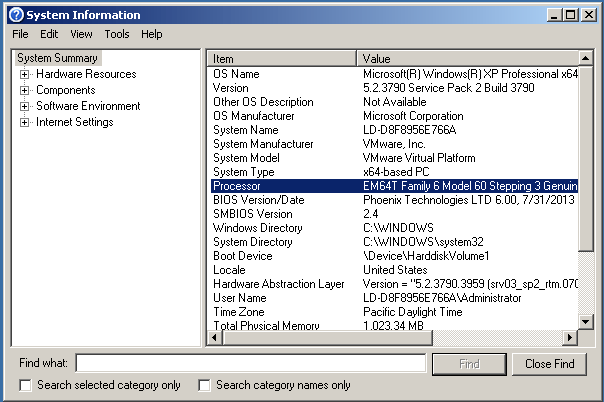
डायरेक्टएक्स संस्करण को जानने के लिए, आप टाइप कर सकते हैं dxdiag को Daud खिड़की और प्रेस ठीक DirectX डायग्नोस्टिक टूल खोलने के लिए। फिर, आप संस्करण जानकारी देख सकते हैं। इसके अलावा, आप प्रोसेसर और मेमोरी के विनिर्देशों को देख सकते हैं।
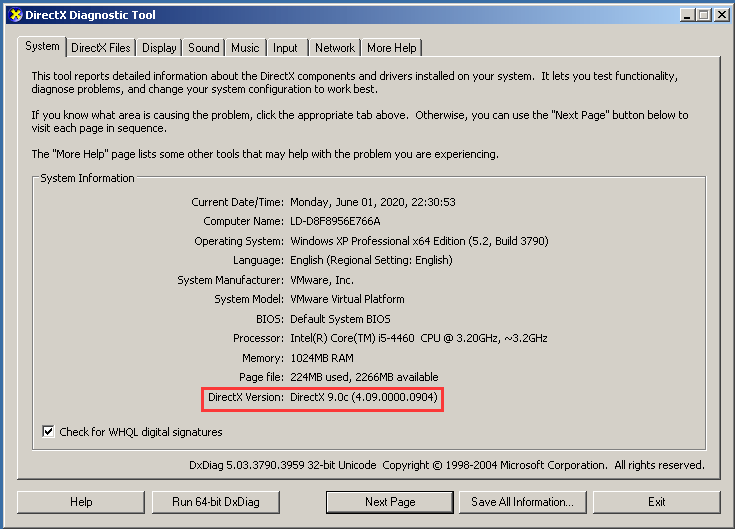
 पीसी फुल स्पेक्स विंडोज 10 को 5 तरीकों से कैसे चेक करें
पीसी फुल स्पेक्स विंडोज 10 को 5 तरीकों से कैसे चेक करें पीसी चश्मा की जांच कैसे करें विंडोज 10? यह पद विंडोज 10 पीसी / लैपटॉप में पूर्ण कंप्यूटर चश्मा खोजने में आपकी मदद करने के लिए चरण-दर-चरण मार्गदर्शिका के साथ 5 तरीके प्रदान करता है।
अधिक पढ़ेंचेक खत्म करने के बाद, आपको पता होना चाहिए कि क्या आपका कंप्यूटर XP से विंडोज 10 में अपग्रेड किया जा सकता है। यदि हाँ, तो इन चरणों का पालन करके विंडोज एक्सपी को विंडोज 10 में अपग्रेड करने का समय आ गया है।
ध्यान दें: यदि पीसी सिस्टम आवश्यकताओं को पूरा करता है, तो आपको Microsoft स्टोर से विंडोज 10 की लाइसेंस कुंजी खरीदने की आवश्यकता है। आप विंडोज 10 होम या प्रो की एक प्रति खरीदना चुन सकते हैं। इन दो संस्करणों के बीच अंतर जानने के लिए, इस पोस्ट को देखें - विंडोज 10 होम या विंडोज 10 प्रो - कौन सा आपके लिए है ।विंडोज एक्सपी को विंडोज 10 में अपग्रेड कैसे करें?
जैसा कि ऊपर उल्लेख किया गया है, XP से विंडोज 10 अपग्रेड एक इन-प्लेस अपडेट नहीं है, बल्कि ऑपरेटिंग सिस्टम का पुनर्स्थापना है। यह आपके कंप्यूटर को साफ करेगा, उदाहरण के लिए, अपनी फ़ाइलें, एप्लिकेशन और सेटिंग्स हटाएं और फिर से खरोंच से शुरू करें।
इस प्रकार, अपडेट के लिए दो आवश्यक चरणों की आवश्यकता होती है: अपने कंप्यूटर की फाइलों को एक बाहरी हार्ड ड्राइव पर बैकअप लें और हार्ड ड्राइव पर विंडोज 10 स्थापित करें।
चरण 1: अपने पीसी के लिए एक बैकअप बनाएँ
विंडोज एक्सपी में फाइलों का बैकअप लेना काफी महत्वपूर्ण होता है क्योंकि सिस्टम इंस्टालेशन प्रक्रिया के दौरान कुछ डेटा मिटा दिए जाएंगे। तो फिर, आप पीसी पर अपनी फ़ाइलों के लिए एक बैकअप कैसे बना सकते हैं?
XP में अंतर्निहित बैकअप उपकरण का उपयोग करें
विंडोज एक्सपी में, एक अंतर्निहित टूल है जो आपकी फ़ाइलों का बैकअप लेने के लिए उपयोग किया जा सकता है। Windows XP को Windows 10 में अपग्रेड करने से पहले आप इसका उपयोग कर सकते हैं। बस इन निर्देशों का पालन करें:
1. XP में, क्लिक करें प्रारंभ> सभी कार्यक्रम> सहायक उपकरण> सिस्टम उपकरण> बैकअप बैकअप या पुनर्स्थापना विज़ार्ड प्राप्त करने के लिए।
2. तय करें कि आप क्या करना चाहते हैं: फ़ाइलों और सेटिंग्स का बैकअप लें ।
3. उस आइटम को निर्दिष्ट करें जिसे आप बैकअप लेना चाहते हैं और यहां हम जांचते हैं मुझे चुनने दें कि मुझे क्या करना है ।
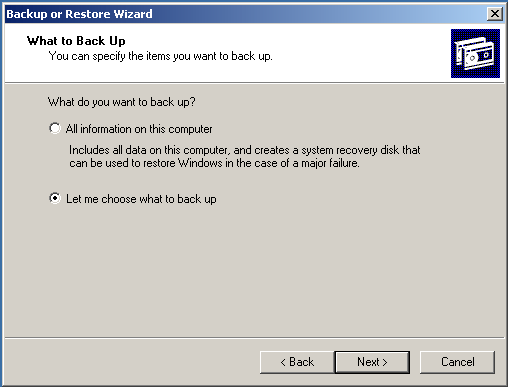
4. उन फोल्डर के बॉक्स को चेक करें जिन्हें आप बैकअप लेना चाहते हैं।
5. बैकअप को बचाने के लिए एक जगह चुनें। यहां, हम बाहरी हार्ड ड्राइव का उपयोग करने की सलाह देते हैं।
6. क्लिक करें समाप्त बैकअप ऑपरेशन शुरू करने के लिए बटन।
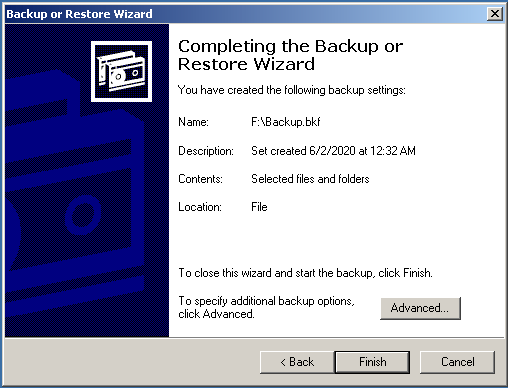
संचालन थोड़ा जटिल है और सुविधाजनक नहीं है। इसके अलावा, बैकअप टूल शक्तिशाली नहीं है। यहां, आप तीसरे पक्ष की कोशिश कर सकते हैं मुफ्त बैकअप सॉफ्टवेयर - मिनीटूल शैडोमेकर।
फ़ाइलों का बैकअप लेने के लिए MiniTool ShadowMaker का उपयोग करें
मिनीटूल शैडोमेकर पेशेवर पीसी बैकअप सॉफ्टवेयर का एक टुकड़ा है, जो फाइलों और फ़ोल्डरों, डिस्क, विभाजन और विंडोज ऑपरेटिंग सिस्टम का बैकअप लेने के लिए बनाया गया है। यह वृद्धिशील, अंतर और समर्थन करता है स्वचालित बैकअप । इसके अलावा, आप इसका उपयोग फ़ाइलों और क्लोन डिस्क को सिंक करने के लिए कर सकते हैं।
अब, मिनीटूल शैडोमेकर डाउनलोड करने के लिए निम्न बटन पर क्लिक करें और फिर विंडोज एक्सपी को विंडोज 10 में अपग्रेड करने से पहले फाइल बैकअप शुरू करें।
1. विंडोज एक्सपी में मिनीटूल शैडोमेकर लॉन्च करें।
2. पर नेविगेट करें बैकअप पेज, क्लिक करें स्रोत> फ़ोल्डर और फ़ाइलें, और फिर उन फ़ाइलों को चुनें जिन्हें आप बैकअप लेना चाहते हैं।
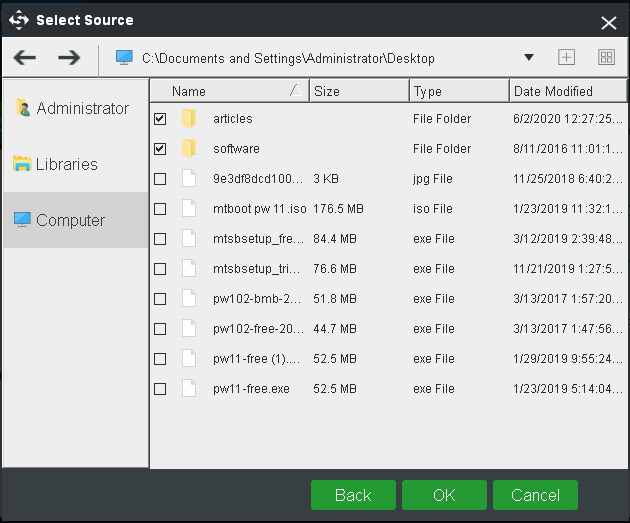
3. वापस जाने के बाद बैकअप विंडो, क्लिक करें गंतव्य और बैकअप को बचाने के लिए एक रास्ता चुनें। इसके अलावा, एक बाहरी हार्ड ड्राइव या यूएसबी फ्लैश ड्राइव की सिफारिश की जाती है।
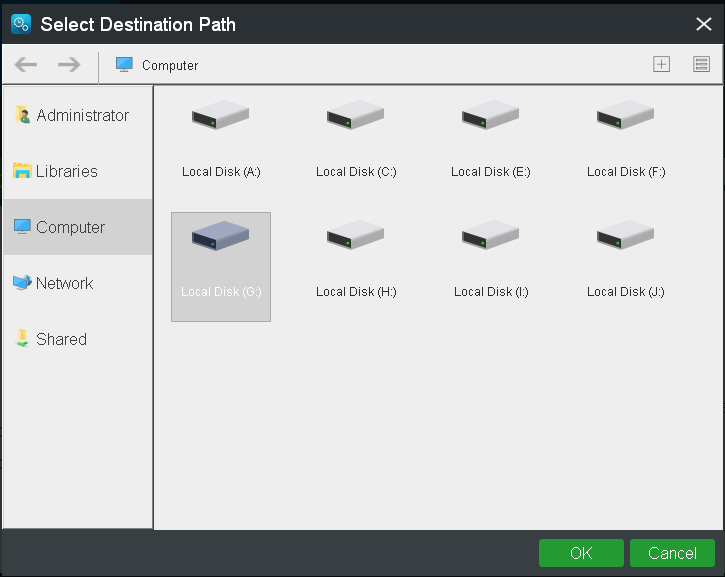
4. अंत में, क्लिक करें अब समर्थन देना फ़ाइल बैकअप कार्य निष्पादित करने के लिए। और आप में परिणाम देख सकते हैं प्रबंधित पृष्ठ।
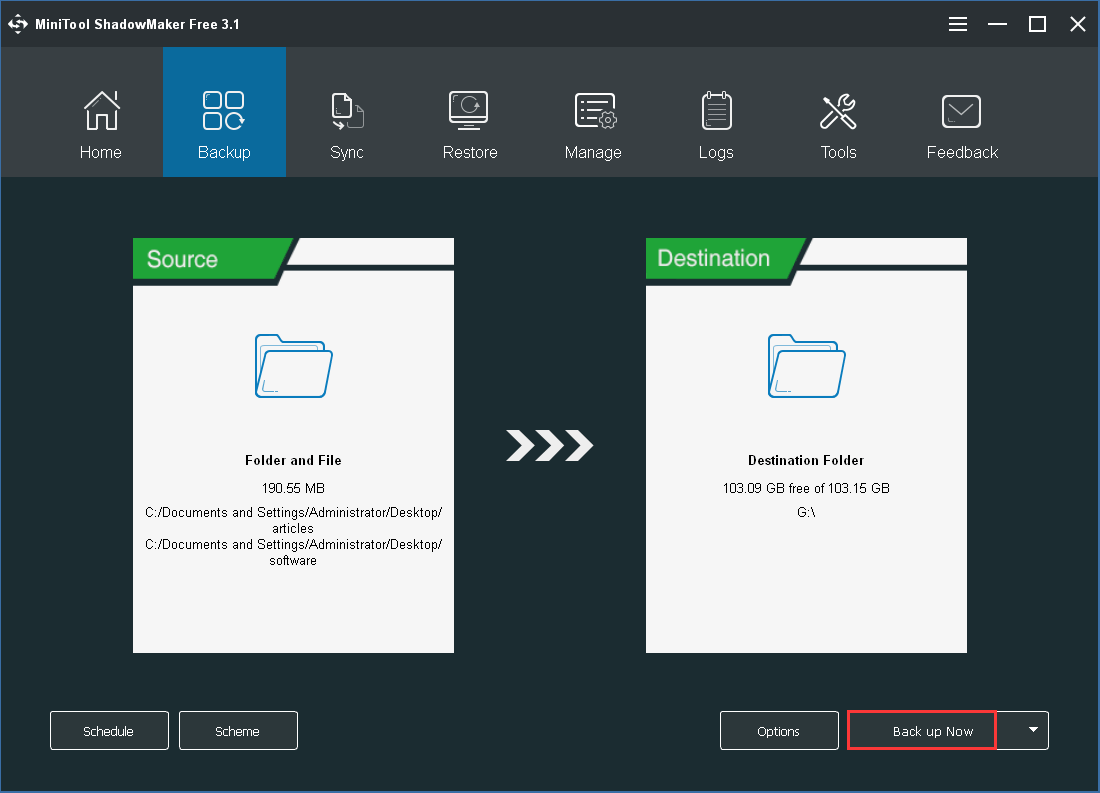
![Win7 Redstone 5 ISO फाइल बिल्ड 17738 के लिए डाउनलोड किया जा सकता है [MiniTool News]](https://gov-civil-setubal.pt/img/minitool-news-center/60/win10-redstone-5-iso-files.jpg)
![इस डिवाइस पर डाउनलोड कहां हैं (विंडोज/मैक/एंड्रॉइड/आईओएस)? [मिनीटूल टिप्स]](https://gov-civil-setubal.pt/img/data-recovery/DA/where-are-the-downloads-on-this-device-windows/mac/android/ios-minitool-tips-1.png)

![फैक्टरी प्रॉम्प्ट का उपयोग कर किसी भी विंडोज 10 कंप्यूटर को रीसेट करें [मिनीटूल टिप्स]](https://gov-civil-setubal.pt/img/backup-tips/74/factory-reset-any-windows-10-computer-using-command-prompt.png)

![यदि आप विंडोज पर System32 फ़ोल्डर को हटाते हैं तो क्या होता है? [मिनीटूल टिप्स]](https://gov-civil-setubal.pt/img/data-recovery-tips/24/what-happens-if-you-delete-system32-folder-windows.jpg)



![लेनोवो कैमरा के 3 तरीके काम नहीं कर रहे विंडोज 10 [मिनीटूल न्यूज़]](https://gov-civil-setubal.pt/img/minitool-news-center/81/3-ways-lenovo-camera-not-working-windows-10.png)
![शीर्ष 6 बड़ी फ़ाइलों को स्थानांतरित करने के तरीके नि: शुल्क (चरण-दर-चरण गाइड) [मिनीटूल टिप्स]](https://gov-civil-setubal.pt/img/backup-tips/34/top-6-ways-transfer-big-files-free.jpg)


![ऑपरेशन सफलतापूर्वक पूरा नहीं हुआ? इन तरीकों को आजमाएं [MiniTool Tips]](https://gov-civil-setubal.pt/img/backup-tips/19/operation-did-not-complete-successfully.png)




![Keyloggers का पता कैसे लगाएं? पीसी से उन्हें कैसे निकालें और रोकें? [मिनीटूल टिप्स]](https://gov-civil-setubal.pt/img/backup-tips/D1/how-to-detect-keyloggers-how-remove-and-prevent-them-from-pc-minitool-tips-1.png)
