इंटरनेट एक्सप्लोरर 11 विंडोज 10 गुम है? इसे वापस लाओ [MiniTool News]
Internet Explorer 11 Missing Windows 10
सारांश :

यदि आप विंडोज 10 में इंटरनेट एक्सप्लोरर 11 को गायब / गायब / गायब नहीं कर रहे हैं, तो कई तरीकों से विंडोज 10 में इंटरनेट एक्सप्लोरर 11 को वापस लाने और खोलने का तरीका देखें। यदि आपको पेशेवर डेटा रिकवरी सॉफ़्टवेयर, हार्ड ड्राइव विभाजन प्रबंधक, सिस्टम बैकअप और सॉफ़्टवेयर को पुनर्स्थापित करने की आवश्यकता है, मिनीटूल सॉफ्टवेयर अपनी पसंद है।
कुछ लोग पाते हैं कि इंटरनेट एक्सप्लोरर उनके विंडोज 10 कंप्यूटर से गायब हो गया। यह पोस्ट कई समाधानों के साथ विंडोज 10 त्रुटि से गायब इंटरनेट एक्सप्लोरर 11 को ठीक करने में आपकी मदद करने की कोशिश करती है।
विंडोज 10 से इंटरनेट एक्सप्लोरर को कैसे ठीक करें
तरीका 1. स्टार्ट मेनू से इंटरनेट एक्सप्लोरर की जाँच करें
बहुत शुरुआत में, आपको विंडोज स्टार्ट मेनू से यह देखना चाहिए कि उसमें इंटरनेट एक्सप्लोरर है या नहीं।
आप क्लिक कर सकते हैं शुरू मेनू, और खोजने के लिए नीचे स्क्रॉल करें विंडोज सहायक उपकरण इसे क्लिक करने के लिए। आपको पता होना चाहिए कि इंटरनेट एक्सप्लोरर विंडोज एक्सेसरीज श्रेणी के अंतर्गत है। यदि यह वहां नहीं है, तो नीचे दिए गए सुधारों को आज़माएं।
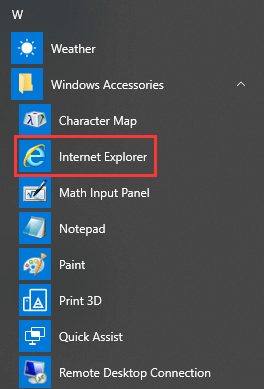
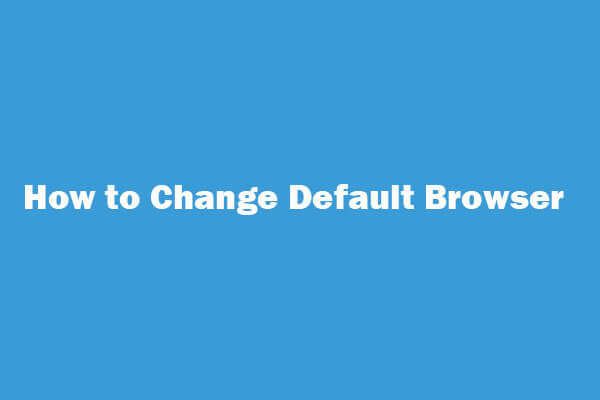 कैसे बदलें / बनाओ (क्रोम) डिफ़ॉल्ट ब्राउज़र विंडोज 10/8/7
कैसे बदलें / बनाओ (क्रोम) डिफ़ॉल्ट ब्राउज़र विंडोज 10/8/7 डिफ़ॉल्ट ब्राउज़र विंडोज 10/8/7 को कैसे बदलना है, इस पर मार्गदर्शन करता है। विंडोज 10/8/7 या Android में क्रोम या फ़ायरफ़ॉक्स को डिफ़ॉल्ट ब्राउज़र के रूप में बनाना सीखें।
अधिक पढ़ेंतरीका 2. विंडोज सुविधाओं से इंटरनेट एक्सप्लोरर 11 चालू करें
आप विंडोज सुविधाओं का उपयोग कर सकते हैं जो आमतौर पर आपके विंडोज कंप्यूटर पर एप्लिकेशन को सक्षम या अक्षम करने के लिए उपयोग किया जाता है। आप अपने कंप्यूटर को Windows विशेषताएँ संवाद में Internet Explorer 11 चलाने के लिए सक्षम कर सकते हैं। आप इसे रीफ्रेश करने के लिए IE 11 को फिर से अक्षम और सक्षम भी कर सकते हैं।
- आप क्लिक कर सकते हैं शुरू , प्रकार विंडोज़ की विशेषताएं खोज बॉक्स में, और खोलें विंडोज़ की विशेषताएं संवाद।
- खोज इंटरनेट एक्सप्लोरर 11 विंडोज में, विंडो को खोलें और इसे अनचेक करें। क्लिक ठीक ।
- फिर आप विंडोज फीचर को फिर से चला सकते हैं, और जांच सकते हैं इंटरनेट एक्सप्लोरर 11 फिर से, और क्लिक करें ठीक और अपने कंप्यूटर को पुनरारंभ करें।
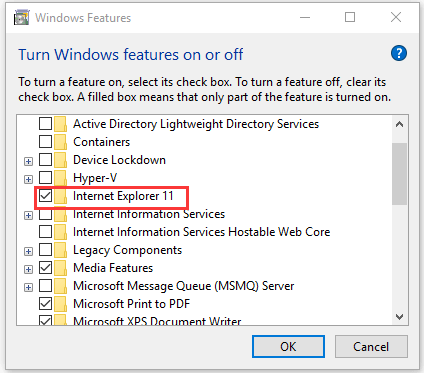
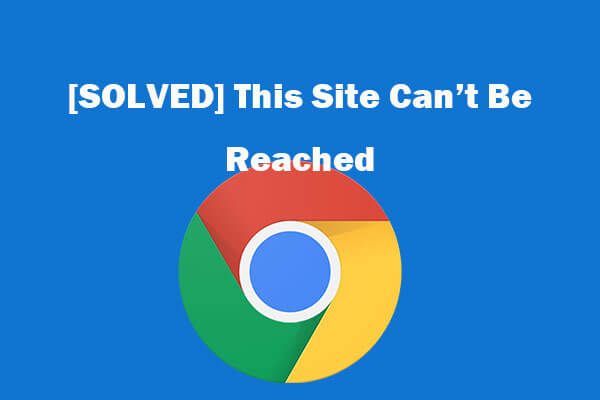 इस साइट को ठीक करने के लिए 8 युक्तियाँ Google Chrome त्रुटि तक नहीं पहुंच सकतीं
इस साइट को ठीक करने के लिए 8 युक्तियाँ Google Chrome त्रुटि तक नहीं पहुंच सकतीं [हल] Google Chrome में इस साइट को कैसे ठीक किया जा सकता है? इस साइट को हल करने में आपकी सहायता करने के लिए 8 समाधान दिए गए हैं, जिन्हें Chrome त्रुटि तक नहीं पहुंचाया जा सकता।
अधिक पढ़ेंरास्ता 3. Relocate iexplorer.exe
यदि विंडोज 10 में इंटरनेट एक्सप्लोरर गायब है और आप इसे स्टार्ट मेनू या विंडोज फीचर्स से नहीं पा सकते हैं, तो आप iexplorer.exe के लिए एक शॉर्टकट बना सकते हैं, और इसे सही डायरेक्टरी में पेस्ट कर सकते हैं। यह Internet Explorer को उसके मूल स्थान पर वापस लाएगा।
- आप डेस्कटॉप स्क्रीन के खाली स्थान पर राइट-क्लिक कर सकते हैं नई -> शॉर्टकट खोलना शॉर्टकट बनाएं खिड़की।
- आगे आप टाइप कर सकते हैं % programfiles% Internet explorer iexplore.exe शॉर्टकट विंडो बनाएँ, और शॉर्टकट के लिए IE जैसा नाम लिखना जारी रखें। क्लिक समाप्त विंडोज 10 में इंटरनेट एक्सप्लोरर के लिए एक शॉर्टकट बनाने के लिए।
- तब आप दबा सकते हैं विंडोज + आर , प्रतिलिपि करें और चिपकाएं % ProgramData% Microsoft Windows Start मेनू Programs Accessories रन विंडो में, और हिट दर्ज खोलना सामान खिड़की।
- अंत में, आप इंटरनेट एक्सप्लोरर शॉर्टकट को एक्सेसरीज पथ में कॉपी और पेस्ट कर सकते हैं। अब आपको विंडोज एक्सेसरीज में इंटरनेट एक्सप्लोरर खोजने में सक्षम होना चाहिए।
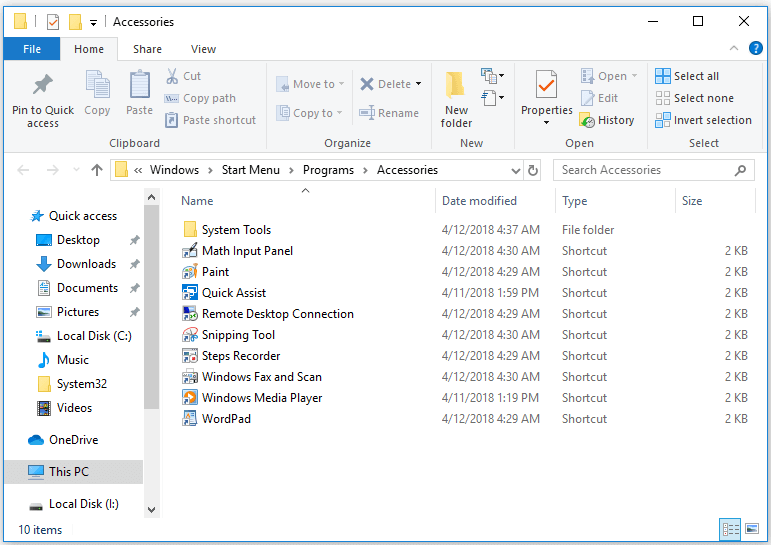
विंडोज 10 में इंटरनेट एक्सप्लोरर 11 कैसे खोलें
तरीका 1. स्टार्ट -> विंडोज एक्सेसरीज़ -> इंटरनेट एक्सप्लोरर पर क्लिक करें।
मार्ग 2. प्रारंभ या Cortana खोज बॉक्स पर क्लिक करें या Windows कुंजी दबाएं, इंटरनेट एक्सप्लोरर टाइप करें, और इसे खोलने के लिए सूची से इंटरनेट एक्सप्लोरर एप्लिकेशन पर क्लिक करें।
तरीका 3. प्रेस विंडोज + आर, रन विंडो में iexplore टाइप करें, और एंटर दबाएं।
अगली बार इंटरनेट एक्सप्लोरर को जल्दी से एक्सेस करने के लिए, आप इसे टास्कबार पर पिन कर सकते हैं। प्रारंभ मेनू में इसका पता लगाने के बाद आप इंटरनेट एक्सप्लोरर एप्लिकेशन को राइट-क्लिक कर सकते हैं, और चयन कर सकते हैं टास्कबार में पिन करें ।
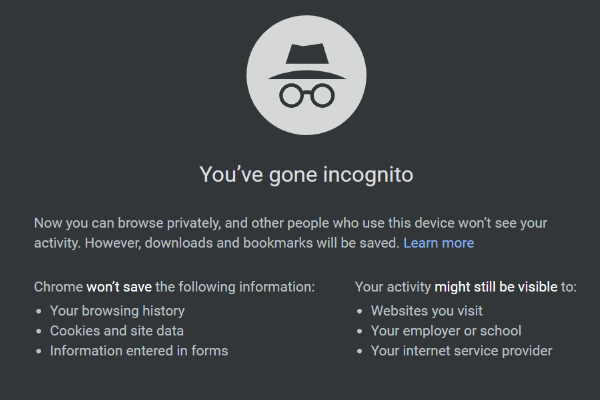 इंकॉग्निटो मोड क्रोम / फ़ायरफ़ॉक्स ब्राउज़र को कैसे चालू / बंद करें
इंकॉग्निटो मोड क्रोम / फ़ायरफ़ॉक्स ब्राउज़र को कैसे चालू / बंद करें Chrome / Firefox ब्राउज़र, Android / iPhone में गुप्त मोड चालू या बंद कैसे करें? इस ट्यूटोरियल में विस्तृत चरणों का पालन करें।
अधिक पढ़ेंजमीनी स्तर
यह पोस्ट इंटरनेट एक्सप्लोरर को गायब / गायब विंडोज 10 समस्या को ठीक करने में आपकी मदद करने के लिए 3 तरीके प्रदान करता है, और विंडोज 10 में इंटरनेट एक्सप्लोरर 11 को आसानी से कैसे खोला जाए, इसके लिए 3 तरीके भी बताए गए हैं।

![DLG_FLAGS_INVALID_CA को कैसे ठीक करें? इन तरीकों को आजमाएं [MiniTool News]](https://gov-civil-setubal.pt/img/minitool-news-center/63/how-fix-dlg_flags_invalid_ca.png)

![[सॉल्वड] मैक पर हटाए गए फ़ाइलों को पुनर्प्राप्त करने के लिए कैसे | पूरा गाइड [मिनीटूल टिप्स]](https://gov-civil-setubal.pt/img/data-recovery-tips/05/how-recover-deleted-files-mac-complete-guide.jpg)

![[गाइड] - विंडोज/मैक पर प्रिंटर से कंप्यूटर में स्कैन कैसे करें? [मिनीटूल टिप्स]](https://gov-civil-setubal.pt/img/news/AB/guide-how-to-scan-from-printer-to-computer-on-windows/mac-minitool-tips-1.png)

![Android पर आसानी से हटाए गए संपर्कों को कैसे पुनर्प्राप्त करें? [मिनीटूल टिप्स]](https://gov-civil-setubal.pt/img/android-file-recovery-tips/29/how-recover-deleted-contacts-android-with-ease.jpg)
![विंडोज क्रिटिकल स्ट्रक्चर करप्शन से कैसे छुटकारा पाएं? [मिनीटूल टिप्स]](https://gov-civil-setubal.pt/img/data-recovery-tips/87/how-get-rid-windows-critical-structure-corruption.jpg)
![कैसे बनाएँ, जोड़ें, बदलें, हटाएं रजिस्ट्री कुंजी विंडोज 10 [मिनीटूल समाचार]](https://gov-civil-setubal.pt/img/minitool-news-center/17/how-create-add-change.jpg)


![4 त्रुटियों को हल किया गया - सिस्टम रिस्टोर सफलतापूर्वक पूरा नहीं हुआ [मिनीटूल टिप्स]](https://gov-civil-setubal.pt/img/backup-tips/55/4-errors-solved-system-restore-did-not-complete-successfully.jpg)






