माइक्रोसॉफ्ट पीसी मैनेजर को एक बेहतर फाइल क्लीनअप फीचर मिलता है
Microsoft Pc Manager Gets An Improved Files Cleanup Feature
माइक्रोसॉफ्ट ने पीसी मैनेजर में फाइल क्लीनअप में दो और फ़ंक्शन जोड़े: डाउनलोड की गई फ़ाइलें और डुप्लिकेट फ़ाइलें। ये सुविधाएँ विभिन्न स्थितियों में आसानी से डिस्क स्थान खाली कर सकती हैं। इस पोस्ट में, मिनीटूल सॉफ्टवेयर उन्नत फ़ाइलें क्लीनअप को विस्तार से प्रस्तुत करेगा।
पीसी मैनेजर में उन्नत फ़ाइलें क्लीनअप
माइक्रोसॉफ्ट पीसी मैनेजर विंडोज़ 10 (1809 और ऊपर) और विंडोज़ 11 के लिए एक पीसी प्रदर्शन बूस्टर है। इसके जारी होने के बाद से, विकास टीम ने हमेशा इसमें अधिक उपयोगी सुविधाओं को एम्बेड करने का प्रयास किया है। अब, फ़ाइलें सफ़ाई पीसी मैनेजर में डाउनलोड की गई और डुप्लिकेट फ़ाइलों के कार्यों को प्रबंधित करने की क्षमता जोड़ी गई है।
यह टूल Microsoft द्वारा डिज़ाइन और विकसित किया गया है लेकिन Windows 11 और 10 में पहले से इंस्टॉल नहीं है। यदि आप इसका उपयोग करना चाहते हैं, तो आप इसे खोजने और प्राप्त करने के लिए Microsoft स्टोर पर जा सकते हैं। इसके अलावा, पीसी मैनेजर अब केवल एशिया और यूनाइटेड किंगडम में उपलब्ध है। तुम कर सकते हो इसे करें यदि पीसी मैनेजर विंडोज़ में स्टोर में दिखाई नहीं दे रहा है।
पीसी मैनेजर में फाइल क्लीनअप अब आपके लिए क्या कर सकता है?
वर्तमान में यहां 3 विकल्प हैं:
- डाउनलोड की गई फ़ाइलें प्रबंधित करें
- बड़ी फ़ाइलें प्रबंधित करें
- डुप्लिकेट फ़ाइलें प्रबंधित करें
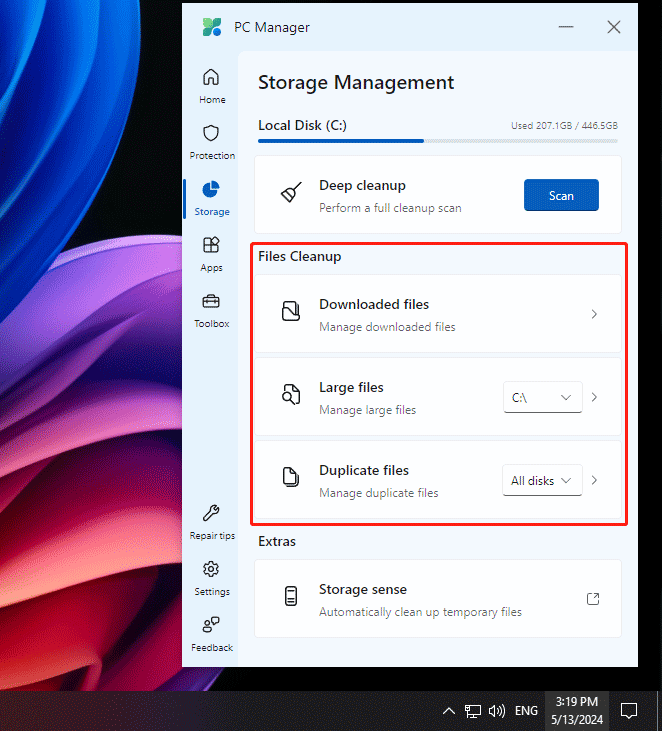
बड़ी फ़ाइलें प्रबंधित करें विकल्प पिछले संस्करण में मौजूद था। अन्य दो विकल्प हाल ही में जोड़े गए थे। आइए उनका संक्षिप्त परिचय दें।
फ़ाइलें क्लीनअप का उपयोग करके डाउनलोड की गई फ़ाइलें प्रबंधित करें
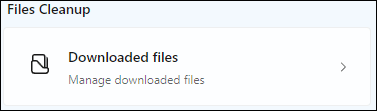
डाउनलोड की गई फ़ाइलें विकल्प विंडोज 10 और 11 में डाउनलोड की गई फ़ाइलों को ढूंढ और प्रबंधित कर सकता है। इसे क्लिक करने के बाद, आप सभी डाउनलोड स्रोतों से सभी डाउनलोड की गई फ़ाइलों को डिफ़ॉल्ट रूप से देख सकते हैं।
यदि कई डाउनलोड की गई फ़ाइलें हैं, तो आप एक विशिष्ट फ़ाइल प्रकार और डाउनलोड स्रोत का चयन करके खोज सीमा को कम कर सकते हैं।
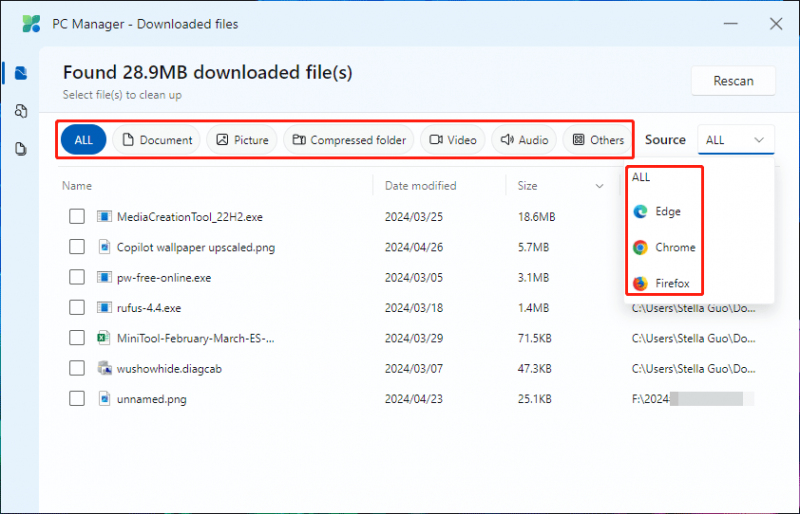
कुछ डाउनलोड की गई फ़ाइलों का चयन करने के बाद, नीचे-दाएं कोने में दो बटन पॉप अप होते हैं: कदम और स्थायी रूप से हटाना .
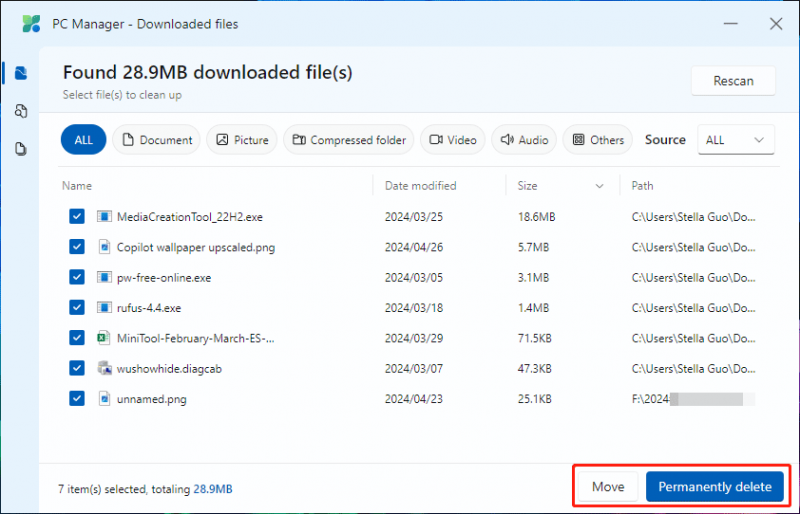
डाउनलोड की गई फ़ाइलों को प्रबंधित करने के लिए आप निम्न विकल्पों में से एक चुन सकते हैं:
- यदि आप चयनित डाउनलोड की गई फ़ाइलों को किसी अन्य स्थान पर ले जाना चाहते हैं, तो आप क्लिक कर सकते हैं कदम बटन दबाएं और फ़ाइलों को स्थानांतरित करने के लिए एक उचित फ़ोल्डर चुनें।
- यदि आप अब डाउनलोड की गई फ़ाइलों का उपयोग नहीं करना चाहते हैं, तो आप क्लिक कर सकते हैं स्थायी रूप से हटाना अपने पीसी से फ़ाइलें हटाने के लिए बटन। यह फ़ाइल विलोपन रीसायकल बिन को बायपास करने वाली फ़ाइलों को हटा देगा।
फ़ाइल क्लीनअप का उपयोग करके बड़ी फ़ाइलें ढूंढें
यदि आप डिस्क स्थान खाली करने के लिए बड़ी फ़ाइलों को हटाना चाहते हैं, तो आप इस सुविधा को आज़मा सकते हैं।
पहले, यह फ़ंक्शन केवल C: ड्राइव में बड़ी फ़ाइलें ढूंढ सकता था। अब, इसे अपग्रेड कर दिया गया है: यह आंतरिक और बाहरी ड्राइव सहित सभी डिस्क पर बड़ी फ़ाइलें ढूंढ सकता है। यह सुविधा विंडोज़ में बड़ी फ़ाइलों का आकार दिखाती है।
आप आगे के विकल्पों का विस्तार कर सकते हैं बड़ी फ़ाइलें और यदि आवश्यक हो तो एक विशिष्ट डिस्क का चयन करें। बेशक, आप अपने पीसी पर बड़ी फ़ाइलें ढूंढने के लिए सभी डिस्क को स्कैन कर सकते हैं।
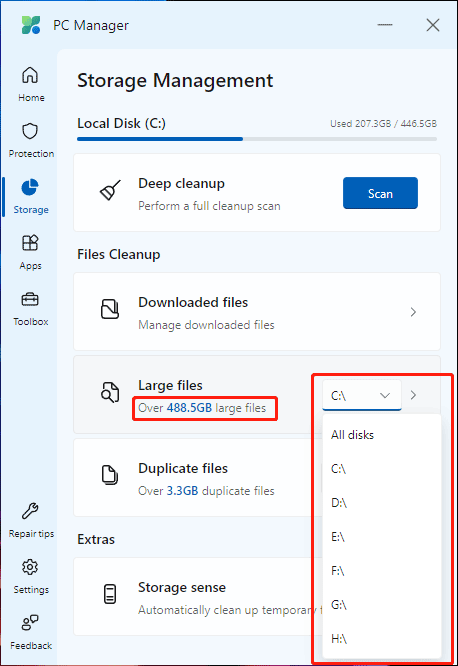
स्कैन करने के बाद, यह टूल 10 एमबी से बड़ी फ़ाइलें प्रदर्शित करेगा। आप फ़ाइलों को प्रकार और आकार के अनुसार देख सकते हैं।
इसी तरह, आप देख सकते हैं कदम और स्थायी रूप से हटाना फ़ाइलों का चयन करने के बाद बटन। आप अपनी आवश्यकता के अनुसार एक बटन चुन सकते हैं।
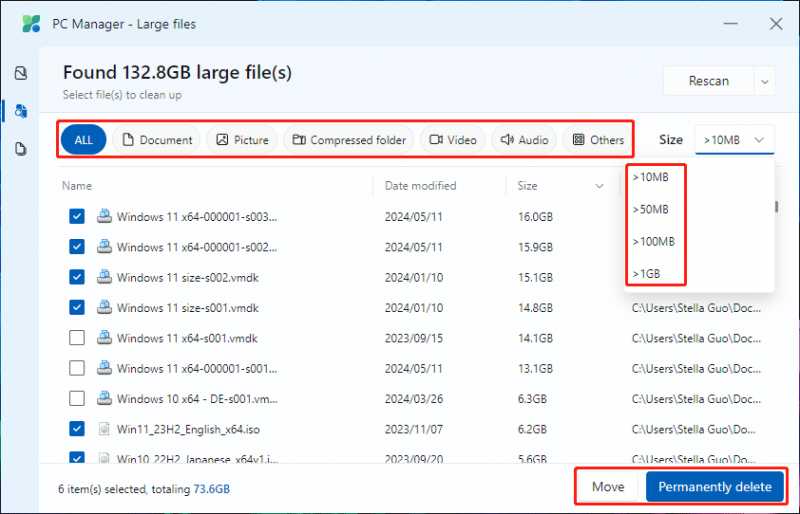
फ़ाइलें क्लीनअप का उपयोग करके डुप्लिकेट फ़ाइलें प्रबंधित करें
यह सच है कि आप अनजाने में अपने पीसी पर डुप्लिकेट फ़ाइलें संग्रहीत कर लेते हैं। ये परेशान करने वाली बात है. सौभाग्य से, आप डुप्लिकेट फ़ाइलों को ढूंढने और फिर स्थानांतरित करने या हटाने के लिए इस सुविधा का पूरा उपयोग कर सकते हैं।
इसी तरह, आप अपने कंप्यूटर पर डुप्लिकेट फ़ाइलों का आकार देख सकते हैं। इसके अलावा, आप स्कैन करने के लिए सभी डिस्क या किसी विशिष्ट डिस्क का चयन कर सकते हैं।
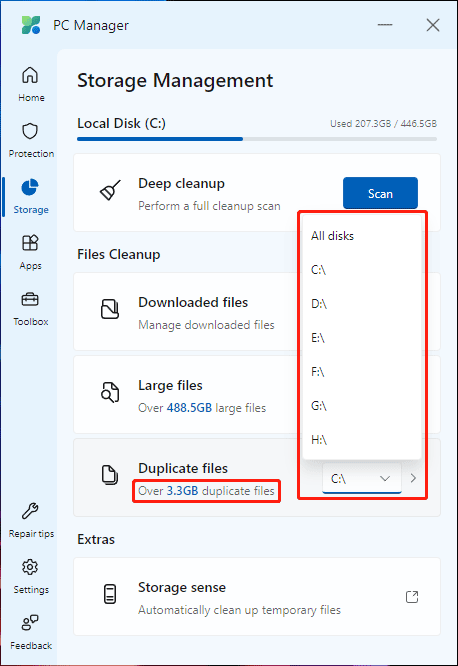
स्कैन करने के बाद, आप डुप्लिकेट फ़ाइलें और उनके स्थान और आकार देख सकते हैं। इसके बाद, आप लक्ष्य फ़ाइलों का चयन कर सकते हैं और फिर क्लिक कर सकते हैं कदम या स्थायी रूप से हटाना आपके ज़रूरत के हिसाबसे। यदि आप चुनते हैं कदम , आपको फ़ाइलों को सहेजने के लिए एक उचित फ़ोल्डर चुनने की आवश्यकता है।
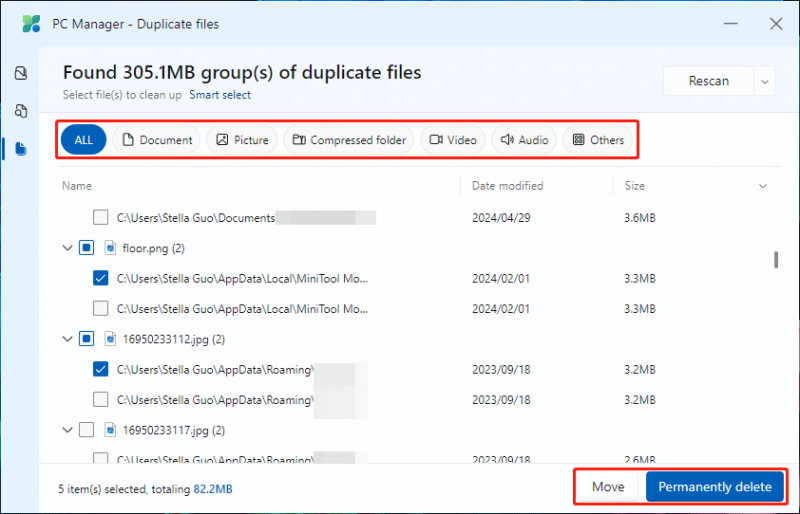
विंडोज़ में स्थायी रूप से हटाई गई फ़ाइलों को कैसे पुनर्प्राप्त करें?
स्थायी रूप से हटाई गई फ़ाइलें रीसायकल बिन को बायपास कर देती हैं। इसका मतलब है कि आप उन्हें रीसायकल बिन से पुनर्स्थापित नहीं कर सकते। लेकिन इसका मतलब यह नहीं है कि आप स्थायी रूप से हटाई गई फ़ाइलों को पुनर्स्थापित नहीं कर सकते। आप फ़ाइलें वापस पाने के लिए तृतीय-पक्ष डेटा पुनर्प्राप्ति सॉफ़्टवेयर आज़मा सकते हैं। मिनीटूल पावर डेटा रिकवरी प्रयास करने लायक है.
यह है सर्वोत्तम निःशुल्क फ़ाइल पुनर्प्राप्ति सॉफ़्टवेयर विंडोज के लिए। आप इसका उपयोग अपने डेटा स्टोरेज ड्राइव को स्कैन करने और आवश्यक फ़ाइलों को पुनर्प्राप्त करने के लिए कर सकते हैं यदि वे नए डेटा द्वारा अधिलेखित नहीं हैं।
मिनीटूल पावर डेटा रिकवरी निःशुल्क डाउनलोड करने के लिए क्लिक करें 100% स्वच्छ एवं सुरक्षित
आप पहले इस सॉफ़्टवेयर के मुफ़्त संस्करण को आज़मा सकते हैं और देख सकते हैं कि क्या यह आवश्यक फ़ाइलें ढूंढ सकता है और 1 जीबी फ़ाइलें निःशुल्क पुनर्प्राप्त कर सकता है।
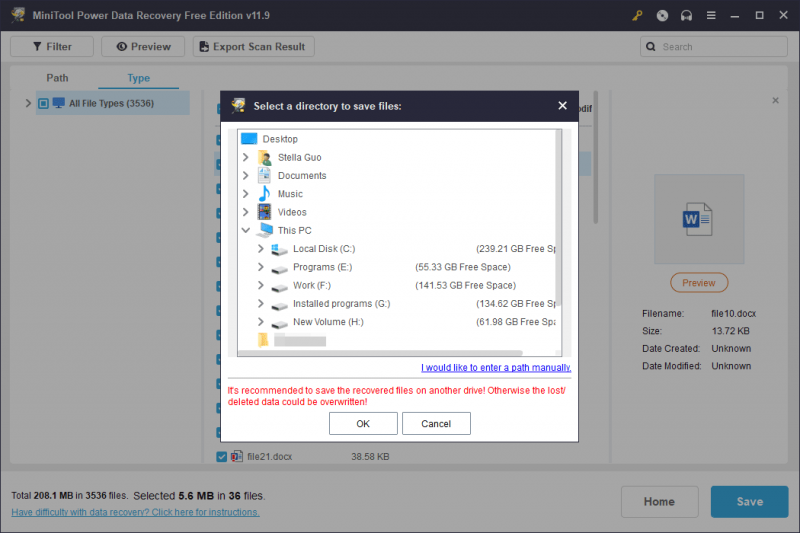
जमीनी स्तर
यह पीसी मैनेजर में बेहतर फाइल क्लीनअप और नई जोड़ी गई सुविधाएं हैं। आप पा सकते हैं कि यह सुविधा अब और अधिक उपयोगी होती जा रही है। यदि आप अपने विंडोज़ पीसी पर डिस्क स्थान खाली करना चाहते हैं तो बस इसे आज़माएँ।

![[गाइड] विंडोज 10 पर रैम के रूप में हार्ड ड्राइव का उपयोग कैसे करें [MiniTool News]](https://gov-civil-setubal.pt/img/minitool-news-center/00/how-use-hard-drive.jpg)










![विंडोज 8 वीएस विंडोज 10: विंडोज 10 पर अपग्रेड करने का समय अब [मिनीटूल टिप्स]](https://gov-civil-setubal.pt/img/backup-tips/67/windows-8-vs-windows-10.png)



![डिस्क्रॉर्ड अकाउंट रिकवरी: डिस्कोर्ड अकाउंट को पुनर्स्थापित करें [मिनीटूल न्यूज़]](https://gov-civil-setubal.pt/img/minitool-news-center/56/discord-account-recovery.png)

![[हल] कैसे मैक पर खो शब्द फ़ाइलें पुनर्प्राप्त करने के लिए [MiniTool युक्तियाँ]](https://gov-civil-setubal.pt/img/data-recovery-tips/01/how-recover-lost-word-files-mac.jpg)
![[समाधान] PS4 खाता/प्लेस्टेशन खाता हटाने के 5 तरीके](https://gov-civil-setubal.pt/img/news/29/5-ways-delete-ps4-account-playstation-account.png)