सिद्ध युक्तियाँ: विंडोज़ या मैक पर हटाई गई एमपीओ फ़ाइलें पुनर्प्राप्त करें
Proven Tips Recover Deleted Mpo Files On Windows Or Mac
क्या आप अपने विंडोज़ या मैक पीसी पर हटाई गई एमपीओ फ़ाइलों को पुनर्प्राप्त करने के लिए कुछ अचूक तरीके ढूंढ रहे हैं? यदि ऐसा है तो आप सही जगह पर है। इस पोस्ट में से मिनीटूल , हम हटाई गई या खोई हुई एमपीओ फ़ाइलों को सुरक्षित और शीघ्रता से पुनर्प्राप्त करने के लिए तीन प्रभावी तरीकों के बारे में जानेंगे। यह कैसे करना है यह जानने के लिए बस हमें फ़ॉलो करें।
इन एमपीओ फ़ाइलों को खोना निराशाजनक और कष्टप्रद हो सकता है, क्योंकि वे आपकी बहुमूल्य यादें रिकॉर्ड कर सकते हैं। यदि आपने गलती से इन एमपीओ फ़ाइलों को अपने कंप्यूटर या डिवाइस से हटा दिया है, तो चिंता न करें और हटाई गई एमपीओ फ़ाइलों को पुनर्प्राप्त करने का अवसर अभी भी है। यही कारण है कि आपको हटाई गई एमपीओ फ़ाइलों को शीघ्रता से पुनर्प्राप्त करने के लिए मिनीटूल पावर डेटा रिकवरी जैसे शक्तिशाली और मजबूत डेटा रिकवरी टूल की आवश्यकता है।
हालाँकि, यदि आपने एमपीओ फ़ाइलों को स्थायी रूप से हटा दिया है और उन्हें समय पर पुनर्प्राप्त नहीं किया है, तो ये फ़ाइलें अधिलेखित हो सकती हैं और अप्राप्य हो सकती हैं।
एमपीओ फ़ाइल क्या है?
.mpo फ़ाइल एक्सटेंशन मल्टी पिक्चर ऑब्जेक्ट का प्रतिनिधित्व करता है, जो स्टीरियोस्कोपिक छवियों के लिए डिज़ाइन किया गया एक विशेष प्रारूप है। एक एमपीओ फ़ाइल दो अलग-अलग 2D छवियों को समाहित करती है, दोनों को JPG फ़ाइलों के रूप में स्वरूपित किया जाता है, जो संयुक्त होने पर, एक एकल 3D छवि बनाती हैं। यह तकनीक दर्शकों को छवियों के दृश्य प्रभाव को बढ़ाते हुए गहराई की अनुभूति का अनुभव करने की अनुमति देती है।
एमपीओ फ़ाइलें आमतौर पर उन्नत डिजिटल कैमरों द्वारा उत्पन्न की जाती हैं, विशेष रूप से फुजीफिल्म फाइनपिक्स रियल 3डी श्रृंखला, और निंटेंडो 3डीएस हैंडहेल्ड गेमिंग कंसोल जैसे डिवाइस, जो दोनों स्टीरियोस्कोपिक प्रारूप में दृश्यों को कैप्चर करने में सक्षम हैं।
एमपीओ फ़ाइल गुम होने के संभावित कारण
अन्य प्रकार की फ़ाइलों के समान, एमपीओ फ़ाइलें विभिन्न कारणों से खो सकती हैं। MPO फ़ाइलों के खो जाने के सामान्य कारण निम्नलिखित हैं:
- एमपीओ फ़ाइलों का अनजाने में विलोपन : एमपीओ फ़ाइलें अनजाने में हटाए जाने के कारण खो सकती हैं।
- कंप्यूटर मैलवेयर : यदि आपका सिस्टम मैलवेयर से संक्रमित हो जाता है, तो आप अन्य फ़ाइल स्वरूपों के साथ-साथ मूल्यवान एमपीओ फ़ाइलों को खोने का जोखिम उठाते हैं।
- अप्रत्याशित सिस्टम शटडाउन या बिजली विफलता : आपके कंप्यूटर और बाहरी मेमोरी कार्ड या हार्ड ड्राइव के बीच एमपीओ फ़ाइलों को स्थानांतरित करते समय, अप्रत्याशित बिजली विफलता या शटडाउन से डेटा हानि हो सकती है या विभाजन को भी नुकसान हो सकता है।
अब, आप आश्चर्यचकित हो सकते हैं: विंडोज/मैक पीसी पर खोई हुई एमपीओ फ़ाइलों को कैसे पुनर्प्राप्त करें? बिना किसी देरी के, हम आपकी फ़ाइलों को बचाने के लिए समाधान बताएंगे।
यदि आप गलती से विंडोज़ या मैक में एक एमपीओ फ़ाइल या संपूर्ण फ़ोल्डर हटा देते हैं, तो आप इसे बैकअप, रीसायकल बिन, ट्रैश या विशेष पुनर्प्राप्ति सॉफ़्टवेयर का उपयोग करके पुनर्स्थापित कर सकते हैं। अपने पीसी पर हटाई गई फ़ाइलों को पुनः प्राप्त करने का तरीका जानने के लिए, कृपया नीचे दिए गए चरणों का पालन करें।
विकल्प 1. विंडोज़ रीसायकल बिन या मैक ट्रैश से हटाई गई या खोई हुई एमपीओ फ़ाइलें पुनर्प्राप्त करें
हटाई गई एमपीओ फ़ाइलों को पुनर्प्राप्त करने के लिए, विंडोज रीसायकल बिन या मैक ट्रैश का उपयोग करना सबसे आसान तरीका है। सामान्यतया, यदि आपके द्वारा हटाई गई एमपीओ फ़ाइल नहीं है विंडोज़ पर Shift + Delete का उपयोग करना या मैक पर कीबोर्ड शॉर्टकट कमांड + ऑप्शन + डिलीट, यह रीसायकल बिन/ट्रैश में दिखाई देगा। आइए विंडोज रीसायकल बिन या मैक ट्रैश से एमपीओ फ़ाइलों को पुनर्प्राप्त करने के तरीके पर आगे बढ़ें।
>> विंडोज़ रीसायकल बिन से हटाई गई एमपीओ फ़ाइलें पुनर्प्राप्त करें
चरण 1: पर डबल-क्लिक करें रीसायकल बिन आइकन आपके डेस्कटॉप पर स्थित है.
चरण 2: वह एमपीओ फ़ाइल चुनें जिसे आप पुनर्स्थापित करना चाहते हैं।
चरण 3: फ़ाइल पर राइट-क्लिक करें और चुनें पुनर्स्थापित करना दिखाई देने वाले मेनू से. वैकल्पिक रूप से, आप पर क्लिक कर सकते हैं चयनित आइटम पुनर्स्थापित करें शीर्ष बाईं ओर विकल्प.

>> मैक ट्रैश से हटाई गई एमपीओ फ़ाइलें पुनर्प्राप्त करें
चरण 1: खोलें कचरा आपके डेस्कटॉप पर फ़ोल्डर.
चरण 2: उस एमपीओ फ़ाइल का पता लगाएं जिसे आप पुनर्स्थापित करना चाहते हैं, उस पर राइट-क्लिक करें और चुनें पहली अवस्था में लाना .
फ़ाइल को उसके मूल स्थान पर पुनर्स्थापित कर दिया जाएगा. यदि मूल पथ अनुपलब्ध है, तो आप इसे सीधे ट्रैश से वांछित स्थान पर खींच सकते हैं।
विकल्प 2. विंडोज़ फ़ाइल इतिहास या मैक टाइम मशीन से हटाई गई या खोई हुई एमपीओ फ़ाइलें पुनर्प्राप्त करें
यदि आपके पास है फ़ाइल इतिहास का उपयोग किया खोई हुई एमपीओ फ़ाइलों का बैकअप लेने के लिए विंडोज़ पर सुविधा या मैक पर टाइम मशीन सुविधा, आप एमपीओ फ़ाइल पुनर्प्राप्ति करने के लिए उन टूल को पुनर्स्थापित कर सकते हैं, खासकर जब खोई हुई एमपीओ फ़ाइलें रीसायकल बिन या ट्रैश में नहीं मिलती हैं। आप अपनी एमपीओ फ़ाइलों को पुनर्प्राप्त करने के लिए नीचे दिए गए निर्देशों का पालन कर सकते हैं।
>> विंडोज़ फ़ाइल इतिहास से हटाई गई एमपीओ फ़ाइलें पुनर्प्राप्त करें
चरण 1: का उपयोग करें जीतना + मैं विंडोज़ सेटिंग्स तक पहुंचने के लिए कीबोर्ड शॉर्टकट।
चरण 2: फिर, पर जाएँ अद्यतन एवं सुरक्षा , और क्लिक करें बैकअप बाएँ साइडबार में.
चरण 3: उसके बाद, क्लिक करें अधिक विकल्प लिंक नीचे स्थित है फ़ाइल इतिहास का उपयोग करके बैकअप लें .
चरण 4: पॉप-अप विंडो में, क्लिक करें मौजूदा बैकअप से फ़ाइलें पुनर्स्थापित करें फ़ाइल इतिहास बैकअप विंडो खोलने के लिए।
चरण 5: फ़ाइल इतिहास बैकअप विंडो के भीतर, फ़ाइलों को देखने के लिए फ़ोल्डरों पर डबल-क्लिक करें और उस विशिष्ट फ़ाइल या फ़ोल्डर का पता लगाएं जिसे आप पुनर्स्थापित करना चाहते हैं।
चरण 6: इसके बाद, उस फ़ाइल या फ़ोल्डर का चयन करें जिसे आप पुनर्प्राप्त करना चाहते हैं और हरे रंग पर क्लिक करें पुनर्स्थापित करना बटन।
>> मैक टाइम मशीन से हटाई गई एमपीओ फ़ाइलें पुनर्प्राप्त करें
चरण 1: उस एमपीओ फ़ाइलों वाले फ़ोल्डर तक पहुंचें जिसे आप पुनर्प्राप्त करना चाहते हैं।
चरण 2: लॉन्च करें टाइम मशीन लॉन्चपैड से.
चरण 3: टाइमलाइन और तीरों का उपयोग करके बैकअप के माध्यम से नेविगेट करें।
चरण 4: वे फ़ाइलें चुनें जिन्हें आप पुनर्प्राप्त करना चाहते हैं।
चरण 5: दबाएँ पुनर्स्थापित करना .
विकल्प 3. तृतीय-पक्ष सॉफ़्टवेयर के साथ हटाई गई या खोई हुई एमपीओ फ़ाइलें पुनर्प्राप्त करें
यहां पढ़कर, यदि उपरोक्त तरीकों में से कोई भी काम नहीं करता है, तो हटाई गई एमपीओ फ़ाइलों को कैसे पुनर्प्राप्त करें? आपके पीसी के सिस्टम ऑपरेशन के अनुसार, आप विंडोज़/मैक पर तृतीय-पक्ष एमपीओ फ़ाइल पुनर्प्राप्ति सॉफ़्टवेयर का उपयोग करके हटाई गई एमपीओ फ़ाइलों को पुनर्प्राप्त करने के लिए एक उपयुक्त भाग चुन सकते हैं।
>> मिनीटूल पावर डेटा रिकवरी का उपयोग करके हटाई गई या खोई हुई एमपीओ फ़ाइलें पुनर्प्राप्त करें
अब, आप सर्वोत्तम का उपयोग कर सकते हैं डेटा पुनर्प्राप्ति सॉफ़्टवेयर - मूल डेटा को नुकसान पहुंचाए बिना हटाई गई या खोई हुई एमपीओ फ़ाइलों को प्रभावी ढंग से पुनर्प्राप्त करने में आपकी सहायता के लिए मिनीटूल पावर डेटा रिकवरी। इस डेटा रिकवरी टूल के कुछ लाभ इस प्रकार हैं:
1. विभिन्न डेटा हानि परिदृश्यों से निपटें
मिनीटूल पावर डेटा रिकवरी विभिन्न डेटा हानि स्थितियों जैसे आकस्मिक विलोपन, हार्ड ड्राइव क्षति, सिस्टम क्रैश और अप्रारंभीकृत डिस्क को संबोधित करने में सक्षम है। बशर्ते कि नया डेटा न आया हो ओवरराइट खोई हुई फ़ाइलें, यह मुफ़्त टूल उन्हें सफलतापूर्वक पुनर्प्राप्त कर सकता है।
2. पुनर्प्राप्त करने के लिए एकाधिक फ़ाइल प्रकार और डिवाइस
मिनीटूल पावर डेटा रिकवरी स्टोरेज डिवाइसों की एक विस्तृत श्रृंखला से लगभग सभी फ़ाइल प्रकारों की पुनर्प्राप्ति का समर्थन करता है।
- दस्तावेज़: डीओसी/डीओसीएक्स , XLS/XLSX, PPT/PPTX, PDF, VSD, MPP, PUB, ODT, ODS, आदि।
- वीडियो और ऑडियो: MP4, MP3, MKV, AVI, MPEG, FLV, RM/RMVB, MID/MIDI, WMA, WAV, OGG, आदि।
- ग्राफ़िक्स और छवियाँ: JPG/JPEG, TIFF/TIF, PNG, GIF, PSD, BMP, CRW, DCR, DNG, ARW, PSP, आदि।
- ईमेल: डीबीएक्स, PST , ईएमएलएक्स, आदि।
यह पेशेवर डेटा रिकवरी सॉफ़्टवेयर हार्ड ड्राइव डेटा रिकवरी, बाहरी हार्ड ड्राइव डेटा रिकवरी सहित विभिन्न स्टोरेज माध्यमों से खोए हुए डेटा को तेजी से पुनर्प्राप्त कर सकता है। एसएसडी डेटा रिकवरी , यूएसबी फ्लैश ड्राइव डेटा रिकवरी, और सीडी/डीवीडी डेटा पुनर्प्राप्ति .
3. उपयोगकर्ता के अनुकूल
भले ही आप तकनीकी विशेषज्ञ हों या नौसिखिया, आप इसके सहज इंटरफ़ेस के कारण खोए हुए डेटा को पुनर्स्थापित करने के लिए इस टूल का आसानी से उपयोग कर सकते हैं। आम तौर पर, आप केवल तीन सरल चरणों में खोई हुई, हटाई गई, स्वरूपित और दूषित फ़ाइलों को पुनर्प्राप्त कर सकते हैं।
4. उच्च सुरक्षा
मिनीटूल पावर डेटा रिकवरी एक रीड-ओनली टूल के रूप में कार्य करता है, जिसका अर्थ है कि आप मूल डेटा को प्रभावित किए बिना खोए हुए डेटा के लिए अपनी ड्राइव को कुशलतापूर्वक स्कैन कर सकते हैं। इसके अलावा, यह शीर्ष स्तरीय मुफ्त डेटा रिकवरी सॉफ़्टवेयर विंडोज 8/8.1, विंडोज 10, विंडोज 11 और विंडोज सर्वर सहित विभिन्न ऑपरेटिंग सिस्टम के साथ संगत है।
एक निःशुल्क डेटा रिकवरी टूल के रूप में, आप अपनी 1 जीबी फ़ाइलों को निःशुल्क पुनर्प्राप्त करने के लिए मिनीटूल पावर डेटा रिकवरी का उपयोग कर सकते हैं। इस पेशेवर डेटा रिकवरी टूल को प्राप्त करने के लिए, बस नीचे दिए गए हरे बटन पर क्लिक करें।
मिनीटूल पावर डेटा रिकवरी निःशुल्क डाउनलोड करने के लिए क्लिक करें 100% स्वच्छ एवं सुरक्षित
टिप्पणी: उस ड्राइव पर मिनीटूल पावर डेटा रिकवरी स्थापित करने से बचें जहां खोया हुआ डेटा स्थित है, क्योंकि यह मूल फ़ाइलों को अधिलेखित कर सकता है, जिससे अधिलेखित डेटा की पुनर्प्राप्ति असंभव हो जाएगी।अब, आप विंडोज़ पर एमपीओ फ़ाइल पुनर्प्राप्ति करने के लिए नीचे दिए गए चरणों का पालन कर सकते हैं।
चरण 1: मिनीटूल पावर डेटा रिकवरी डाउनलोड और इंस्टॉल करें। इंस्टॉल करने के बाद, इसके मुख्य इंटरफ़ेस में प्रवेश करने के लिए इसे लॉन्च करें। आप दो अलग-अलग डेटा पुनर्प्राप्ति मॉड्यूल देख सकते हैं: तार्किक ड्राइव और उपकरण , और तार्किक ड्राइव डिफ़ॉल्ट रूप से चयनित है. अब, अपने माउस को लक्ष्य विभाजन पर ले जाएँ जहाँ आपकी MPO फ़ाइलें खो गई हैं और क्लिक करें स्कैन .
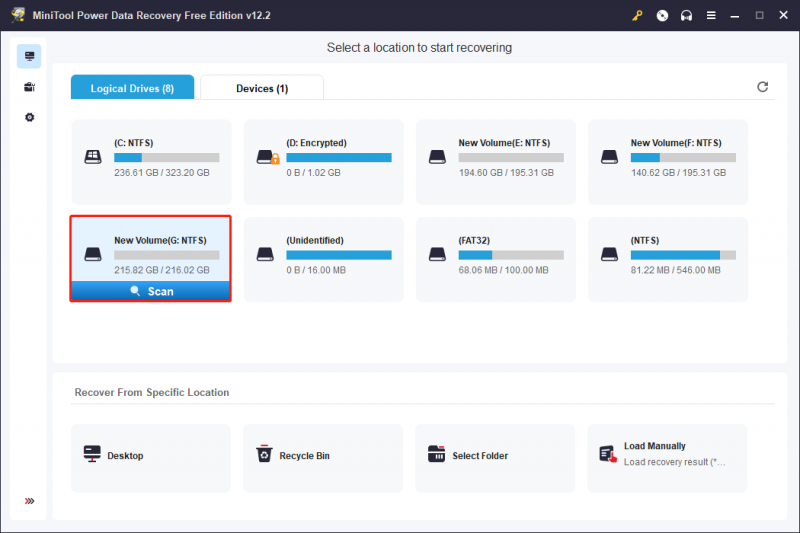
यदि आपको अपना खोया हुआ डेटा मिलता है तो आप स्कैनिंग प्रक्रिया को बाधित कर सकते हैं। हालाँकि, सर्वोत्तम पुनर्प्राप्ति परिणाम प्राप्त करने के लिए, पूर्ण स्कैन समाप्त होने तक प्रतीक्षा करने की सलाह दी जाती है।
चरण 2: एक बार स्कैनिंग पूरी हो जाने पर, आप इसका पता लगा लेंगे पथ हटाई गई फ़ाइलें, खोई हुई फ़ाइलें और मौजूदा फ़ाइलें सहित अनुभाग। पथ अनुभाग के आगे है प्रकार टैब, आप इसका उपयोग चित्र, दस्तावेज़, ऑडियो और वीडियो इत्यादि जैसे उचित फ़ाइल प्रकार का विस्तार करके अपनी वांछित फ़ाइलों को ढूंढने के लिए कर सकते हैं।
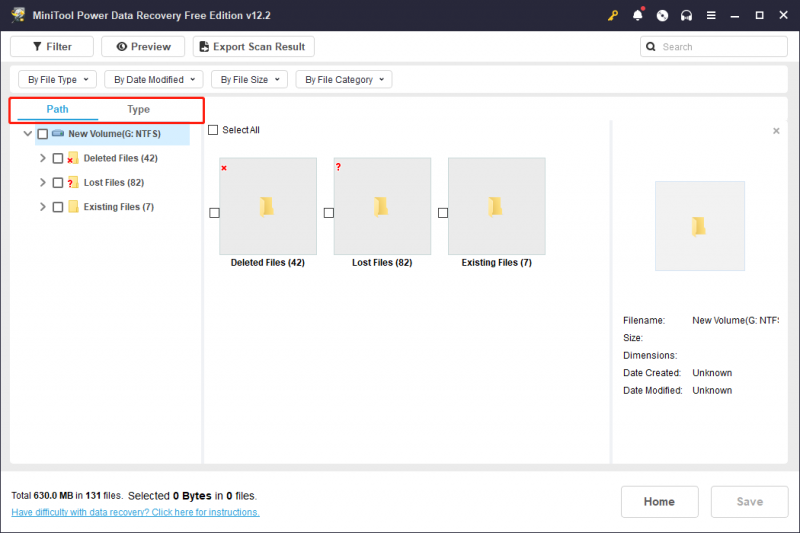
यदि आप फ़ाइलों को प्रकार और पथ दोनों के आधार पर वर्गीकृत देखना चाहते हैं तो आपको क्या करना चाहिए? फ़िल्टर सुविधा इस उद्देश्य के लिए आदर्श है. यह आपको विशेष फ़ाइल प्रकार निर्दिष्ट करने और अतिरिक्त फ़िल्टरिंग मानदंड स्थापित करने में सक्षम बनाता है, जैसे फ़ाइल आकार, फ़ाइल प्रकार, डेटा संशोधित और फ़ाइल श्रेणी।
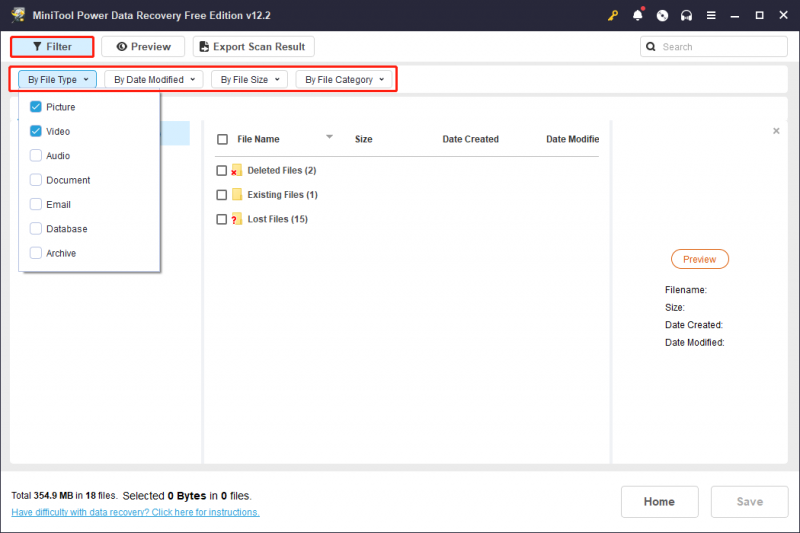
खोज सुविधा आपको खोज बॉक्स में किसी कीवर्ड का उपयोग करके फ़ाइलें और फ़ोल्डर्स ढूंढने की अनुमति देती है। ध्यान दें कि त्रुटियों के कारण खोए हुए मूल नाम वाली फ़ाइलों को खोजा नहीं जा सकता है।
अनुपयोगी फ़ाइलों को पुनर्प्राप्त करने से बचने के लिए पुनर्प्राप्ति से पहले फ़ाइलों का पूर्वावलोकन करना महत्वपूर्ण है। यह सॉफ़्टवेयर अधिकांश फ़ाइलों के लिए मुफ़्त पूर्वावलोकन सक्षम करता है, जिनमें से कुछ प्रकारों के लिए 100 एमबी से कम की आवश्यकता होती है। आप किसी फ़ाइल पर डबल-क्लिक करके या उसे चुनकर क्लिक करके उसका पूर्वावलोकन कर सकते हैं पूर्व दर्शन .
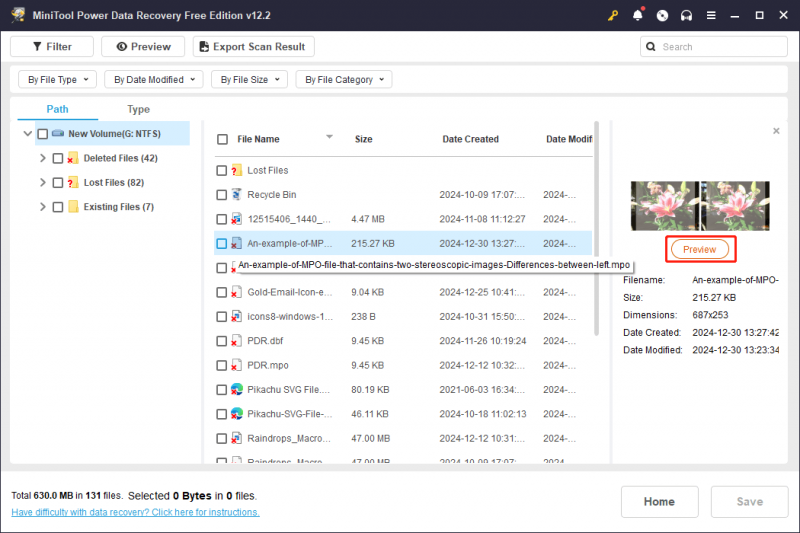
चरण 3: वांछित फ़ाइलों के बॉक्स को चेक करें और क्लिक करें बचाना निचले दाएं कोने से, मूल स्थान से अलग एक सुरक्षित स्थान चुनें और क्लिक करें ठीक है टिक की गई वस्तुओं को संग्रहीत करने के लिए।
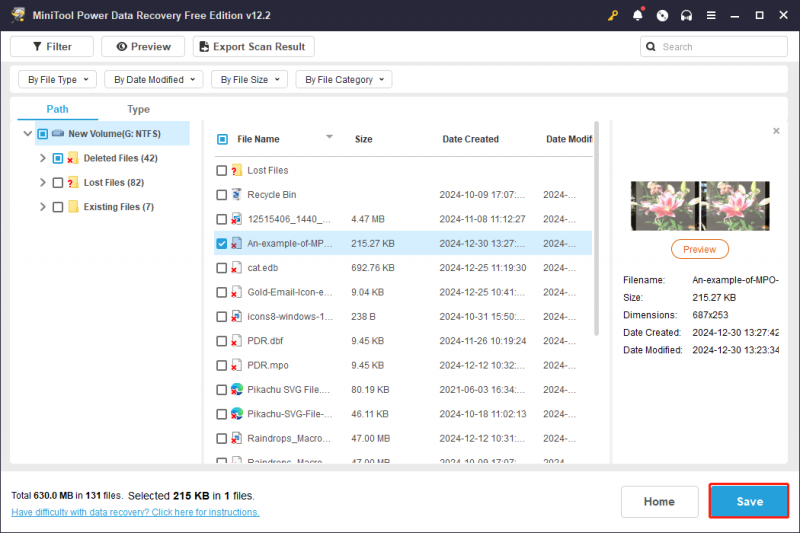 सुझावों: चयन करने की अनुशंसा की जाती है मिनीटूल पावर डेटा रिकवरी व्यक्तिगत संस्करण , क्योंकि यह न केवल असीमित डेटा रिकवरी को सक्षम बनाता है बल्कि कर भी सकता है जब विंडोज़ बूट नहीं हो सकता तो डेटा पुनर्प्राप्त करें .
सुझावों: चयन करने की अनुशंसा की जाती है मिनीटूल पावर डेटा रिकवरी व्यक्तिगत संस्करण , क्योंकि यह न केवल असीमित डेटा रिकवरी को सक्षम बनाता है बल्कि कर भी सकता है जब विंडोज़ बूट नहीं हो सकता तो डेटा पुनर्प्राप्त करें .>> मैक के लिए स्टेलर डेटा रिकवरी का उपयोग करके हटाई गई या खोई हुई एमपीओ फ़ाइलें पुनर्प्राप्त करें
यदि आपके पास Mac OS है और आप Mac पर MPO फ़ाइल पुनर्प्राप्ति करना चाहते हैं, तो सबसे अच्छा विकल्प इसका उपयोग करना है मैक के लिए तारकीय डेटा रिकवरी . Mac पर हटाई गई MPO फ़ाइलों को पुनर्प्राप्त करने के लिए चरणों का पालन करें:
चरण 1: मैक के लिए स्टेलर डेटा रिकवरी डाउनलोड और इंस्टॉल करें।
मैक के लिए डेटा रिकवरी डाउनलोड करने के लिए क्लिक करें 100% स्वच्छ एवं सुरक्षित
चरण 2: एप्लिकेशन लॉन्च करें और उन फ़ाइलों के प्रकार का चयन करें जिन्हें आप पुनर्प्राप्त करना चाहते हैं। आप सक्षम कर सकते हैं सब कुछ पुनर्प्राप्त करें या विशिष्ट फ़ाइल प्रकार मैन्युअल रूप से चुनें। यहां, एमपीओ फ़ाइलों को पुनर्प्राप्त करने के लिए, आप चुनें सब कुछ पुनर्प्राप्त करें . फिर, क्लिक करें अगला बटन।
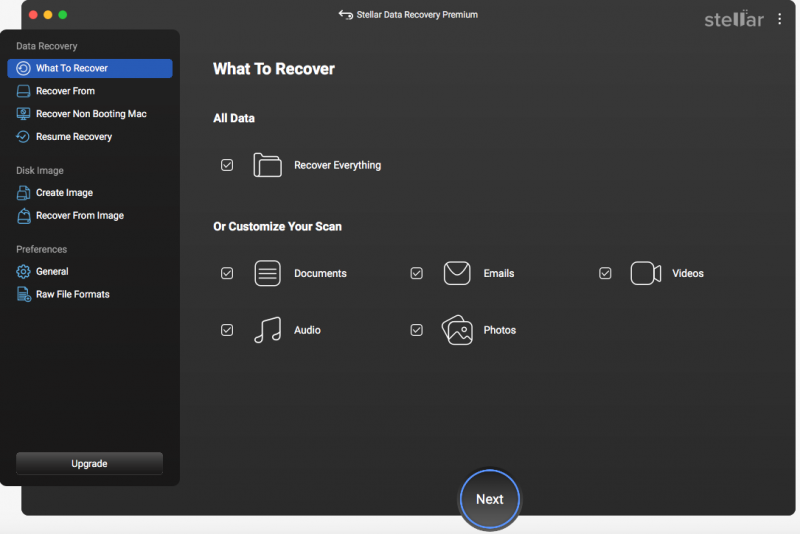
चरण 3: वह ड्राइव चुनें जहां आपके Mac से हटाई गई फ़ाइलें स्थित हैं।
चरण 4: दबाएँ स्कैन बटन निचले दाएं कोने पर स्थित है।
चरण 5: स्कैनिंग प्रक्रिया समाप्त होने के लिए समय दें।
चरण 6: पुनर्प्राप्त डेटा की समीक्षा करें और अपनी इच्छित फ़ाइलें चुनें। आप दस्तावेज़ों, छवियों और विभिन्न अन्य डेटा प्रकारों को पुनर्स्थापित कर सकते हैं।
चरण 7: मारो वापस पाना बटन दबाएं और फ़ाइल गंतव्य निर्दिष्ट करें।
चरण 8: पर क्लिक करें बचाना अपनी पसंद की पुष्टि करने के लिए बटन दबाएं और मैक पर फ़ाइल पुनर्प्राप्ति प्रक्रिया पूरी होने तक प्रतीक्षा करें।
एमपीओ फ़ाइलें कैसे खोलें
एमपीओ फ़ाइलें, जो आमतौर पर स्टीरियो छवियों को संग्रहीत करने के लिए उपयोग की जाती हैं, विभिन्न ऑपरेटिंग सिस्टम के लिए तैयार किए गए विभिन्न प्रकार के छवि दर्शकों का उपयोग करके देखी जा सकती हैं। विंडोज़ उपयोगकर्ताओं के लिए, स्टीरियोफ़ोटो मेकर एक लोकप्रिय विकल्प है, जो स्टीरियो छवियों को संसाधित करने और संपादित करने के लिए उन्नत विकल्प प्रदान करता है।
MacOS पर, XstereO प्लेयर इस प्रकार की फ़ाइलों को देखने के लिए एक उपयोगकर्ता-अनुकूल इंटरफ़ेस प्रदान करता है, जिससे स्टीरियोस्कोपिक दृश्यों की सराहना करना आसान हो जाता है। इस बीच, लिनक्स उपयोगकर्ता स्टीरियोफोटोव्यू का उपयोग कर सकते हैं, जो विशेष रूप से एमपीओ फ़ाइलों को संभालने के लिए डिज़ाइन किया गया है।
मानक JPEG व्यूअर्स जैसे विंडोज़ के लिए Microsoft फ़ोटो और macOS के लिए Apple पूर्वावलोकन भी MPO फ़ाइलें खोल सकते हैं लेकिन सीमित कार्यक्षमता के साथ। ये दर्शक विशेष सॉफ़्टवेयर के माध्यम से उपलब्ध पूर्ण स्टीरियोस्कोपिक अनुभव प्रदान नहीं करेंगे।
आपकी एमपीओ फ़ाइलों का बैकअप लेने के लिए शीर्ष अनुशंसा
फुजीफिल्म फाइनपिक्स रियल 3डी श्रृंखला और निंटेंडो 3डीएस हैंडहेल्ड गेमिंग कंसोल जैसे उपकरणों के लिए आमतौर पर उपयोग की जाने वाली फ़ाइल प्रकार के रूप में, एमपीओ फ़ाइल मेमोरी कार्ड से कंप्यूटर में स्थानांतरण के दौरान खो जाने के प्रति संवेदनशील होती है। इसलिए, एमपीओ फ़ाइलों सहित आवश्यक डेटा का नियमित रूप से बैकअप लेना बेहद महत्वपूर्ण है। यहां, हम डेटा बैकअप में आपकी सहायता के लिए एक उपयोगी सॉफ़्टवेयर विकल्प सुझाते हैं।
पहली सिफ़ारिश है मिनीटूल शैडोमेकर , जो एक उपयोगकर्ता-अनुकूल फ़ाइल बैकअप उपकरण है जो आपको विंडोज 7/8/10/11 पर अपने ऑपरेटिंग सिस्टम, फ़ाइलों, फ़ोल्डरों, डिस्क और विभाजन का बैकअप लेने में सक्षम बनाता है। यह सॉफ़्टवेयर बड़ी मात्रा में डेटा के लिए बैकअप शेड्यूल करने में उत्कृष्टता प्राप्त करता है। इसके अतिरिक्त, मिनीटूल शैडोमेकर 30 दिन की निःशुल्क परीक्षण अवधि प्रदान करता है।
मिनीटूल शैडोमेकर परीक्षण डाउनलोड करने के लिए क्लिक करें 100% स्वच्छ एवं सुरक्षित
अंतिम विचार
इस चरण-वार डेटा पुनर्प्राप्ति मार्गदर्शिका को पढ़ने के बाद, आपको विंडोज़ या मैक पर हटाई गई एमपीओ फ़ाइलों को पुनर्प्राप्त करने की बुनियादी समझ होनी चाहिए। आशा है कि आपको अपनी एमपीओ फ़ाइलें पहले ही वापस मिल रही होंगी।
यदि मिनीटूल सॉफ़्टवेयर के उपयोग के बारे में आपके कोई प्रश्न या विचार हैं, तो हमसे संपर्क करने में संकोच न करें [ईमेल सुरक्षित] . आपका अग्रिम में ही बहुत धन्यवाद!



![कर्नेल डेटा इनबोज़ त्रुटि को कैसे ठीक करें 0x0000007a विंडोज 10/8 / 8.1 / 7 [मिनीटूल टिप्स]](https://gov-civil-setubal.pt/img/data-recovery-tips/96/how-fix-kernel-data-inpage-error-0x0000007a-windows-10-8-8.jpg)



![लोगों को जोड़ने के लिए कैसे / आमंत्रित करें सर्वर पर सर्वर - 4 तरीके [मिनीटूल समाचार]](https://gov-civil-setubal.pt/img/minitool-news-center/06/how-add-people-invite-friends-discord-server-4-ways.png)

![कीबोर्ड को अपने iPad से कैसे जोड़े/कनेक्ट करें? 3 मामले [मिनीटूल टिप्स]](https://gov-civil-setubal.pt/img/news/85/how-to-pair/connect-a-keyboard-to-your-ipad-3-cases-minitool-tips-1.png)


![HTML5 वीडियो फ़ाइल नहीं मिली? 4 समाधानों का उपयोग करके अब इसे ठीक करें! [मिनीटूल न्यूज़]](https://gov-civil-setubal.pt/img/minitool-news-center/71/html5-video-file-not-found.jpg)






![PUBG पीसी आवश्यकताएँ (न्यूनतम और अनुशंसित) क्या हैं? इसे जाँचे! [मिनीटूल टिप्स]](https://gov-civil-setubal.pt/img/backup-tips/78/what-re-pubg-pc-requirements.png)