विंडोज पर 37% पर इस पीसी को रीसेट करना? चरण-दर-चरण मार्गदर्शिका
Resetting This Pc Stuck At 37 On Windows Step By Step Guide
इस पीसी को 37% पर रीसेट करने की समस्या परेशानी हो सकती है। यदि आप कुछ समाधान खोज रहे हैं, तो यह छोटा मंत्रालय पोस्ट आपका लाइफसेवर हो सकता है। इस समस्या से छुटकारा पाने में मदद करने के लिए यहां कई प्रभावी तरीके सूचीबद्ध हैं।नमस्कार, मुझे हाल ही में अपने लैपटॉप के साथ एक मुद्दा मिला है, और यह है कि यह कहता है 'इस पीसी को 37%रीसेट करना।' यह निश्चित रूप से 8 घंटे से अधिक के लिए ऐसा रहा है, शायद 10 भी। डिस्क आइकन आंतरायिक है, लेकिन मुझे नहीं पता कि क्या मुझे अपने लैपटॉप को पावर देने और इसे चालू करने की कोशिश करनी चाहिए या इसे चालू करना चाहिए क्योंकि मुझे डर है कि मुझे हर बार एक नीली स्क्रीन मिलती है जब मैं इसे बूट करने की कोशिश करता हूं। उत्तर। Microsoft.com
इस पीसी को रीसेट करना 37% पर अटक गया
अपने विंडोज पीसी को रीसेट करने की कोशिश करते समय, आप कभी -कभी एक निश्चित प्रतिशत पर फंस सकते हैं, जैसे कि 37%। इस पीसी को 37% विंडोज 10 पर फंसना हार्ड डिस्क प्रदर्शन के मुद्दों के कारण हो सकता है, दूषित प्रणाली फ़ाइलें , ड्राइवर या सॉफ्टवेयर संघर्ष, या BIOS सेटिंग्स प्रभाव। यदि आपका पीसी लंबे समय तक इस प्रतिशत पर अटक गया है, तो यह कष्टप्रद हो सकता है। यहां कुछ प्रभावी तरीके दिए गए हैं जिनका उपयोग आप पीसी को ठीक करने के लिए कर सकते हैं।
कैसे ठीक करने के लिए इस पीसी को 37% पर अटक गया
फिक्स 1: कुछ घंटों तक इंतजार करते रहें
कुछ उपयोगकर्ताओं ने बताया है कि यद्यपि प्रगति रुकी हुई प्रतीत होती है, सिस्टम वास्तव में अभी भी पृष्ठभूमि कार्यों को चला रहा है। यह सुनिश्चित करने के लिए कि सिस्टम को रीसेट को पूरा करने के लिए पर्याप्त समय है, यह सुनिश्चित करने के लिए कई घंटों के लिए, या रात भर में चल रहे कंप्यूटर को छोड़ने की सिफारिश की जाती है।
फिक्स 2: विंडोज रिकवरी वातावरण दर्ज करें
विंडोज रिकवरी वातावरण में प्रवेश करना ( Windows re ) एक ऑपरेटिंग सिस्टम की मरम्मत कर सकता है जो ठीक से शुरू नहीं होगा। इसका उपयोग आपके पीसी को रीसेट करने के लिए किया जा सकता है, और यदि आप इस पीसी को 37%पर रीसेट करने की समस्या को ठीक करना चाहते हैं, तो विंडोज आरई में प्रवेश करना एक प्रभावी समाधान हो सकता है।
चरण 1: पावर बटन पर क्लिक करें, फिर नीचे दबाए रखें बदलाव कुंजी और क्लिक करें पुनः आरंभ करें ।
चरण 2: एक बार विंडोज रिकवरी वातावरण में, चयन करें समस्याओं का निवारण > उन्नत विकल्प > इस पीसी को रीसेट करें ।
चरण 3: अपनी फ़ाइलों को रखने के लिए चुनें या सब कुछ निकालें और रीसेट को फिर से शुरू करें
फिक्स 3: एक बूट करने योग्य USB के साथ बूट
जब आपका कंप्यूटर सामान्य रूप से शुरू नहीं कर सकता है, तो एक बूट करने योग्य USB आपको रिकवरी मोड दर्ज करने, क्षतिग्रस्त सिस्टम फ़ाइलों की मरम्मत या समस्याओं का निवारण करने में मदद कर सकता है। यदि आपको एक बूट करने योग्य USB बनाने की आवश्यकता है, तो आप इसे बनाने के लिए विंडोज मीडिया क्रिएशन टूल का उपयोग कर सकते हैं।
चरण 1: मीडिया निर्माण उपकरण से डाउनलोड करें Microsoft की आधिकारिक वेबसाइट ।
चरण 2: पर क्लिक करें अब डाउनलोड करो । और फिर, डबल-क्लिक करें Mediacreationtool_22h2.exe टूल लॉन्च करने के लिए फ़ाइल। स्वीकार पर क्लिक करें।

चरण 3: चयन करें किसी अन्य पीसी के लिए इंस्टॉलेशन मीडिया (यूएसबी फ्लैश ड्राइव, डीवीडी, या आईएसओ फ़ाइल) बनाएं ।
चरण 4: सत्यापित करें कि स्वचालित रूप से चयनित बूट करने योग्य ड्राइव की भाषा, वास्तुकला और संस्करण सही हैं। यदि आप जिस कंप्यूटर से कनेक्ट कर रहे हैं, उसकी सेटिंग्स हैं, तो आप अनचेक कर सकते हैं इस पीसी के लिए अनुशंसित विकल्पों का उपयोग करें ।
चरण 5: पर क्लिक करें अगला जारी रखने के लिए, और फिर चुनें उ स बी फ्लैश ड्राइव ।
चरण 6: पर क्लिक करें अगला और हटाने योग्य ड्राइव चुनें।
चरण 7: पर क्लिक करें अगला , और मीडिया क्रिएशन टूल विंडोज 10 को स्थापित करने और फिर बूट करने योग्य मीडिया बनाने के लिए आवश्यक फ़ाइलों को डाउनलोड करना शुरू कर देगा।
एक बार जब आप एक बूट करने योग्य USB बनाते हैं, तो इसे अपने कंप्यूटर से कनेक्ट करें। निम्नलिखित चरण करते रहें।
चरण 8: अपने कंप्यूटर को पुनरारंभ करें और फिर अपनी भाषा, समय और दिनांक सेटिंग्स सेट करें। पर क्लिक करें अगला ।
चरण 9: पर क्लिक करें अपने कंप्यूटर की मरम्मत करें प्रवेश हेतु उन्नत स्टार्टअप विकल्प खिड़की।
चरण 10: पर क्लिक करें समस्याओं का निवारण > उन्नत विकल्प । फिर, पर क्लिक करें स्टार्टअप मरम्मत ।

चरण 11: पूरी प्रक्रिया को पूरा करने के लिए ऑन-स्क्रीन निर्देशों का पालन करें। उसके बाद, अपने कंप्यूटर को पुनरारंभ करें।
फिक्स 4: एक हार्ड शटडाउन करें
हार्ड शटडाउन करना आमतौर पर एक अंतिम उपाय होता है जब आपका कंप्यूटर ठीक से जवाब नहीं दे रहा होता है। यद्यपि एक हार्ड शटडाउन समस्या को हल कर सकता है, यह डेटा हानि या फ़ाइल भ्रष्टाचार का कारण भी हो सकता है, इसलिए इस पद्धति का उपयोग करने के लिए केवल अन्य तरीकों का उपयोग करने के बाद इसका उपयोग करने की सिफारिश की जाती है।
चरण 1: कंप्यूटर बंद होने तक 5 - 10 सेकंड के लिए शटडाउन बटन दबाएं।
चरण 2: कुछ सेकंड प्रतीक्षा करें, फिर अपने कंप्यूटर को पुनरारंभ करें।
उसके बाद, आपका कंप्यूटर रीसेट प्रक्रिया जारी रख सकता है, या यह अपने पिछले राज्य में वापस रोल कर सकता है।
सुझावों: जब आप पाते हैं कि इस कार्रवाई के कारण आपकी फ़ाइल खो जाती है, तो आप उपयोग कर सकते हैं मिनिटूल पावर डेटा रिकवरी फ्री को खोई हुई फाइलें पुनर्प्राप्त करें । एक शक्तिशाली उपकरण के रूप में, यह सभी प्रकार की फ़ाइलों को पुनः प्राप्त करने में सक्षम है और मुफ्त में 1 जीबी फाइलों को पुनर्स्थापित करने का समर्थन करता है।मिनिटूल पावर डेटा रिकवरी फ्री डाउनलोड करने के लिए क्लिक करें 100% स्वच्छ और सुरक्षित
अंतिम शब्द
जब आप इस पीसी को रीसेट करने की समस्या का सामना करते हैं, तो यह परेशानी भरा हो सकता है। सौभाग्य से, आप इस पोस्ट को कुछ प्रभावी तरीकों से पढ़ते हैं। अब उन्हें आज़माएं!

![एल्डन रिंग: नाइट्रिग्न व्हाइट स्क्रीन [समस्या निवारण गाइड]](https://gov-civil-setubal.pt/img/news/29/elden-ring-nightreign-white-screen-troubleshooting-guide-1.png)
![UDF (यूनिवर्सल डिस्क प्रारूप) क्या है और इसका उपयोग कैसे करें [MiniTool Wiki]](https://gov-civil-setubal.pt/img/minitool-wiki-library/01/what-is-udf.png)

![पूर्ण सॉल्वड - DISM त्रुटि 87 विंडोज 10/8/7 के लिए 6 समाधान [मिनीटूल टिप्स]](https://gov-civil-setubal.pt/img/backup-tips/03/full-solved-6-solutions-dism-error-87-windows-10-8-7.png)


![एक्सबॉक्स वन एक्सटर्नल हार्ड ड्राइव: एचडीडी वीएस एसएसडी, कौन सा चुनना है? [मिनीटूल न्यूज़]](https://gov-civil-setubal.pt/img/minitool-news-center/23/xbox-one-external-hard-drive.jpg)
![विंडोज़ पर ऐप्पल मैजिक कीबोर्ड का उपयोग कैसे करें? [मिनीटूल टिप्स]](https://gov-civil-setubal.pt/img/news/79/how-to-use-an-apple-magic-keyboard-on-windows-minitool-tips-1.png)

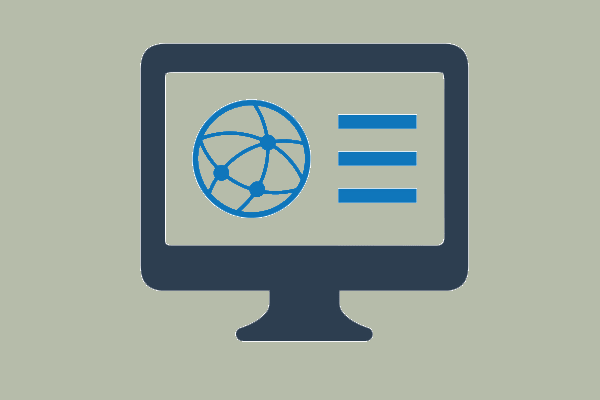
![सैमसंग 860 EVO VS 970 EVO: आपको किसका उपयोग करना चाहिए? [मिनीटूल टिप्स]](https://gov-civil-setubal.pt/img/backup-tips/18/samsung-860-evo-vs-970-evo.jpg)







