Ctfmon.exe सिस्टम त्रुटि Windows 11 10 से थक गए हैं? इसे शीघ्र ठीक करें!
Tired With Ctfmon Exe System Error Windows 11 10 Quick Fix It
Ctfmon.exe सिस्टम त्रुटि निराशाजनक हो सकती है क्योंकि यह Windows 10/11 में आपके उपयोग को प्रभावित करती है। यदि आपको स्क्रीन पर ctfmon.exe त्रुटि प्राप्त होती है तो आपको क्या करना चाहिए? शांत हो जाइए और यहां आपके लिए सही जगह है। से गाइड में मिनीटूल , हम इस समस्या के समाधान के लिए कुछ सिद्ध तरीकों की सूची देंगे।
Ctfmon.exe सिस्टम त्रुटि Windows 11/10
अपने पीसी को सामान्य मोड या सुरक्षित मोड में शुरू करते समय, ctfmon.exe सिस्टम त्रुटि स्क्रीन पर दिखाई दे सकती है। स्टार्टअप समस्या के अलावा, त्रुटि कीबोर्ड भाषा बदलने के बाद भी दिखाई दे सकती है।
विभिन्न स्थितियों के आधार पर, आपको विभिन्न त्रुटि संदेश प्राप्त हो सकते हैं:
- अज्ञात कठिन त्रुटि
- अपवाद प्रसंस्करण संदेश 0xc0000005 - अप्रत्याशित पैरामीटर
- सिस्टम ने इस एप्लिकेशन में स्टैक-आधारित बफ़र के ओवररन का पता लगाया। यह ओवररन संभावित रूप से किसी दुर्भावनापूर्ण उपयोगकर्ता को इस एप्लिकेशन पर नियंत्रण हासिल करने की अनुमति दे सकता है।
विभिन्न ctfmon.exe त्रुटियाँ इससे संबंधित हैं ctfmon.exe वह प्रक्रिया जो हमेशा पृष्ठभूमि में चलती है, माइक्रोसॉफ्ट ऑफिस और विंडोज में भाषा से संबंधित सुविधाओं के प्रबंधन के लिए जिम्मेदार है।
सुरक्षित मोड/सामान्य मोड में ctfmon.exe सिस्टम त्रुटि का अनुभव करते समय, शायद आपके ऑपरेटिंग सिस्टम में गुम या दूषित फ़ाइलें, पुराना डिवाइस ड्राइवर, गलत सेटिंग्स, तृतीय-पक्ष सॉफ़्टवेयर हस्तक्षेप आदि शामिल हैं।
अच्छी खबर यह है कि कष्टप्रद समस्या से छुटकारा पाने में आपकी मदद के लिए नीचे कई समाधान पाए जा सकते हैं। आइए एक-एक करके उनका अन्वेषण करें।
समाधान 1: मंचों पर उपयोगकर्ताओं से सरल युक्तियाँ
हम ctfmon.exe सिस्टम त्रुटि को ठीक करने के लिए कुछ संभावित और सरल तरीके एकत्र करते हैं, सिस्टम ने स्टैक-आधारित बफर के ओवररन का पता लगाया है।
यह भी पढ़ें: सिस्टम द्वारा स्टैक-आधारित बफ़र ओवररन का पता लगाया गया - कैसे ठीक करें
कुछ उपयोगकर्ताओं ने कहा कि उन्हें ctfmon.exe त्रुटि का रेज़र माउस या कीबोर्ड से कुछ लेना-देना है। किसी भी रेज़र सॉफ़्टवेयर को अनइंस्टॉल करने से समस्या हल हो गई।
इसके अलावा, किसी ने ctfmon.exe समस्या को ठीक करने के अन्य सुझावों का उल्लेख किया है, जिसमें रेज़र उत्पादों के लिए नवीनतम ड्राइवर स्थापित करना भी शामिल है; ऐड रिमूव और डीडीयू, चिपसेट, ग्राफिक्स, साउंड, कीबोर्ड आदि का उपयोग करके सभी ड्राइवरों को हटाना, मशीन को रिबूट करना और सब कुछ इंस्टॉल करना; विंडोज़ में डायनामिक लाइटिंग बंद करना (पर जाएँ)। सेटिंग्स > वैयक्तिकरण > गतिशील प्रकाश व्यवस्था ).
यदि आप त्रुटि से परेशान हैं तो वही चीज़ें आज़माएँ।
समाधान 2: सिस्टम फ़ाइल चेकर का उपयोग करें
ctfmon.exe अज्ञात हार्ड त्रुटि, ctfmon.exe अपवाद प्रसंस्करण संदेश 0xc0000005, या अन्य ctfmon.exe त्रुटियों की स्थिति में, सिस्टम फ़ाइलों में भ्रष्टाचार को सुधारने के लिए सिस्टम फ़ाइल चेकर का उपयोग करना एक उपकार होगा।
ऐसा करने के लिए:
चरण 1: में विंडोज़ खोज , प्रकार अध्यक्ष एवं प्रबंध निदेशक और क्लिक करें व्यवस्थापक के रूप में चलाएं .
चरण 2: टाइप करें एसएफसी /स्कैनो और दबाएँ प्रवेश करना .

फिक्स 3: विंडोज़ 11/10 को क्लीन बूट करें
यदि कोई सॉफ़्टवेयर विरोध ctfmon.exe त्रुटि को ट्रिगर करता है, तो सिस्टम का क्लीन बूट चलाना एक आदर्श समाधान है।
तो, ये कदम उठाएँ:
चरण 1: टाइप करें MSConfig खोज बॉक्स में और क्लिक करें प्रणाली विन्यास .
चरण 2: आगे बढ़ें सेवाएं , सही का निशान लगाना सभी Microsoft सेवाएँ छुपाएँ , और क्लिक करें सबको सक्षम कर दो .
चरण 3: पर नेविगेट करें स्टार्टअप > कार्य प्रबंधक खोलें और प्रत्येक स्टार्टअप ऐप को अक्षम करें।
समाधान 4: अपने ड्राइवर्स को अपडेट करें
पुराने डिवाइस ड्राइवर ctfmon.exe सिस्टम त्रुटि का कारण बन सकते हैं, सिस्टम ने स्टैक-आधारित बफर के ओवररन और अन्य त्रुटियों का पता लगाया है। सुनिश्चित करें कि आपका पीसी नवीनतम ड्राइवरों का उपयोग करता है।
सभी ड्राइवरों को एक साथ अपडेट करने के लिए, हम एक पेशेवर ड्राइवर अपडेट टूल का उपयोग करने का सुझाव देते हैं जैसे IObit ड्राइवर बूस्टर , ड्राइवर इज़ी, अवास्ट ड्राइवर अपडेटर, आदि।
समाधान 5: टच कीबोर्ड और हस्तलेखन पैनल सेवा अक्षम करें
यह ctfmon.exe सिस्टम त्रुटि Windows 10/11 का एक और सिद्ध समाधान है। इस प्रकार, इसे आज़माएँ।
चरण 1: खोजें सेवाएं इस ऐप को खोलने के लिए.
चरण 2: पता लगाएँ कीबोर्ड और हस्तलेखन पैनल सेवा स्पर्श करें , उस पर राइट-क्लिक करें, और चुनें गुण .
चरण 3: नई विंडो में, चुनें अक्षम से स्टार्टअप प्रकार .
चरण 4: मारो लागू करें > ठीक है .
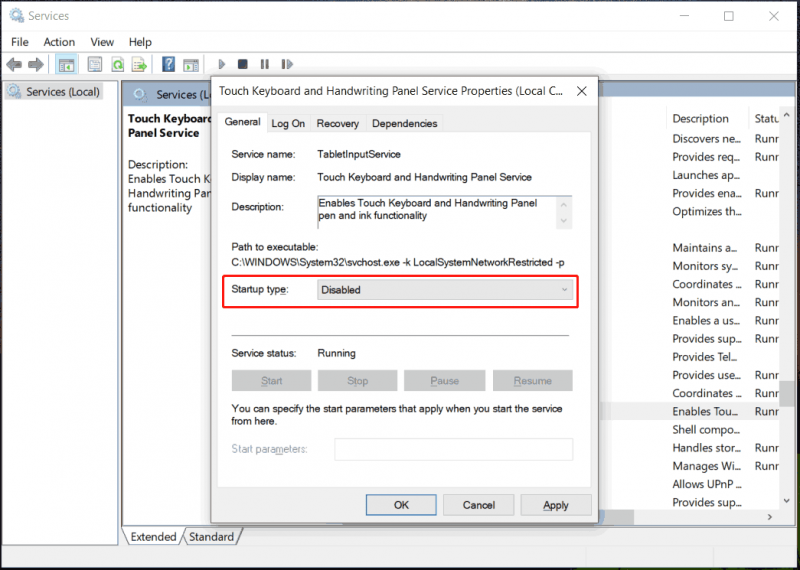
समाधान 6: विंडोज़ स्थापित करें की मरम्मत करें
यदि आप उन सभी को आज़माते हैं लेकिन कुछ भी काम नहीं करता है, तो अंतिम उपाय विंडोज 11/10 को स्थापित करना मरम्मत होना चाहिए। ध्यान दें कि इंस्टॉलेशन प्रक्रिया आपके डेटा को अधिलेखित कर देगी।
इसलिए, अपनी कीमती फ़ाइलों और फ़ोल्डरों का पहले से बैकअप लेना याद रखें। सर्वोत्तम बैकअप सॉफ़्टवेयर , मिनीटूल शैडोमेकर, फ़ाइल बैकअप, फ़ोल्डर बैकअप, डिस्क बैकअप, पार्टीशन बैकअप, सिस्टम बैकअप, डेटा सिंक और डिस्क क्लोनिंग में सहायता करता है। शुरू करने के लिए इसे डाउनलोड और इंस्टॉल करें पीसी बैकअप .
मिनीटूल शैडोमेकर परीक्षण डाउनलोड करने के लिए क्लिक करें 100% स्वच्छ एवं सुरक्षित
सिस्टम को सुधारने के लिए, माइक्रोसॉफ्ट से डाउनलोड पेज पर जाएं, विंडोज 11 या 10 की आईएसओ फाइल प्राप्त करें और उस आईएसओ फाइल को वर्चुअल ड्राइव पर माउंट करें। अगला, चलाएँ Setup.exe फ़ाइल करें, और इंस्टॉलेशन पूरा करने के लिए निर्देशों का पालन करें। वैकल्पिक रूप से, आईएसओ फ़ाइल को यूएसबी ड्राइव में जलाएं, उस ड्राइव से पीसी को बूट करें और विंडोज को फिर से इंस्टॉल करें।
यह भी पढ़ें: विंडोज़ 11 को कैसे साफ़ करें? यहां 5 विकल्प हैं

![RtHDVCpl.exe क्या है? क्या यह सुरक्षित है और क्या आपको इसे हटाना चाहिए? [मिनीटुल न्यूज़]](https://gov-civil-setubal.pt/img/minitool-news-center/01/what-is-rthdvcpl-exe.png)
![[हल] कैसे Android पर प्रारूपित एसडी कार्ड से फ़ाइलें पुनर्प्राप्त करने के लिए? [मिनीटूल टिप्स]](https://gov-civil-setubal.pt/img/android-file-recovery-tips/99/how-recover-files-from-formatted-sd-card-android.png)


![Windows बूट मैनेजर क्या है और इसे कैसे सक्षम / अक्षम करें [MiniTool Wiki]](https://gov-civil-setubal.pt/img/minitool-wiki-library/41/what-is-windows-boot-manager.jpg)








![यदि आपका पीसी विंडोज 10 से बाहर है तो क्या करें? 3 तरीके आज़माएं! [मिनीटुल न्यूज़]](https://gov-civil-setubal.pt/img/minitool-news-center/54/what-do-if-your-pc-is-locked-out-windows-10.jpg)




![विंडोज 10 को रीबूट कैसे करें? (3 उपलब्ध तरीके) [MiniTool News]](https://gov-civil-setubal.pt/img/minitool-news-center/45/how-reboot-windows-10-properly.png)