शीर्ष 6 बड़ी फ़ाइलों को स्थानांतरित करने के तरीके नि: शुल्क (चरण-दर-चरण गाइड) [मिनीटूल टिप्स]
Top 6 Ways Transfer Big Files Free
सारांश :
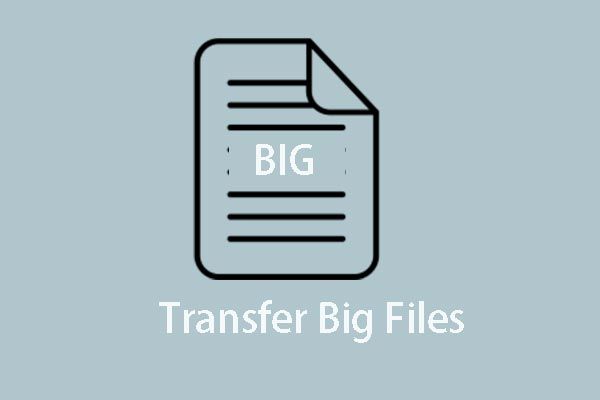
अन्य लोगों के साथ बड़ी फ़ाइलों को कैसे साझा करें या पीसी से बड़ी फ़ाइलों को पीसी में स्थानांतरित करें? मुफ्त में बड़ी फ़ाइलों को कैसे स्थानांतरित करें? यह पोस्ट आपको बताएगी कि शीर्ष 6 तरीकों से बड़ी फ़ाइल को कैसे स्थानांतरित किया जाए। बड़ी फ़ाइलों को स्थानांतरित करने के लिए और अधिक विस्तृत तरीके प्राप्त करने के लिए आगे पढ़ें।
त्वरित नेविगेशन :
ट्रांसफर की गई बड़ी फाइलें फेल हो गईं
विज्ञान और प्रौद्योगिकी के विकास के साथ, चित्रों या वीडियो जैसी फ़ाइलों की गुणवत्ता उच्च और उच्चतर हो जाती है। इसी समय, फ़ाइलों का आकार भी बड़ा और बड़ा हो जाता है। और दैनिक जीवन में, अन्य लोगों के साथ फ़ाइलें साझा करना या किसी अन्य कंप्यूटर पर स्थानांतरण एक आम बात है।
आप ईमेल के माध्यम से अन्य लोगों के साथ फाइल साझा करना भी चुन सकते हैं। हालाँकि, जब फ़ाइल बहुत बड़ी होती है, तो आप बड़ी फ़ाइलों को स्थानांतरित करने के तरीके के बारे में चिंतित महसूस कर सकते हैं। तथ्य यह है कि जब आप ईमेल के माध्यम से बड़ी फ़ाइलों को स्थानांतरित करते हैं, तो आप विफल हो सकते हैं क्योंकि फ़ाइल का आकार ईमेल के अधिकतम हस्तांतरण से अधिक हो गया है। उदाहरण के लिए, जीमेल केवल उन फ़ाइलों को स्थानांतरित करने के लिए आपका समर्थन करता है जो 25 एमबी से बड़े नहीं हैं।
इस प्रकार, बड़ी फ़ाइलों को अन्य लोगों या किसी अन्य कंप्यूटर में स्थानांतरित करने का कोई तरीका है?
बेशक, जवाब सकारात्मक है। यहां आपके लिए सही जगह है। यह पोस्ट आपके लिए बड़ी फ़ाइलों को स्थानांतरित करने के 6 तरीके प्रदर्शित करेगी। आप क्लाउड स्टोरेज स्पेस, सिंक्रोनाइज़ेशन प्रोग्राम, या कुछ विशेष ट्रांसफर साइट्स आदि सहित विभिन्न तरीकों से मुफ्त में बड़ी फाइलें भेज सकते हैं।
ध्यान दें: निम्नलिखित तरीकों से आगे बढ़ने से पहले, आप फ़ाइलों को संपीड़ित करने के लिए मुफ्त फ़ाइल संपीड़न सॉफ़्टवेयर का उपयोग करने का प्रयास कर सकते हैं। सामान्य तौर पर, यह कुछ हद तक फाइलों के आकार को कम करने में आपकी मदद कर सकता है, लेकिन यह अभी भी कुछ ईमेलों की सीमा को पार कर सकता है।पोस्ट में, हम आपको दिखाएंगे कि विभिन्न तरीकों के माध्यम से बड़ी फ़ाइलों को कैसे स्थानांतरित किया जाए।
क्लाउड स्टोरेज स्पेस में बिग फाइल्स ट्रांसफर करें
इस भाग में, हम आपको दिखाएंगे कि बड़ी फ़ाइलों को क्लाउड में कैसे स्थानांतरित किया जाए और फिर आप दूसरों के साथ लिंक साझा कर सकते हैं।
Google ड्राइव के माध्यम से बड़ी फ़ाइलों को स्थानांतरित करें
यदि आपने Gmail के माध्यम से बड़ी फ़ाइलों को स्थानांतरित कर दिया है, तो आपको एक चेतावनी संदेश प्राप्त होगा जो बताता है कि अटैचमेंट 25MB से बड़े हैं और यह स्वचालित रूप से Google ड्राइव पर अपलोड हो जाएगा।
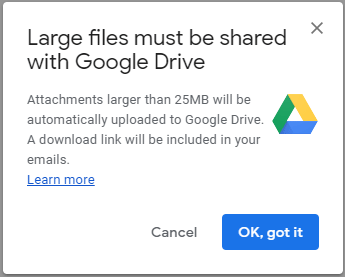
इस प्रकार, आप बड़ी फ़ाइलों को Google ड्राइव पर अपलोड कर सकते हैं। और हम आपको दिखाएंगे कि चरण दर चरण गाइड के साथ बड़ी फाइल को Google ड्राइव में कैसे स्थानांतरित किया जाए।
चरण 1: नई बड़ी फाइलें जोड़ें
- Google डिस्क के मुख्य इंटरफ़ेस में प्रवेश करने के बाद, क्लिक करें नया जारी रखने के लिए।
- फिर उन बड़ी फ़ाइलों को चुनें और अपलोड करें जिन्हें आप अपने कंप्यूटर से अपलोड करना चाहते हैं। आप बड़ी फ़ाइलों या फ़ोल्डरों को अपलोड करना चुन सकते हैं।
चरण 2: फ़ाइलें साझा करें
- आपके द्वारा Google ड्राइव पर फ़ाइलें अपलोड करने के बाद, आप बड़ी फ़ाइल पर राइट-क्लिक कर सकते हैं Sharable लिंक प्राप्त करें लिंक प्राप्त करने के लिए।
- फिर अन्य लोगों के लिए लिंक साझा करें।
- फिर, लोग बड़ी फ़ाइलों को डाउनलोड करने के लिए साझा करने योग्य लिंक पर जा सकते हैं।
जब सभी चरण समाप्त हो जाते हैं, तो आपने बड़ी फ़ाइलों को अन्य लोगों के लिए सफलतापूर्वक स्थानांतरित कर दिया है। Google डिस्क आपको फ़ोटो, दस्तावेज़ और अन्य दस्तावेज़ों को निःशुल्क सहेजने के लिए 15GB स्थान प्रदान करता है। हालांकि, यदि आपको अधिक फ़ाइलों को स्थानांतरित करने की आवश्यकता है, तो आपको इसके लिए भुगतान करने या अन्य तरीके चुनने की आवश्यकता है।
OneDrive के माध्यम से बड़ी फ़ाइल स्थानांतरित करें
Google ड्राइव के अलावा, आप OneDrive पर बड़ी फ़ाइलें भी भेज सकते हैं और दूसरों के साथ लिंक साझा कर सकते हैं।
और अब, हम आपको दिखाएंगे कि OneDrive के माध्यम से बड़ी फ़ाइलों को कैसे स्थानांतरित किया जाए।
चरण 1: वनड्राइव में लॉग इन करें
दौरा करना Microsoft OneDrive साइट और OneDrive में लॉग इन करने के लिए खाता और पासवर्ड इनपुट करें। तुम भी जाने के लिए OneDrive अनुप्रयोग का उपयोग कर सकते हैं।
चरण 2: बड़ी फाइलें अपलोड करें
- मुख्य इंटरफ़ेस दर्ज करने के बाद, क्लिक करें डालना बड़ी फ़ाइलों को जोड़ने के लिए।
- जारी रखने के लिए बड़ी फ़ाइलों या फ़ोल्डर चुनें।
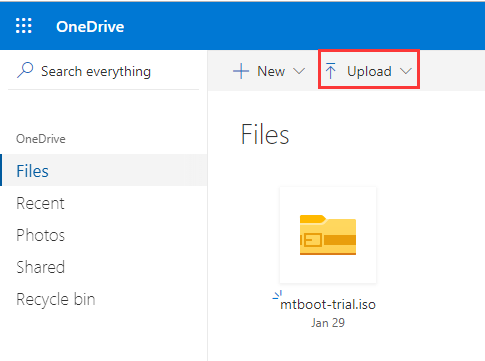
चरण 3: बड़ी फ़ाइलों को अन्य लोगों के साथ साझा करें
- बड़ी फ़ाइल को राइट-क्लिक करें और चुनें शेयर जारी रखने के लिए।
- पॉपअप विंडो में, नाम या ईमेल पते पर इनपुट करें जिसे आप बड़ी फाइलें भेजना चाहते हैं। आप उन्हें एक ही समय में बड़ी फ़ाइलों को भेजने के लिए कई ईमेल पते जोड़ सकते हैं।
- तब दबायें संदेश जारी रखने के लिए।
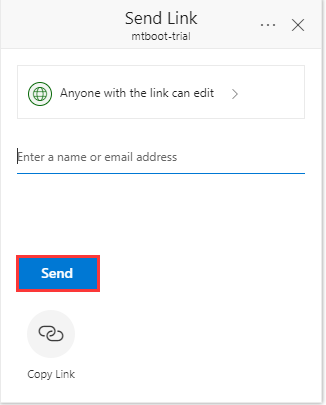
इसके अलावा, आप क्लिक करने का विकल्प भी चुन सकते हैं प्रतिरूप जोड़ना बटन को जोड़ने योग्य लिंक पाने के लिए और इसे अन्य लोगों को भेजें।
सभी चरण समाप्त होने के बाद, आपने बड़ी फ़ाइलों को सफलतापूर्वक अन्य लोगों को स्थानांतरित कर दिया है।
लेकिन कृपया ध्यान दें कि OneDrive आपको केवल 5GB स्थान मुफ्त में प्रदान करता है। यदि कुल फ़ाइलों या सर्वर की फाइलें 5GB से बड़ी हैं, तो आपको इसके लिए भुगतान करने या अन्य तरीके चुनने की आवश्यकता है।
 सॉल्व्ड - विंडोज 10 में वनड्राइव को कैसे अक्षम या हटाएं
सॉल्व्ड - विंडोज 10 में वनड्राइव को कैसे अक्षम या हटाएं विंडोज 10 में वनड्राइव को डिसेबल या हटाना एक आसान काम होगा। यह पोस्ट आपको बताएगी कि कुछ चरणों के साथ OneDrive को अक्षम या कैसे हटाया जाए।
अधिक पढ़ेंड्रॉपबॉक्स के माध्यम से बड़ी फ़ाइलों को स्थानांतरित करें
इस भाग में, हम आपको दिखाएंगे कि कैसे के माध्यम से मुफ्त फ़ाइल स्थानांतरण किया जाता है ड्रॉपबॉक्स जो एक फ़ाइल होस्टिंग सेवा है।
और हम आपको चरण-दर-चरण मार्गदर्शिका के साथ विस्तृत ऑपरेशन दिखाएंगे।
चरण 1: ड्रॉपबॉक्स साइन अप करें
- ड्रॉपबॉक्स की आधिकारिक साइट पर जाएं।
- इसे साइन अप करें। यदि आपके पास कोई खाता नहीं है, तो आपको पहले इसे पंजीकृत करना होगा।
चरण 2: ड्रॉपबॉक्स में बड़ी फाइलें अपलोड करें
- मुख्य इंटरफ़ेस में प्रवेश करने के बाद, आप क्लिक कर सकते हैं फाइल अपलोड करो या क्लिक करें फ़ोल्डर अपलोड करें जारी रखने के लिए दाईं ओर।
- बड़ी फ़ाइलों को अपलोड करने के बाद, क्लिक करें शेयर जारी रखने के लिए।
- फिर ईमेल पते या नाम को जारी रखने के लिए इनपुट करें। या आप क्लिक कर सकते हैं लिंक बनाएं शार्बल लिंक पाने के लिए और इसे अन्य लोगों को भेजें।
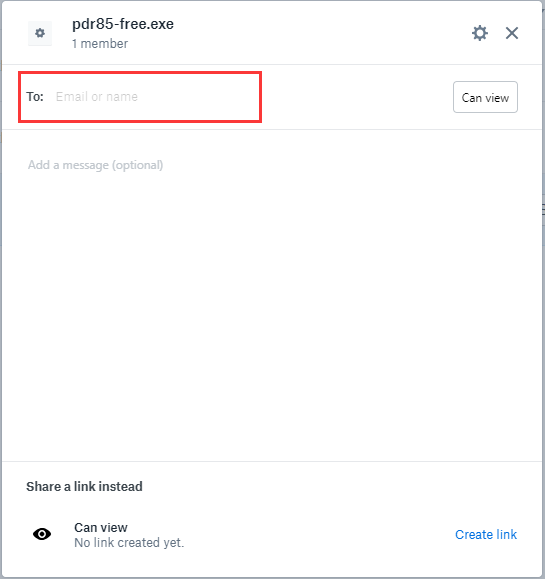
उसके बाद, आप बड़ी फ़ाइलों को सफलतापूर्वक अन्य लोगों को हस्तांतरित करते हैं और वे बड़ी फ़ाइल को डाउनलोड या एक्सेस कर सकते हैं।
लेकिन ड्रॉपबॉक्स आपको केवल 2GB के भीतर बड़ी फ़ाइलों को स्थानांतरित करने की अनुमति देता है। यदि फाइलें 2GB से बड़ी हैं, तो आपको इसके लिए भुगतान करना होगा या दूसरा रास्ता चुनना होगा।
सिंक्रनाइज़ेशन सॉफ़्टवेयर के माध्यम से बड़ी फ़ाइलों को स्थानांतरित करें
उपर्युक्त भाग में, हमने क्लाउड स्टोरेज स्पेस में फ़ाइलों को अपग्रेड करने वाली बड़ी फ़ाइलों को ट्रांसफर करने का तरीका पेश किया है और जाने के लिए श्रैबल लिंक भेजा है।
लेकिन जैसा कि हमने उपर्युक्त भाग में बताया है, क्लाउड स्टोरेज डिवाइसों में फ्री फाइल ट्रांसफर के कुल आकार की कुछ सीमाएँ हैं। इसलिए, यदि आपको अधिक फ़ाइलों को स्थानांतरित करने की आवश्यकता है, तो आप क्या करेंगे? जब आपको बड़ी फ़ाइलों को बार-बार स्थानांतरित करने की आवश्यकता होती है या जब आपको पीसी से पीसी में फ़ाइलों को स्थानांतरित करने की आवश्यकता होती है, तो आप क्या कर सकते हैं?
या क्या आप जानते हैं कि पीसी से पीसी पर बड़ी फ़ाइलों को कैसे ट्रांसफर किया जाए या बड़ी फ़ाइलों को बाहरी हार्ड ड्राइव या यूएसबी ड्राइव में कैसे भेजा जाए?
ध्यान दें: बड़ी फ़ाइलों को बाहरी हार्ड ड्राइव या यूएसबी ड्राइव पर भेजने के लिए, आप बड़ी फ़ाइलों को कॉपी करने और बाहरी हार्ड ड्राइव या यूएसबी ड्राइव पर पेस्ट करने के लिए भी चुन सकते हैं। लेकिन अगर फाइलें बहुत बड़ी हैं तो इसमें लंबा समय लगेगा।इस प्रकार, आप बड़ी हार्ड फ़ाइलों को बाहरी हार्ड ड्राइव पर स्थानांतरित करने या पीसी से पीसी पर फ़ाइलों को स्थानांतरित करने के लिए निम्न तरीकों का उल्लेख कर सकते हैं।
MiniTool ShadowMaker के माध्यम से बड़ी फ़ाइलों को स्थानांतरित करें
पीसी से पीसी पर बड़ी फ़ाइलों को स्थानांतरित करने या बड़ी फ़ाइलों को यूएसबी ड्राइव या बाहरी हार्ड ड्राइव पर जल्दी से स्थानांतरित करने के लिए, आप कार्यक्रमों का लाभ उठा सकते हैं। इस प्रकार, हम आपको मुफ्त में बड़ी फाइलें भेजने में मदद करने के लिए पहला कार्यक्रम दिखाएंगे।
इसलिए, आप का उपयोग कर सकते हैं फ़ाइल बैकअप सॉफ्टवेयर - MiniTool ShadowMaker बड़ी फ़ाइलों को मुफ्त भेजने के लिए। मिनीटुल शैडोमेकर आपको पीसी से पीसी तक बड़ी फ़ाइलों को तब तक स्थानांतरित करने में सक्षम बनाता है जब तक पीसी एक ही लैन पर हैं या बड़ी फ़ाइलों को यूएसबी ड्राइव या बाहरी हार्ड ड्राइव पर स्थानांतरित करने के लिए।
मुफ्त में बड़ी फाइलें भेजने के लिए, निम्नलिखित बटन से तुरंत MiniTool ShadowMaker डाउनलोड करें या आप भी चुन सकते हैं एक उन्नत संस्करण खरीद ।
अब, हम आपको दिखाएंगे कि इस सिंक्रोनाइज़ेशन सॉफ़्टवेयर के साथ बड़ी फ़ाइल को कैसे स्थानांतरित किया जाए।
चरण 1: मिनीटूल शैडोमेकर लॉन्च करें
- Download मिनीटूल शैडोमेकर।
- इसे लॉन्च करें।
- क्लिक परीक्षण रखें ।
- चुनें जुडिये में यह कंप्यूटर जारी रखने के लिए।
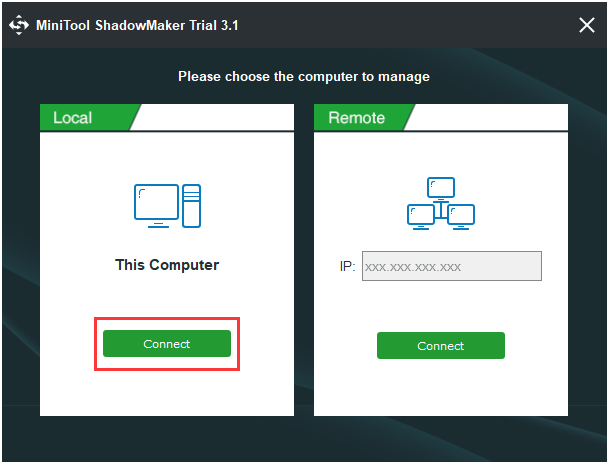
चरण 2: स्थानांतरण के लिए बड़ी फ़ाइलों का चयन करें
- इसके मुख्य इंटरफ़ेस में प्रवेश करने के बाद, पर जाएँ सिंक
- क्लिक स्रोत स्थानांतरण के लिए बड़ी फ़ाइलों को चुनने के लिए मॉड्यूल। यहाँ तीन रास्ते उपलब्ध हैं प्रशासक , पुस्तकालयों , तथा
चरण 3: गंतव्य चुनें
- क्लिक गंतव्य मॉड्यूल बड़ी फ़ाइलों को बचाने के लिए एक लक्ष्य डिस्क का चयन करने के लिए।
- यहां पांच रास्ते उपलब्ध हैं। यदि आप बड़ी फ़ाइलों को USB ड्राइव या बाहरी हार्ड ड्राइव में स्थानांतरित करना चाहते हैं, तो क्लिक करें संगणक और जारी रखने के लिए बाहरी हार्ड ड्राइव चुनें।
- यदि आप पीसी से पीसी में बड़ी फ़ाइलों को स्थानांतरित करना चाहते हैं, तो क्लिक करें नेटवर्क , एक कंप्यूटर चुनें और इनपुट करें पथ , उपयोगकर्ता नाम तथा कुंजिका । जब तक वे एक ही लैन पर हैं, तब तक सभी कंप्यूटर यहां सूचीबद्ध होंगे।
यहां, हम बड़ी फ़ाइलों को बाहरी हार्ड ड्राइव पर स्थानांतरित करना चुनते हैं।
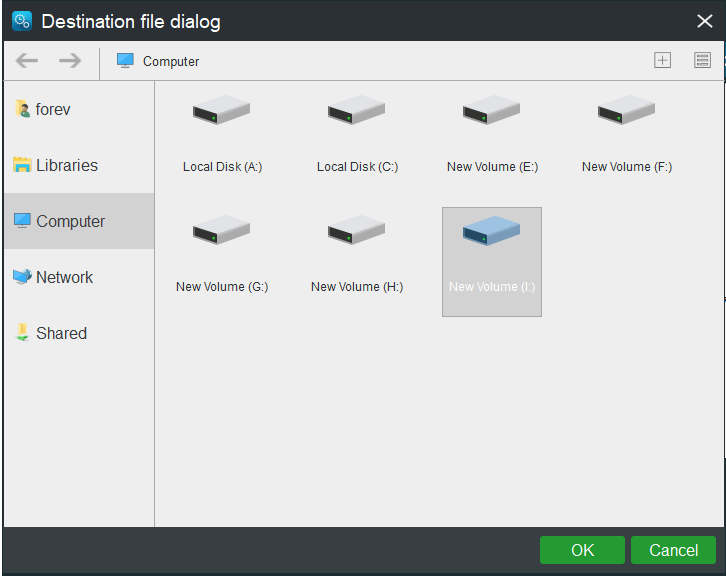
चरण 4: बड़ी फ़ाइलों को मुफ्त में स्थानांतरित करना शुरू करें
- क्लिक अभी सिंक करें बाहरी हार्ड ड्राइव में बड़ी फाइलें भेजने के लिए।
- या आप चुन सकते हैं सिंक बाद में , लेकिन आपको इसे पुनः आरंभ करने की आवश्यकता है प्रबंधित
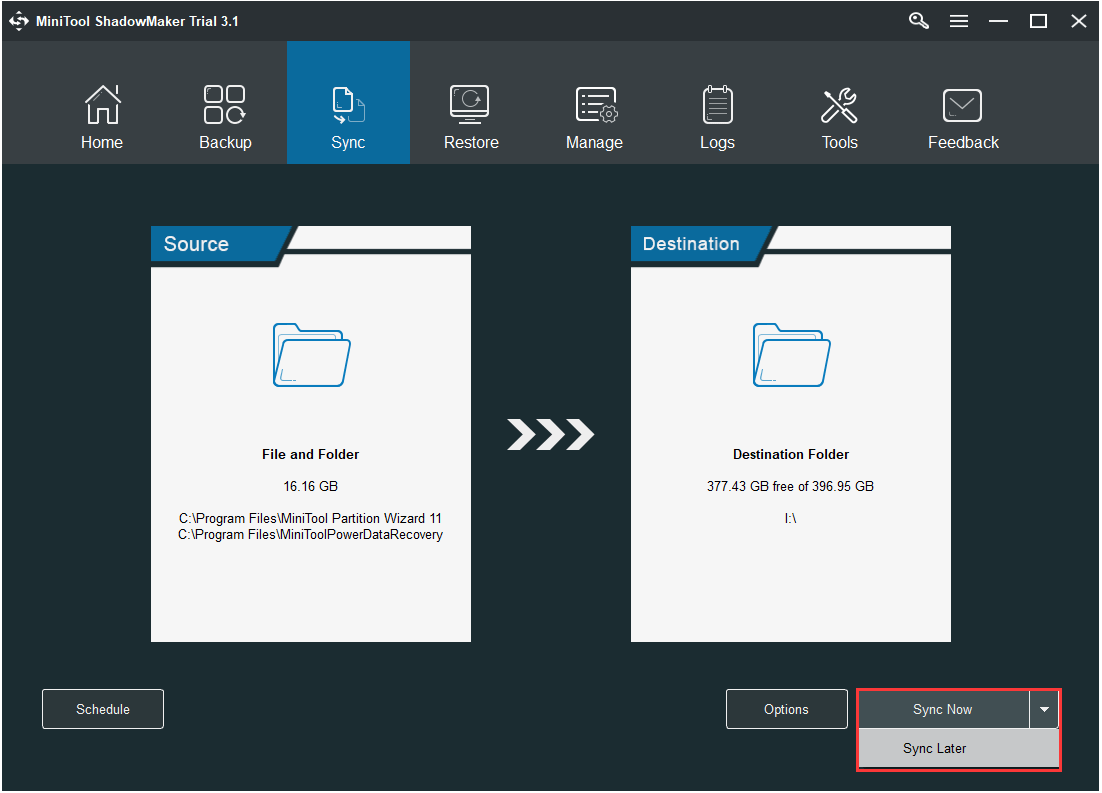
आपके द्वारा सभी चरणों को पूरा करने के बाद, आप पा सकते हैं कि सिंक्रोनाइज़ेशन सॉफ़्टवेयर - मिनीटूल शैडोमेकर आपको बहुत तेज़ी से बड़ी फ़ाइलों को स्थानांतरित करने में सक्षम बनाता है। और यह आपको पीसी से पीसी तक फ़ाइलों को स्थानांतरित करने में सक्षम बनाता है जब तक वे एक ही लैन पर नहीं होते हैं।
एक महत्वपूर्ण बिंदु यह है कि MiniTool ShadowMaker आपको बिना किसी सीमा के बड़ी फ़ाइलों को मुफ्त में स्थानांतरित करने में सक्षम बनाता है।




![असफल हल करने के 4 तरीके - Google ड्राइव पर नेटवर्क त्रुटि [मिनीटुल न्यूज़]](https://gov-civil-setubal.pt/img/minitool-news-center/05/4-ways-solve-failed-network-error-google-drive.png)


![विंडोज 10 में मिनीटैक्स मेनू में 'मूव' और 'कॉपी टू' कैसे जोड़ें [MiniTool News]](https://gov-civil-setubal.pt/img/minitool-news-center/69/how-addmove-toandcopy-toto-context-menu-windows-10.png)


![दूरस्थ डिवाइस को कैसे ठीक करें कनेक्शन कनेक्शन को स्वीकार नहीं करें [MiniTool News]](https://gov-civil-setubal.pt/img/minitool-news-center/83/how-fix-remote-device-won-t-accept-connection-issue.jpg)


![बाहरी ड्राइव या NAS, जो आपके लिए बेहतर है [MiniTool News]](https://gov-civil-setubal.pt/img/minitool-news-center/72/external-drive-nas.jpg)

![पीसी मैटिक बनाम अवास्ट: 2021 में कौन सा बेहतर है? [मिनीटूल टिप्स]](https://gov-civil-setubal.pt/img/backup-tips/13/pc-matic-vs-avast-which-one-is-better-2021.png)



