वनड्राइव स्वचालित रूप से फ़ाइलें हटा रहा है? यहां समाधान खोजें
Vanadra Iva Svacalita Rupa Se Fa Ilem Hata Raha Hai Yaham Samadhana Khojem
कुछ उपयोगकर्ता सूचना प्राप्त करते हैं, जिसमें कहा गया है कि फ़ाइलों का एक समूह हाल ही में वनड्राइव द्वारा हटा दिया गया है, लेकिन उन्होंने संचालन शुरू नहीं किया। तो, ऐसा OneDrive पर क्यों हुआ? फ़ाइलों को स्वचालित रूप से हटाने से OneDrive को कैसे रोकें? कृपया इस लेख को पढ़ें मिनीटूल वेबसाइट समाधान खोजने के लिए।
OneDrive स्वचालित रूप से फ़ाइलें हटाना
OneDrive एक लोकप्रिय फ़ाइल होस्टिंग सेवा है, जिसका उपयोग आपकी फ़ोटो, वीडियो और फ़ाइलों का बैक अप, सुरक्षित, समन्वयित और आपके सभी उपकरणों पर पहुँच योग्य रखने के लिए किया जाता है। लेकिन हाल ही में, अधिक से अधिक उपयोगकर्ताओं ने बताया कि वनड्राइव बिना किसी अनुमति के फ़ाइलों को स्वचालित रूप से हटाता रहता है।
एक ऑनलाइन क्लाउड स्टोरेज सेवा के रूप में, उपयोगकर्ताओं के डेटा को सुरक्षित रखना अधिक महत्वपूर्ण है। कई उपयोगकर्ता अपनी फ़ाइलों को सिंक करने या उनका बैकअप लेने के लिए वनड्राइव चुनते हैं और 'वनड्राइव फ़ाइलों को स्वचालित रूप से हटाने' की समस्या से उनकी फ़ाइलें खो सकती हैं और उन्हें वापस ढूंढना मुश्किल हो सकता है।
बख्शीश : आप एक और कोशिश कर सकते हैं सिंक विकल्प - मिनीटूल शैडोमेकर। वनड्राइव से भिन्न, आप अपनी फ़ाइलों को स्थानीय रूप से सिंक कर सकते हैं, जो आपके डेटा को सुरक्षित रखने का एक सुरक्षित तरीका होगा।
समस्या को कई कारणों से ट्रिगर किया जा सकता है, जैसे कि पुराना विंडोज ऑपरेटिंग सिस्टम और आपकी हार्ड डिस्क में खराब सेक्टर। इसके अलावा, पुराने OneDrive क्लाइंट के कारण त्रुटि हो सकती है। आप यह भी जांच सकते हैं कि आपके सिस्टम की तिथि और समय सही है या नहीं।
अगले भाग में, आप सीख सकते हैं कि अपनी हटाई गई फ़ाइलों को कैसे पुनर्स्थापित किया जाए।
रीसायकल बिन से हटाई गई फ़ाइलों को पुनर्स्थापित करें
एक बार जब आप संदेश प्राप्त करते हैं जो आपको बताता है कि आपकी फ़ाइलें OneDrive द्वारा हटा दी गई हैं, तो आप पहले रीसायकल बिन की जांच कर सकते हैं और हटाई गई फ़ाइलों को पुनर्स्थापित करने के कुछ तरीके आज़मा सकते हैं।
रास्ता विफल हो सकता है लेकिन कोशिश करने लायक है।
चरण 1: सिस्टम ट्रे के दाईं ओर नीचे की ओर OneDrive आइकन पर राइट-क्लिक करें और चुनें सहायता और सेटिंग्स .
चरण 2: चुनें समायोजन और फिर पर जाएँ खाता टैब।

चरण 3: चुनें इस पीसी को अनलिंक करें लिंक करें और फिर क्लिक करें खाता अनलिंक करें पीसी को वनड्राइव से अनलिंक करने के विकल्प की पुष्टि करने के लिए।
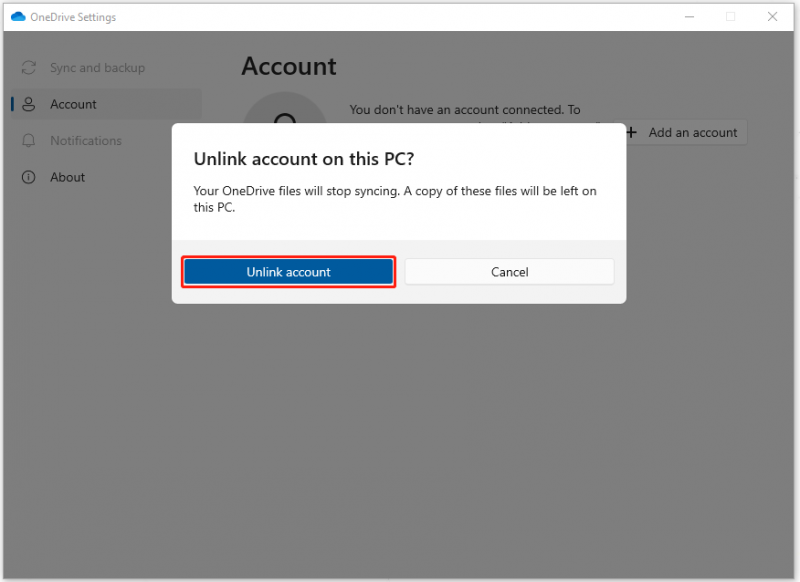
चरण 4: फिर आपके वनड्राइव खाते से जुड़े अन्य सभी पीसी को अनलिंक करने के लिए चरणों को दोहराएं, इंटरनेट को डिस्कनेक्ट करें और वनड्राइव एप्लिकेशन से बाहर निकलें।
चरण 5: सिस्टम रीसायकल बिन में जाएं जहां यदि हटाई गई फ़ाइलें दिखाई देती हैं, तो चुनने के लिए उस पर राइट-क्लिक करें पुनर्स्थापित करना .
यदि वहां नहीं है, तो आप वनड्राइव वेबसाइट पर जा सकते हैं और अपने खाते में लॉग इन कर सकते हैं; उसके बाद चुनो रीसायकल बिन अपनी हटाई गई फ़ाइलों को खोजने और क्लिक करने के लिए बाएं पैनल से पुनर्स्थापित करना अपनी फ़ाइलें पुनर्प्राप्त करने के लिए।
इन चरणों को पूरा करने के बाद, हो सकता है कि आपने अपनी फ़ाइलें पुनर्स्थापित कर ली हों। OneDrive को फ़ाइलों को स्वचालित रूप से हटाने से रोकने के लिए, आप आगे की चालों के लिए अगले भाग पर जा सकते हैं।
फ़ाइलों को स्वचालित रूप से हटाने से वनड्राइव को कैसे रोकें?
फिक्स 1: खराब सेक्टर्स के लिए अपनी हार्ड ड्राइव की जांच करें
यह जांचने के लिए कि क्या आपकी हार्ड ड्राइव में खराब सेक्टर हैं, आप निम्नानुसार कर सकते हैं।
चरण 1: टाइप करें अध्यक्ष एवं प्रबंध निदेशक खोज बॉक्स में और चलाएँ सही कमाण्ड प्रशासनिक अधिकारों के साथ।
चरण 2: जब विंडो पॉप अप हो जाए, तो इनपुट करें chkdsk #: /f /r/x और दबाएं प्रवेश करना .
टिप्पणी : कृपया बदलें #: ड्राइव अक्षर के साथ आप जांचना चाहते हैं।
फिर आप चेक समाप्त होने तक प्रतीक्षा करें और अपने कंप्यूटर को पुनरारंभ करें।
फिक्स 2: वनड्राइव क्लाइंट को अपडेट करें
विंडोज़ में वनड्राइव फ़ाइलों को हटाने से बचने का दूसरा तरीका वनड्राइव क्लाइंट को अपडेट करना है।
चरण 1: टाइप करें कंट्रोल पैनल सर्च में जाकर ओपन करें।
चरण 2: क्लिक करें किसी प्रोग्राम की स्थापना रद्द करें अंतर्गत कार्यक्रमों और ढूँढें और राइट-क्लिक करें माइक्रोसॉफ्ट वनड्राइव चुन लेना परिवर्तन .
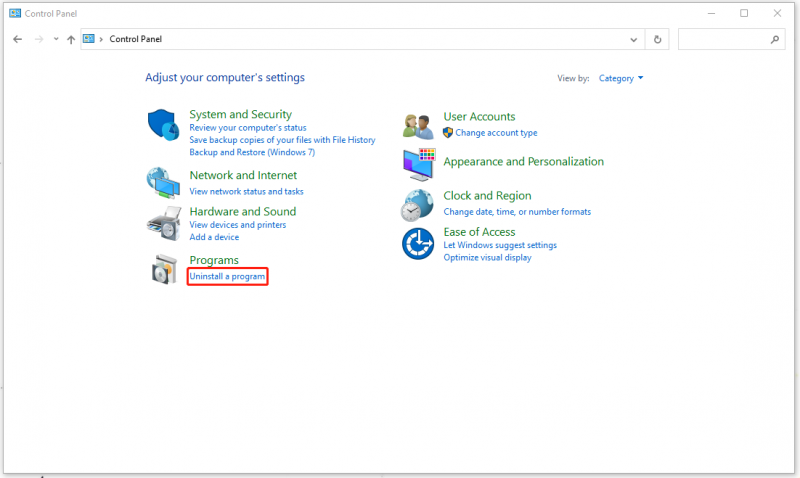
चरण 3: दूसरी विंडो में, के विकल्प की जाँच करें ऑनलाइन मरम्मत और तब मरम्मत .
उसके बाद, आप जांच सकते हैं कि आपका OneDrive अभी भी फ़ाइलों को स्वचालित रूप से हटा देता है या नहीं।
फिक्स 3: विंडोज को अपडेट करें
विंडोज को अपडेट करने का आखिरी तरीका है। विशिष्ट कदम इस प्रकार हैं।
के लिए जाओ स्टार्ट> सेटिंग्स> अपडेट एंड सिक्योरिटी> विंडोज अपडेट> अपडेट की जांच करें .
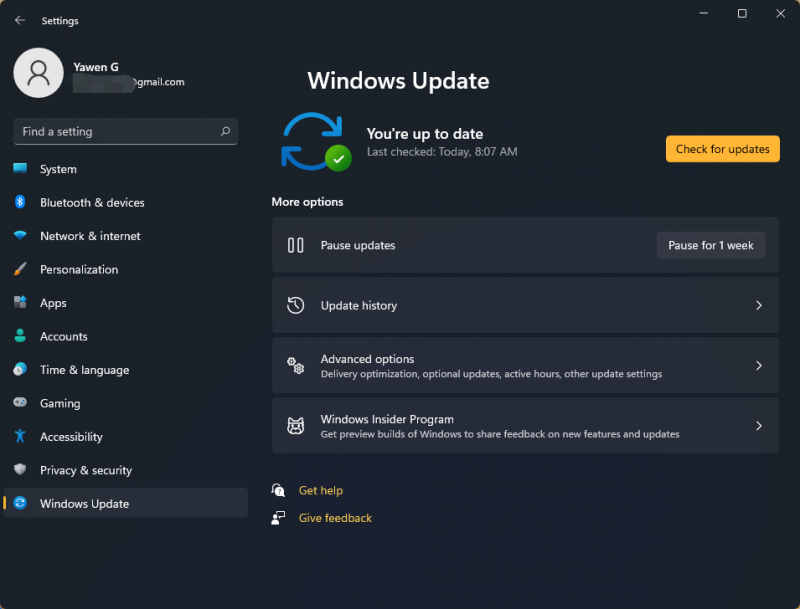
तब Windows स्वचालित रूप से आपके डिवाइस के लिए उपलब्ध नए अपडेट की जांच करेगा।
अपनी फाइलों का अग्रिम रूप से बैकअप लें
भले ही उपरोक्त विधियाँ आपको हटाई गई फ़ाइलों को पुनर्स्थापित करने में मदद कर सकती हैं, लेकिन कोई भी यह सुनिश्चित नहीं कर सकता है कि यह दोबारा नहीं होगा। इसके अलावा, यह कहना कठिन है कि आपकी फ़ाइलें हर बार वापस मिल सकती हैं। 'वनड्राइव फ़ाइलों को स्वचालित रूप से हटाने' समस्या से निपटने में आपकी मदद करने का सबसे अच्छा तरीका बैकअप है।
आप अपनी फ़ाइलों का अग्रिम रूप से बैकअप ले सकते हैं मिनीटूल शैडोमेकर . यह न केवल एक सिंक टूल है बल्कि एक बैकअप विशेषज्ञ भी है। आप इस प्रोग्राम के साथ अपने सिस्टम, फाइल, फोल्डर, पार्टीशन और डिस्क का बैकअप ले सकते हैं। इस टूल को डाउनलोड और इंस्टॉल करने के लिए जाएं और आपको 30-दिन का निःशुल्क परीक्षण संस्करण मिलेगा।
चरण 1: प्रोग्राम खोलें और क्लिक करें ट्रायल रखता है .
चरण 2: में बैकअप टैब, चुनें स्रोत खंड और फिर फ़ाइलें और फ़ोल्डर उस फ़ाइल को चुनने के लिए जिसका आप बैक अप लेना चाहते हैं। फिर जाएं गंतव्य यह चुनने के लिए कि आप कहां बैकअप लेना चाहते हैं।
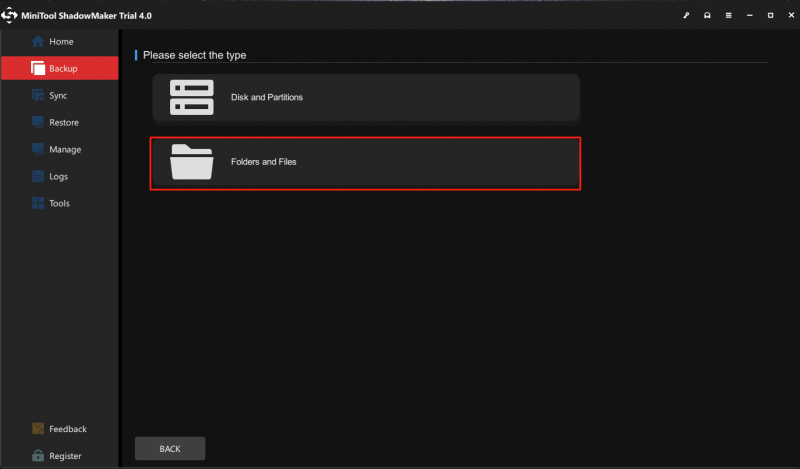
चरण 3: क्लिक करें अब समर्थन देना या बाद में बैक अप लें बैकअप कार्य आरंभ करने के लिए। विलंबित बैकअप कार्य में है प्रबंधित करना टैब।
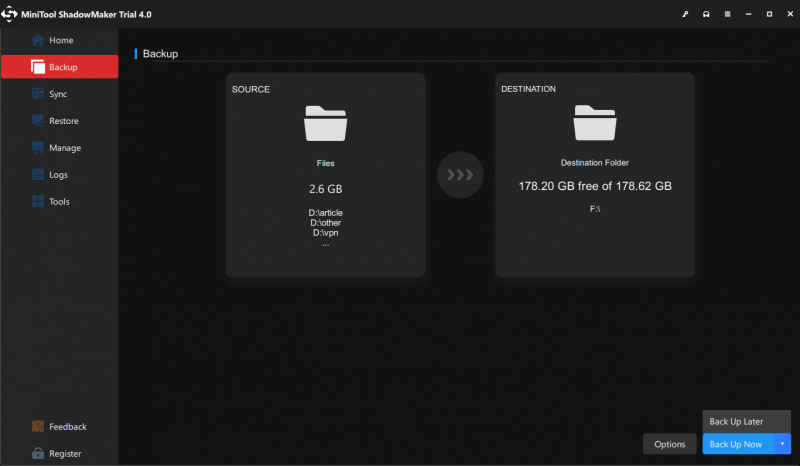
जमीनी स्तर:
OneDrive आपकी फ़ाइलों को क्लाउड में संग्रहीत करने के लिए काफी उपयोगी है, लेकिन OneDrive फ़ाइलों को स्वचालित रूप से हटाने वाली समस्या का सामना करना भयानक है। इस पोस्ट ने आपको समस्या को हल करने में मदद करने के लिए कुछ तरीके बताए हैं। आशा है कि यह लेख आपके लिए उपयोगी हो सकता है।
यदि मिनीटूल शैडोमेकर का उपयोग करते समय आपको कोई समस्या आती है, तो आप निम्नलिखित टिप्पणी क्षेत्र में एक संदेश छोड़ सकते हैं और हम जल्द से जल्द जवाब देंगे। यदि आपको मिनीटूल सॉफ़्टवेयर का उपयोग करते समय किसी सहायता की आवश्यकता है, तो आप हमसे संपर्क कर सकते हैं [ईमेल संरक्षित] .
![विंडोज 10 पर रिकवरी विकल्पों का उपयोग कैसे करें [परिसर और कदम] [मिनीटूल टिप्स]](https://gov-civil-setubal.pt/img/backup-tips/63/how-use-recovery-options-windows-10-premise.jpg)
![विंडोज 10 को रीबूट कैसे करें? (3 उपलब्ध तरीके) [MiniTool News]](https://gov-civil-setubal.pt/img/minitool-news-center/45/how-reboot-windows-10-properly.png)




![त्वरित सुधार 'रिबूट और उचित बूट डिवाइस का चयन करें' विंडोज में [MiniTool युक्तियाँ]](https://gov-civil-setubal.pt/img/disk-partition-tips/48/quick-fixreboot-select-proper-boot-devicein-windows.jpg)
![Google Chrome पर 'ERR_NAME_NOT_RESOLVED' त्रुटि के लिए सुधार [MiniTool News]](https://gov-civil-setubal.pt/img/minitool-news-center/02/fixes-err_name_not_resolved-error-google-chrome.png)
![ओएस के बिना हार्ड डिस्क से डेटा पुनर्प्राप्त करने के लिए कैसे - विश्लेषण और सुझाव [MiniTool टिप्स]](https://gov-civil-setubal.pt/img/data-recovery-tips/45/how-recover-data-from-hard-disk-without-os-analysis-tips.png)
![Battle.net गेम डाउनलोड करते समय धीमी गति से डाउनलोड करें? 6 सुधारों का प्रयास करें [मिनीटूल युक्तियाँ]](https://gov-civil-setubal.pt/img/news/8C/battle-net-download-slow-when-downloading-a-game-try-6-fixes-minitool-tips-1.png)


![[हल] वेब ब्राउजर / PS5 / PS4 पर PSN पासवर्ड कैसे बदलें ... [MiniTool News]](https://gov-civil-setubal.pt/img/minitool-news-center/61/how-change-psn-password-web-browser-ps5-ps4.png)




![विंडोज 10 पीसी - 4 स्टेप्स [मिनीटूल न्यूज़] को कैसे अप या बूस्ट करें](https://gov-civil-setubal.pt/img/minitool-news-center/69/how-turn-up-boost-mic-volume-windows-10-pc-4-steps.jpg)
![[फिक्स्ड!] त्रुटि 0xc0210000: BitLocker कुंजी सही ढंग से लोड नहीं हुई थी](https://gov-civil-setubal.pt/img/news/A8/fixed-error-0xc0210000-bitlocker-key-wasn-t-loaded-correctly-1.png)
![[हल] कैसे मैक पर खो शब्द फ़ाइलें पुनर्प्राप्त करने के लिए [MiniTool युक्तियाँ]](https://gov-civil-setubal.pt/img/data-recovery-tips/01/how-recover-lost-word-files-mac.jpg)