विंडोज 10 11 में फोल्डर मर्ज कॉन्फ्लिक्ट्स को डिसेबल कैसे करें
Vindoja 10 11 Mem Pholdara Marja Konphliktsa Ko Disebala Kaise Karem
क्या आप जानते हैं कि विंडोज 10/11 में फोल्डर मर्ज कॉन्फ्लिक्ट्स को कैसे सक्षम करें? अगर नहीं तो आप बिलकुल सही जगह पर आये हैं. यह पोस्ट से मिनीटूल कन्फर्म फोल्डर रिप्लेस को दिखाने के तरीके के बारे में बात करता है। साथ ही, आप गलती से मर्ज किए गए फ़ोल्डरों को पुनर्प्राप्त करने के तरीके यहां प्राप्त कर सकते हैं।
फ़ोल्डर मर्ज विरोधों को सक्षम/अक्षम कैसे करें
फोल्डर मर्ज कॉन्फ्लिक्ट प्रॉम्प्ट को चालू करने का क्या मतलब है? इसका मतलब है कि जब आप किसी फ़ोल्डर को लक्ष्य फ़ोल्डर में कॉपी या ले जाते हैं जिसमें पहले से ही समान नाम वाला फ़ोल्डर होता है, तो एक प्रॉम्प्ट बॉक्स पॉप अप होकर आपसे पूछेगा कि क्या आप इन फ़ाइलों को मर्ज करना चाहते हैं जैसा कि नीचे दिखाया गया है।

विंडोज 10/11 में, फोल्डर मर्ज कॉन्फ्लिक्ट्स प्रॉम्प्ट डिफ़ॉल्ट रूप से बंद हो जाता है। इस स्थिति में, यदि गंतव्य फ़ोल्डर में समान नाम वाला फ़ोल्डर है, तो चेतावनी बॉक्स प्रदर्शित नहीं होगा। यहां आप नीचे दिए गए तरीकों को फॉलो करके इस फीचर को इनेबल कर सकते हैं।
तरीका 1. फ़ोल्डर विकल्पों का उपयोग करके फ़ोल्डर मर्ज विरोधों को सक्षम करें
चरण 1. दबाएं विंडोज + ई के लिए प्रमुख संयोजन फ़ाइल एक्सप्लोरर खोलें .
चरण 2. क्लिक करें देखना > विकल्प .
चरण 3. आगे बढ़ें देखना टैब और अनचेक करें फ़ोल्डर मर्ज विरोध छुपाएं . तब दबायें ठीक अपने परिवर्तनों को सहेजने के लिए।
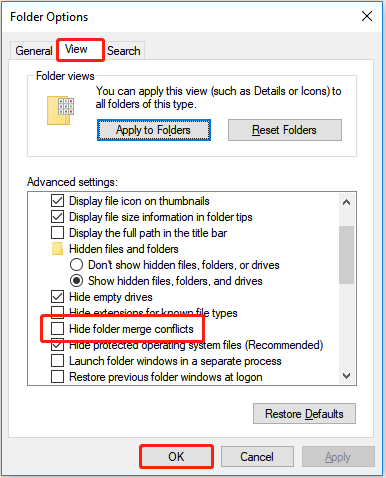
जब आप किसी फ़ोल्डर को उसी नाम वाले फ़ोल्डर वाले फ़ोल्डर में ले जाते हैं, तो अब आप फ़ोल्डर बदलें की पुष्टि करें संवाद बॉक्स देख सकते हैं। फ़ोल्डर मर्ज विरोध को अक्षम करने के लिए, आपको बस जांच करने की आवश्यकता है फ़ोल्डर मर्ज विरोध छुपाएं विकल्प।
तरीका 2. रजिस्ट्री संपादक का उपयोग करके फ़ोल्डर मर्ज विरोधों को सक्षम करें
चरण 1. दबाएं विंडोज + आर रन खोलने के लिए कुंजी संयोजन।
चरण 2. इनपुट बॉक्स में, टाइप करें regedit और दबाएं प्रवेश करना . क्लिक हाँ पॉप-अप विंडो में।
चरण 3। निम्नलिखित पथ पर नेविगेट करें:
HKEY_CURRENT_USER\Software\Microsoft\Windows\CurrentVersion\Explorer\Advanced
चरण 4। दाएँ फलक में, डबल-क्लिक करें MergeConflicts छुपाएं . फिर इसके मूल्य डेटा को इसमें बदलें 0 और क्लिक करें ठीक .
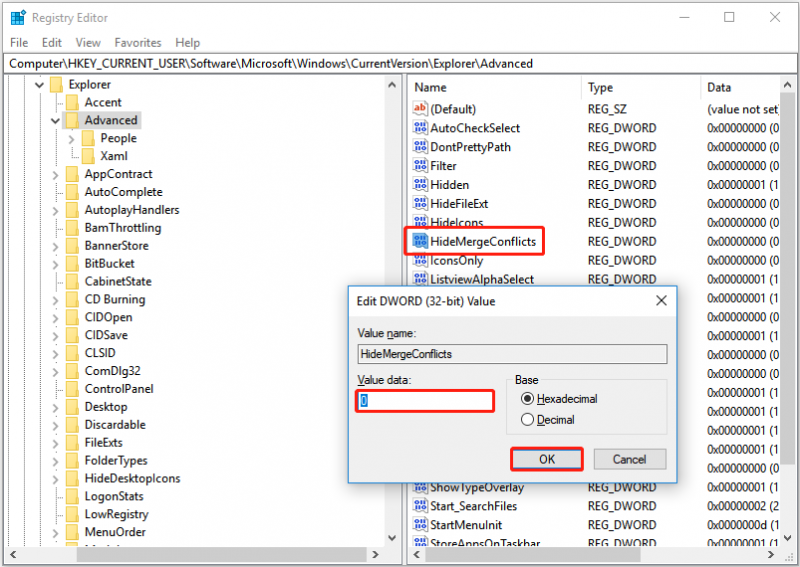
फ़ोल्डर मर्ज विरोध को अक्षम करने के लिए, आपको इसके मान डेटा को इसमें बदलना होगा 1 .
गलती से मर्ज किए गए फोल्डर को कैसे रिकवर करें
अब आपको पता होना चाहिए कि फ़ोल्डर मर्ज विरोध को कैसे सक्षम और अक्षम करना है। हालाँकि, आप गलती से किसी फ़ोल्डर को मर्ज कर सकते हैं और यह नहीं जान सकते कि इसे कैसे पुनर्स्थापित किया जाए। यहाँ एक सच्चा उदाहरण है:
मेरे पास दो फ़ोल्डर थे जिन्हें मैं मर्ज करना चाहता था, और जब उनसे पूछा गया कि समान नाम वाली फ़ाइलों के बारे में क्या करना है, तो मैंने सभी को बदलने के लिए चुना। हालाँकि, मुझे अब एहसास हुआ है कि मुझे अभी भी उनमें से कुछ की आवश्यकता है। क्या इन फ़ाइलों को पुनर्प्राप्त करने का कोई तरीका है या वे पूरी तरह खो गए हैं?
answer.microsoft.com
इस स्थिति में, आप अपने फ़ोल्डरों को पिछले संस्करण से पुनर्प्राप्त करने के लिए 'पिछले संस्करणों को पुनर्स्थापित करें' सुविधा का उपयोग कर सकते हैं।
बख्शीश: किसी फ़ोल्डर को उसके पिछले संस्करण में पुनर्प्राप्त करने के लिए, आपको यह सुनिश्चित करने की आवश्यकता है कि आपके पास है फ़ाइल इतिहास चालू किया उन्हें विलय करने से पहले। नहीं तो यह तरीका काम नहीं करेगा।
चरण 1। फ़ाइल एक्सप्लोरर में, उस फ़ोल्डर पर राइट-क्लिक करें जिसे आप पिछले संस्करण में पुनर्स्थापित करना चाहते हैं और चुनें पिछले रूपों को पुनर्स्थापित करें .
चरण 2. एक वांछित संस्करण का चयन करें और क्लिक करें पुनर्स्थापित करना .
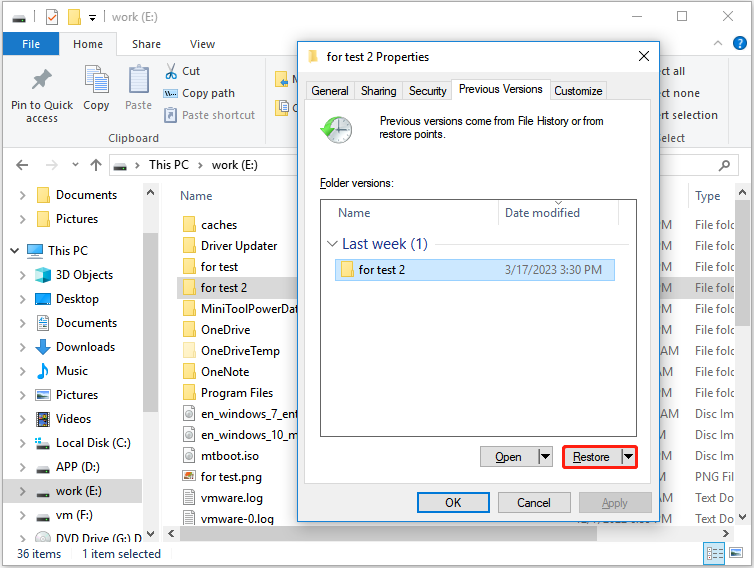
शीर्ष सिफारिश
यदि मर्ज प्रक्रिया के दौरान आपके फोल्डर या फाइलें गलती से खो जाती हैं, तो यहां इसका एक अंश है मुफ्त डेटा रिकवरी सॉफ़्टवेयर - आपके लिए मिनीटूल पावर डेटा रिकवरी की सिफारिश की जाती है। यह डेटा रिस्टोर टूल दस्तावेज़, ईमेल, वीडियो आदि सहित कई प्रकार की फ़ाइलों को पुनर्प्राप्त करने में आपकी सहायता कर सकता है।
बख्शीश: MiniTool Power Data Recovery Free Edition आपको अपने ड्राइव पर पाई गई सभी फाइलों को स्कैन करने और देखने की अनुमति देता है और मुफ्त में 1 जीबी से अधिक डेटा पुनर्प्राप्त नहीं करता है। आप इसे डाउनलोड कर सकते हैं और अपनी फाइलों का पूर्वावलोकन करने के लिए इसे आजमा सकते हैं। यदि वांछित फ़ाइलें या फ़ोल्डर प्रदर्शित होते हैं, तो आप चुन सकते हैं पूर्ण संस्करण असीमित फ़ाइलें पुनर्प्राप्त करने के लिए।
यहां आप खोई हुई फ़ाइलों को पुनर्प्राप्त करने के लिए प्रमुख चरण देख सकते हैं।
चरण 1. मिनीटूल पावर डेटा रिकवरी लॉन्च करें।
चरण 2. के तहत तार्किक ड्राइव अनुभाग, उस लक्ष्य विभाजन को चुनें जिसमें आपकी खोई हुई फ़ाइलें या फ़ोल्डर हैं। तब दबायें स्कैन .
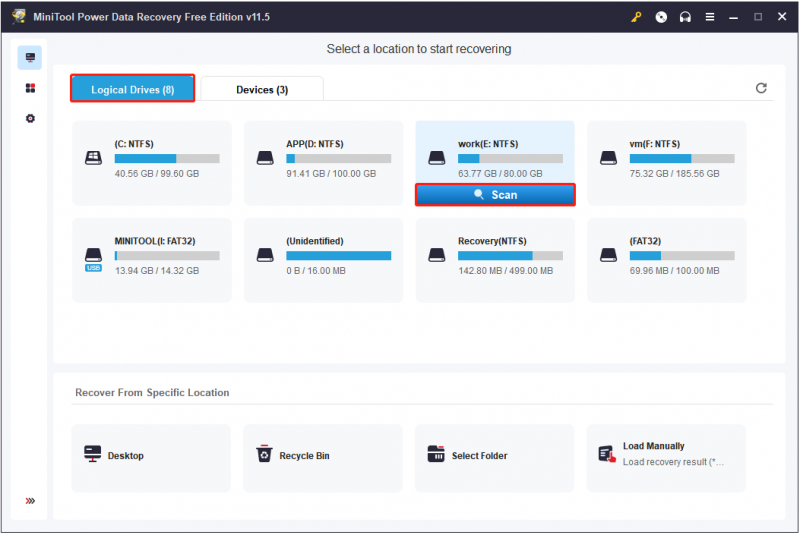
चरण 3. मिली फ़ाइलों का पूर्वावलोकन करें और सभी आवश्यक फ़ोल्डर या फ़ाइलों का चयन करें। तब दबायें बचाना उन्हें संग्रहीत करने के लिए मूल पथ से अलग एक सुरक्षित स्थान का चयन करने के लिए।
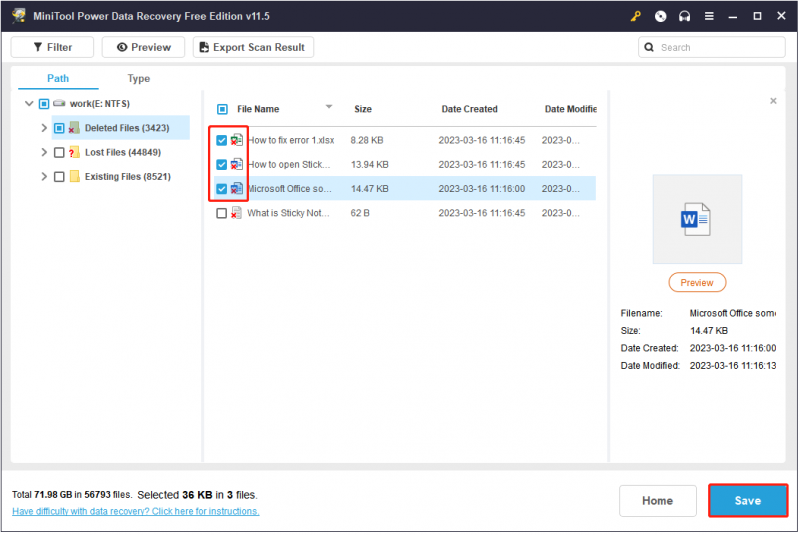
चीजों को लपेटना
अब आप जान गए हैं कि विंडोज 10/11 में फोल्डर मर्ज कॉन्फ्लिक्ट्स को अक्षम और सक्षम कैसे करें। वहीं, आप यह भी जानते हैं कि गलती से मर्ज किए गए फोल्डर और डिलीट हुए फोल्डर/फाइल्स को कैसे रिकवर करना है।
यदि आपके पास मिनीटूल डेटा रिकवरी सॉफ़्टवेयर के बारे में कोई प्रश्न हैं, तो आप नीचे अपनी टिप्पणी छोड़ सकते हैं।
![Google Chrome संस्करण Windows 10 [मिनीटूल न्यूज़] को डाउनग्रेड / रिवर्ट कैसे करें](https://gov-civil-setubal.pt/img/minitool-news-center/92/how-downgrade-revert-google-chrome-version-windows-10.png)
![Radeon सेटिंग्स वर्तमान में उपलब्ध नहीं हैं - यहाँ है कि कैसे ठीक करें [MiniTool News]](https://gov-civil-setubal.pt/img/minitool-news-center/71/radeon-settings-are-currently-not-available-here-is-how-fix.png)
![फिक्स्ड: इस वीडियो फ़ाइल नहीं खेला जा सकता है। (त्रुटि कोड: 232011) [मिनीटूल न्यूज़]](https://gov-civil-setubal.pt/img/minitool-news-center/95/fixed-this-video-file-cannot-be-played.jpg)

![क्रोम, फायरफॉक्स, एज आदि पर पॉप-अप ब्लॉकर को डिसेबल कैसे करें। [मिनीटूल न्यूज]](https://gov-civil-setubal.pt/img/minitool-news-center/31/how-disable-pop-up-blocker-chrome.png)







![आधुनिक सेटअप होस्ट क्या है और इसकी समस्याओं को कैसे ठीक करें [MiniTool News]](https://gov-civil-setubal.pt/img/minitool-news-center/51/what-is-modern-setup-host.jpg)

![फुल गाइड - डिस्क्स में टेक्स्ट कलर कैसे बदलें [MiniTool News]](https://gov-civil-setubal.pt/img/minitool-news-center/38/full-guide-how-change-text-color-discord.png)




