विंडोज 11 के लिए एक्सप्लोरर पैचर - पीसी को विंडोज 10 जैसा बनाएं
Vindoja 11 Ke Li E Eksaplorara Paicara Pisi Ko Vindoja 10 Jaisa Bana Em
विंडोज 11 के लिए एक्सप्लोरर पैचर क्या है? मैं विंडोज 11 की लापता सुविधाओं को वापस लाने के लिए एक्सप्लोरर पैचर कैसे प्राप्त करूं? मिनीटूल हम आपको इस टूल पर एक विस्तृत गाइड देंगे और देखते हैं कि विंडोज 11 को विंडोज 10 जैसा दिखने के लिए इसका उपयोग कैसे करें।
विंडोज 11 में, शैली में कई बदलाव और जिस तरह से आप ओएस के साथ बातचीत करते हैं, माइक्रोसॉफ्ट द्वारा विंडोज 10 की तुलना में लाया जाता है। इसमें कुछ बदलाव व्यापक हो गए हैं, लेकिन कुछ उपयोगकर्ताओं द्वारा प्राप्त नहीं किए गए हैं।
यदि आपने विंडोज 11 में अपग्रेड किया है लेकिन फिर भी विंडोज 10 के यूआई डिजाइन के लिए तरस रहे हैं, तो विंडोज 11 को विंडोज 10 जैसा दिखने के लिए क्या करें? हमारे पिछले पोस्ट में - विंडोज 11 को विंडोज 10 जैसा दिखने के लिए कैसे अनुकूलित करें , आप कुछ विवरण प्राप्त कर सकते हैं। इसके अलावा आप इस काम को दूसरे तरीकों से भी कर सकते हैं। आज, हम एक्सप्लोरर पैचर नामक एक पेशेवर टूल पेश करेंगे जो विंडोज 11 में लापता सुविधाओं को वापस लाता है।
विंडोज 11 के लिए एक्सप्लोरर पैचर क्या है
एक्सप्लोरर पैचर github.com का एक हल्का ओपन-सोर्स सॉफ्टवेयर है जो विंडोज 10 में कई विंडोज 11 के डिजाइन और उनके राज्यों में बदलाव को बहाल करने में आपकी मदद कर सकता है। इस टूल से आप स्टार्ट मेन्यू, टास्कबार, फाइल एक्सप्लोरर, सिस्टम ट्रे को कस्टमाइज कर सकते हैं। और अधिक विंडोज 11 में इसे विंडोज 10 के समान दिखने के लिए।
एक्सप्लोरर पैचर डाउनलोड करें
क्या एक्सप्लोरर पैचर सुरक्षित है? यह वायरस नहीं है और इसे अपने पीसी पर इंस्टॉल करना सुरक्षित है। इसे अपने कार्यक्रमों की कुछ सेटिंग्स को अपनी प्राथमिकताओं में बदलने के लिए, खोजने के लिए GitHub लाइब्रेरी पर जाएं एक्सप्लोररपैचर , दाईं ओर से नवीनतम संस्करण पर टैप करें और फिर इसके इंस्टॉलर को प्राप्त करने के लिए .exe लिंक पर क्लिक करें।

वैकल्पिक रूप से, आप ExplorerPatcher के मुख्य पृष्ठ पर जा सकते हैं - https://github.com/valinet/ExplorerPatcher/wiki, scroll down to the कैसे करें अनुभाग, और लिंक पर टैप करें सेटअप प्रोग्राम ep_setup.exe फ़ाइल प्राप्त करने के लिए।
विंडोज 11 को कस्टमाइज़ करने से पहले अपने पीसी का बैकअप लें
चूँकि आप Windows 11 के कुछ मुख्य घटकों में परिवर्तन कर रहे हैं, अपने सिस्टम को अनुकूलित करने के लिए ExplorerPatcher का उपयोग करने से पहले एक पुनर्स्थापना बिंदु बनाना या सिस्टम का बैकअप लेना अच्छा है।
रिस्टोर पॉइन्ट बनाने के लिए हमारी पिछली पोस्ट देखें - विंडोज 11 में सिस्टम रिस्टोर प्वाइंट कैसे बनाएं . अपने पीसी का बैकअप लेने के लिए, आप मिनीटूल शैडोमेकर चला सकते हैं - विश्वसनीय और विंडोज 11 के लिए मुफ्त बैकअप सॉफ्टवेयर /10/8/7. यह आपको सरल चरणों में सिस्टम और डेटा के लिए बैकअप बनाने में सक्षम बनाता है।
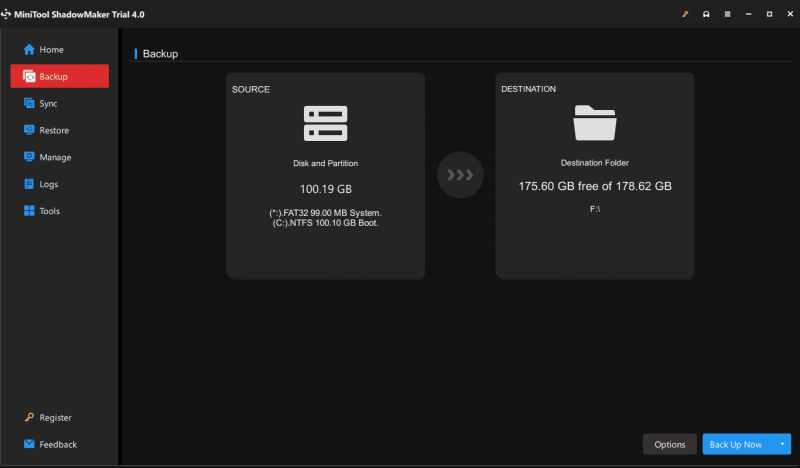
विंडोज 11 एक्सप्लोरर पैचर का उपयोग कैसे करें
सब कुछ तैयार होने के बाद, अपने विंडोज 11 पीसी पर चलाने के लिए एक्सपोररपैचर की इस .exe फ़ाइल पर डबल-क्लिक करें। एक बार यह टूल खुल जाने के बाद, टास्कबार स्वचालित रूप से विंडोज 10 की तरह दिखने के लिए बदल सकता है। बेशक, आप ओएस को और कस्टमाइज़ कर सकते हैं।
जब आप टास्कबार पर राइट-क्लिक करते हैं, तो आप एक नया विकल्प देख सकते हैं जिसे कहा जाता है गुण . बस इसे चुनें और आप एक्सप्लोरर पैचर के मुख्य मेनू में प्रवेश कर सकते हैं, जैसा कि नीचे दिखाया गया है।
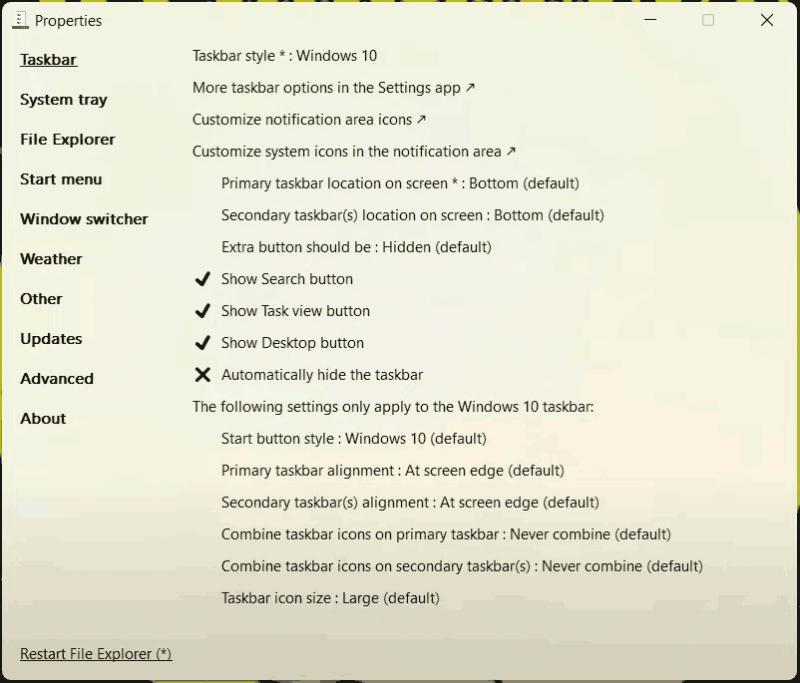
आप अपने टास्कबार को जरूरतों के आधार पर संपादित कर सकते हैं, उदाहरण के लिए, अधिसूचना क्षेत्र आइकन को अनुकूलित करें, स्क्रीन पर टास्कबार स्थान बदलें, खोज, कार्य दृश्य और डेस्कटॉप बटन दिखाएं, आदि। इसके अलावा, आप बाईं ओर संबंधित टैब पर क्लिक कर सकते हैं। सिस्टम ट्रे, स्टार्ट मेन्यू, फाइल एक्सप्लोरर आदि को अनुकूलित करने के लिए।
एक्सप्लोरर पैचर को अनइंस्टॉल करें
यदि आप विंडोज 11 का उपयोग करना चाहते हैं लेकिन विंडोज 10 से एक या दो फीचर रखना चाहते हैं तो विंडोज 11 एक्सप्लोरर पैचर एक बेहतरीन टूल है। यदि आप विंडोज 11 के यूआई पर वापस लौटना चाहते हैं, तो आप इस टूल को अनइंस्टॉल करना चुन सकते हैं। के लिए जाओ सेटिंग > ऐप्स > ऐप्स और सुविधाएं , ExplorerPatcher का पता लगाएँ और तीन बिंदुओं पर क्लिक करें, फिर चुनें स्थापना रद्द करें .



![Synology बैकअप कैसे करें? यहाँ एक पूर्ण गाइड है! [मिनीटूल टिप्स]](https://gov-civil-setubal.pt/img/backup-tips/82/how-do-synology-backup.png)
![निजी में ब्राउज़ करने के लिए सुरक्षित मोड में क्रोम कैसे शुरू करें [MiniTool News]](https://gov-civil-setubal.pt/img/minitool-news-center/74/how-start-chrome-safe-mode-browse-private.png)
![[हल] विंडोज १० में सिस्टम रिस्टोर क्या करता है? [मिनीटूल समाचार]](https://gov-civil-setubal.pt/img/minitool-news-center/83/what-does-system-restore-do-windows-10.png)
![लॉन्च करने में 3 तरीके त्रुटि 30005 32 के साथ विफल फ़ाइल बनाएँ [MiniTool News]](https://gov-civil-setubal.pt/img/minitool-news-center/68/3-ways-launch-error-30005-create-file-failed-with-32.png)

![आपके माइक्रोफ़ोन से आवाज़ रिकॉर्ड करने के लिए शीर्ष 8 निःशुल्क माइक रिकॉर्डर [स्क्रीन रिकॉर्ड]](https://gov-civil-setubal.pt/img/screen-record/54/top-8-free-mic-recorders-record-voice-from-your-microphone.png)

![क्या विंडोज 10 में टास्कबार जम गया है? यहाँ कैसे तय करने के लिए है! [मिनीटूल टिप्स]](https://gov-civil-setubal.pt/img/backup-tips/82/is-taskbar-frozen-windows-10.jpg)







![Hulu त्रुटि कोड रनटाइम -2 के लिए शीर्ष 5 समाधान [MiniTool समाचार]](https://gov-civil-setubal.pt/img/minitool-news-center/45/top-5-solutions-hulu-error-code-runtime-2.png)
![2 सबसे अच्छा महत्वपूर्ण क्लोनिंग सॉफ्टवेयर | डेटा हानि के बिना क्लोन कैसे करें [मिनीटूल टिप्स]](https://gov-civil-setubal.pt/img/backup-tips/95/2-best-crucial-cloning-software-how-clone-without-data-loss.png)