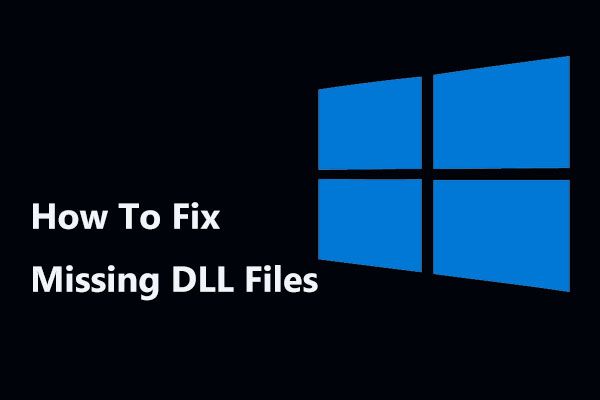विंडोज डिलीटिंग फाइल्स को अपने आप ठीक करें और डेटा रिकवर करें
Vindoja Dilitinga Pha Ilsa Ko Apane Apa Thika Karem Aura Deta Rikavara Karem
विंडोज़ स्वचालित रूप से फ़ाइलें हटा रहा है ? क्या आप जानते हैं कि डिलीट हुई फाइल्स को कैसे रिकवर किया जाता है? अब इस पोस्ट में से मिनीटूल , आप विंडोज 10 में 'फ़ाइलें स्वचालित रूप से नष्ट हो रही हैं' समस्या को ठीक करने और खोए हुए डेटा को पुनर्प्राप्त करने के लिए कई व्यवहार्य समाधान सीख सकते हैं।
विंडोज़ स्वचालित रूप से फ़ाइलें क्यों हटाता है
विंडोज 10 में मेरी फाइलें अपने आप डिलीट हो रही हैं, और मैं इस समस्या वाला एकमात्र उपयोगकर्ता नहीं हूं। यहाँ आप इंटरनेट से एक सच्चा उदाहरण देख सकते हैं:
मेरा डाउनलोड फ़ोल्डर बिना किसी चेतावनी के दूसरी बार स्वचालित रूप से हटा दिया गया है। 4 को छोड़कर सभी फाइलें हटा दी गईं, जिन्हें मैं स्क्रीनशॉट में डालूंगा। क्या ये फाइलें जिम्मेदार हैं? मैंने हाल ही में डिस्क क्लीनअप नहीं चलाया है, न ही मेरे पीसी पर CCleaner या Storage Sense सक्रिय है। मैंने Recuva प्रोग्राम के साथ अपनी फ़ाइलों को पुनर्प्राप्त करने का प्रयास किया लेकिन यह काम नहीं किया, और यह काफी परेशान करने वाला है।
answer.microsoft.com
'फ़ाइलें स्वचालित रूप से हटाई जा रही हैं' विभिन्न कारणों से हो सकती हैं। यहां हम सबसे सामान्य कारणों की सूची देते हैं:
- जब आपका कंप्यूटर डिस्क स्थान से बाहर हो जाता है, तो स्टोरेज सेंस की सुविधा सक्षम होती है, जिससे 'विंडोज़ फ़ाइलों को स्वचालित रूप से हटाने' में त्रुटि होती है।
- विंडोज डिफेंडर ने आपकी फाइलों को हटा दिया जब यह आपकी फ़ाइलों को वायरस होने का पता लगाता है।
- आपका कंप्यूटर वायरस या मैलवेयर से संक्रमित है।
- आपके माउस के कारण समस्याएँ बाएँ-क्लिक करने पर फ़ाइलें हटा दी जाएँगी .
जब आप पाते हैं कि आपकी फ़ाइलें स्वचालित रूप से हटाई जा रही हैं, तो आपको निम्न चीज़ें करने की आवश्यकता है:
- सबसे पहले, उस डिवाइस का उपयोग करना बंद करें जहां आपकी फ़ाइलें खो जाने की स्थिति में तुरंत खो जाती हैं डेटा अधिलेखन .
- दूसरा, खोई हुई फ़ाइलों को वापस पाने के लिए पेशेवर डेटा रिकवरी सॉफ़्टवेयर के एक टुकड़े का उपयोग करें।
- तीसरा, विंडोज़ 10 को स्वचालित रूप से फ़ाइलों को हटाने से रोकने के लिए कई उपयोगी तरीकों का प्रयास करें।
विंडोज डिलीटेड फाइल्स को कैसे रिकवर करें
फ़ाइलों के स्वचालित रूप से हटाए जाने के सामान्य कारणों को जानने के बाद, अब आपको अपने पीसी से हटाई गई फ़ाइलों को पुनर्प्राप्त करने के लिए डेटा रिस्टोर टूल का उपयोग करने की आवश्यकता है। मिनीटूल पावर डेटा रिकवरी, द सबसे अच्छा डेटा रिकवरी सॉफ़्टवेयर आंतरिक हार्ड ड्राइव, बाहरी हार्ड ड्राइव, यूएसबी डिस्क, सॉलिड-स्टेट ड्राइव (एसएसडी), सीडी/डीवीडी आदि सहित सभी फाइल स्टोरेज डिवाइस से फाइलों को रिकवर करने के लिए उपयोग किया जाता है। यह भी हो सकता है स्वरूपित USB फ्लैश ड्राइव से डेटा पुनर्प्राप्त करें और दुर्गम विभाजन।
इससे ज्यादा और क्या, मिनीटूल पावर डेटा रिकवरी का मुफ्त संस्करण 1 जीबी तक डेटा पूरी तरह से मुफ्त में पुनर्प्राप्त करने में आपकी सहायता कर सकता है। इस सीमा को तोड़ने के लिए, आप MiniTool Power Data Recovery Personal Edition चुन सकते हैं।
अब आप Windows द्वारा हटाई गई फ़ाइलों को पुनर्प्राप्त करने के विस्तृत चरण देख सकते हैं।
चरण 1. अपने मुख्य इंटरफ़ेस को प्राप्त करने के लिए मिनीटूल पावर डेटा रिकवरी को डाउनलोड, इंस्टॉल और चलाएं (डेटा ओवरराइटिंग को रोकने के लिए डेटा हानि दिखाई देने वाले विभाजन में इसे स्थापित न करें)।
चरण 2. अब आप आते हैं तार्किक ड्राइव डिफ़ॉल्ट रूप से डेटा रिकवरी मॉड्यूल। इस सेक्शन के तहत, आप उस लक्ष्य ड्राइव का चयन कर सकते हैं जिसमें खोई हुई फ़ाइलें हैं और क्लिक करें स्कैन स्कैनिंग शुरू करने के लिए बटन या लक्ष्य विभाजन को स्कैन करने के लिए उस पर डबल-क्लिक करें।

चरण 3. सर्वोत्तम स्कैन परिणाम के लिए स्कैनिंग प्रक्रिया पूरी होने तक प्रतीक्षा करें। यदि आपको आवश्यक फ़ाइलें मिल जाती हैं, तो आप क्लिक भी कर सकते हैं रोकना आइकन इसे निलंबित करने के लिए। अब आप क्लिक कर सकते हैं फ़िल्टर फ़ाइल आकार, फ़ाइल प्रकार, फ़ाइल श्रेणी और संशोधित दिनांक द्वारा अवांछित फ़ाइलों को फ़िल्टर करने के लिए बटन।
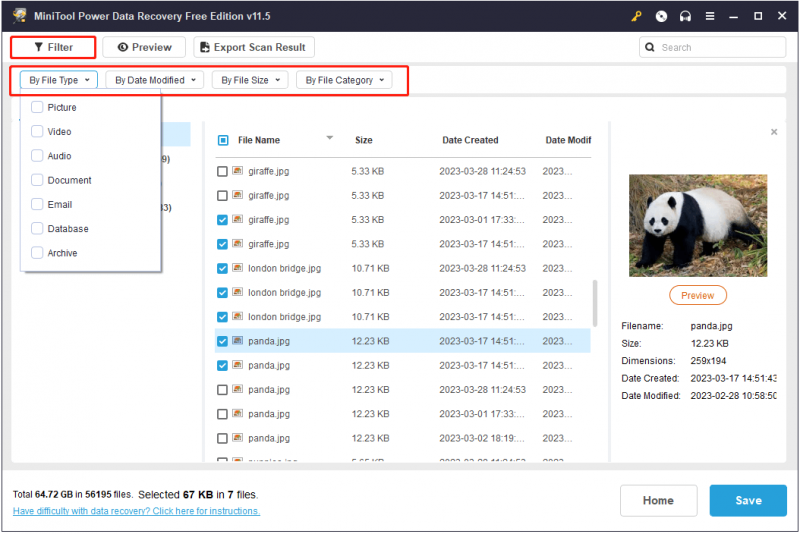
यहां आप सर्च बॉक्स में फाइल का नाम भी टाइप कर सकते हैं और दबा सकते हैं प्रवेश करना विशिष्ट फ़ाइलों को खोजने के लिए। इस सुविधा के साथ, आप अधिक तेज़ी से आवश्यक फ़ाइलें ढूंढ सकते हैं और अधिक समय बचा सकते हैं।
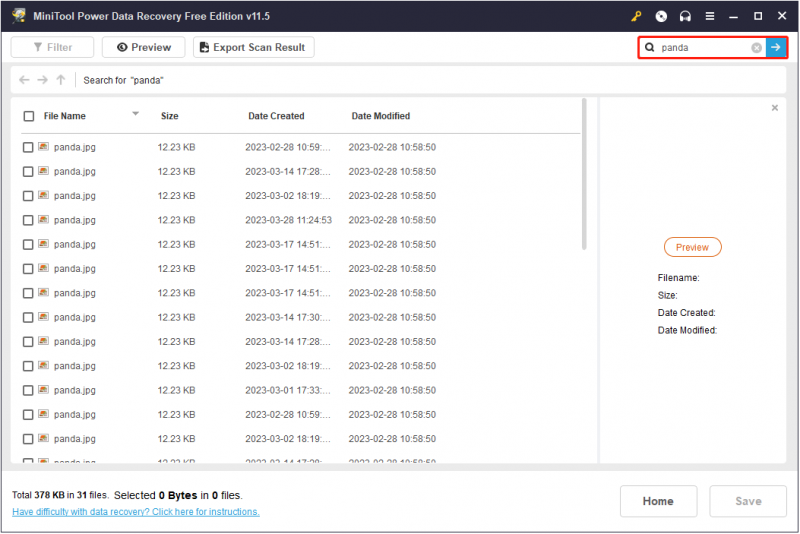
चरण 4. मिली फाइलों का पूर्वावलोकन यह जांचने के लिए करें कि क्या वे वांछित हैं ( 70 प्रकार की फाइलों का पूर्वावलोकन करने का समर्थन करता है ). फिर सभी आवश्यक फाइलों का चयन करें और क्लिक करें बचाना उन्हें मूल पथ से अलग सुरक्षित स्थान पर संग्रहीत करने के लिए। और अप्रत्याशित स्थितियों को रोकने के लिए उन्हें किसी अन्य ड्राइव में संग्रहीत करने का अत्यधिक सुझाव दिया जाता है।
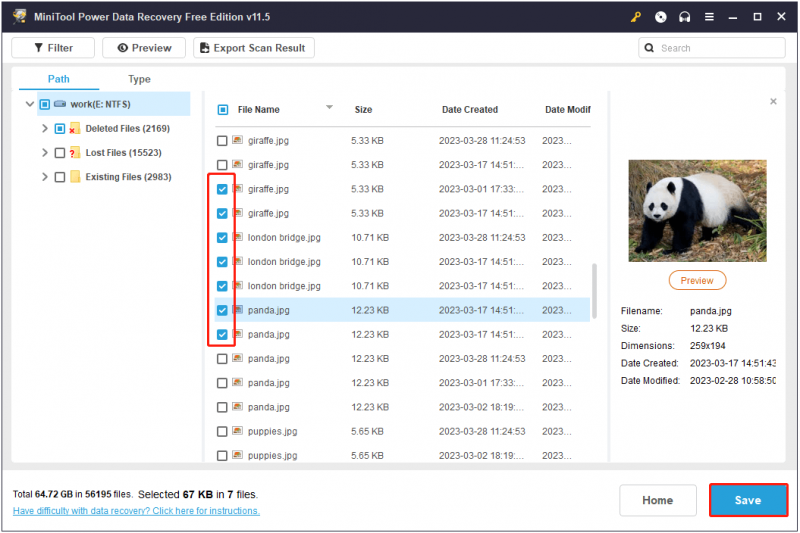
विंडोज़ को स्वचालित रूप से फ़ाइलों को हटाने से कैसे रोकें I
MiniTool Power Data Recovery के साथ खोई हुई फ़ाइलों को पुनर्प्राप्त करने के बाद, आप विंडोज 10 को बिना किसी चिंता के स्वचालित रूप से फ़ाइलों को हटाने से रोकने के लिए नीचे दिए गए तरीकों को एक-एक करके आज़मा सकते हैं।
समाधान 1. विंडोज़ डिफ़ेंडर को फ़ाइलें हटाने से रोकें
जैसा कि पहले कहा गया है, विंडोज डिफेंडर आपकी फाइलों को वायरस के रूप में पहचान सकता है और फिर आपके कंप्यूटर की सुरक्षा के लिए उन्हें स्वचालित रूप से हटा सकता है। अगर आपकी फ़ाइलें विंडोज़ द्वारा स्वचालित रूप से हटा दी जाती हैं, तो आप कोशिश कर सकते हैं विंडोज डिफेंडर को अक्षम करें अस्थायी रूप से और जांचें कि क्या समस्या दूर हो गई है।
चरण 1. दबाएं विंडोज + आई विंडोज सेटिंग्स तक पहुंचने और क्लिक करने के लिए कुंजी संयोजन अद्यतन और सुरक्षा .
चरण 2. क्लिक करें विंडोज़ रक्षक > विंडोज डिफेंडर सुरक्षा केंद्र खोलें .
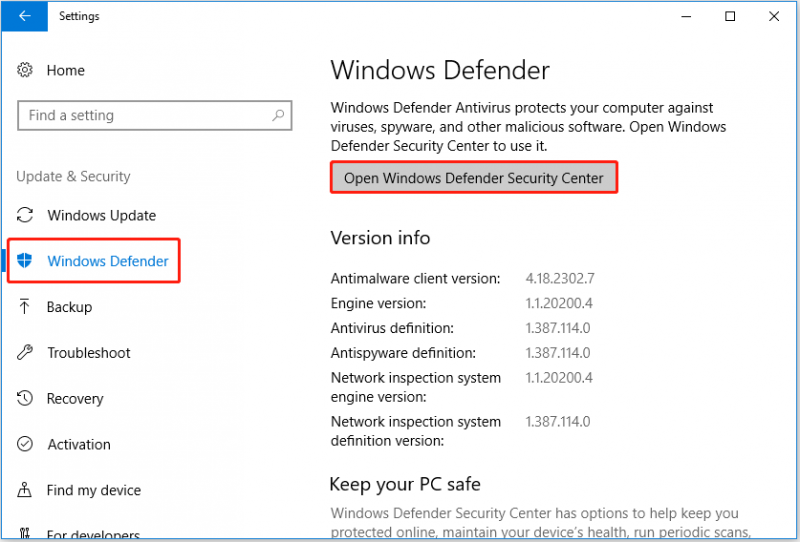
स्टेप 3. क्लिक करें वायरस और खतरे से सुरक्षा और फिर क्लिक करें वायरस और खतरे से सुरक्षा सेटिंग्स .
चरण 4. बंद करें वास्तविक समय सुरक्षा इसके नीचे स्विच बटन को अनहाइलाइट करके।
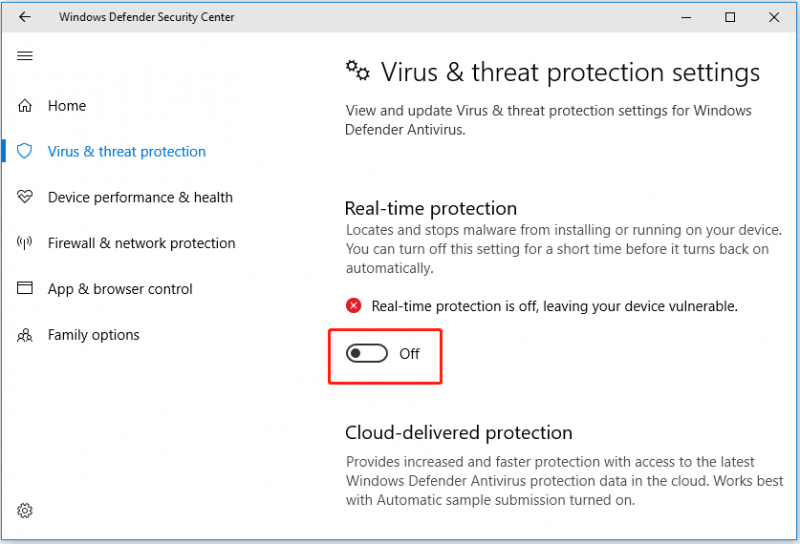
स्टेप 5. क्लिक करें हाँ इस परिवर्तन को लागू करने के लिए उपयोगकर्ता खाता नियंत्रण विंडो में।
समाधान 2. स्टोरेज सेंस को अक्षम करें
स्टोरेज सेंस एक ऐसी सुविधा है जो आपके लिए आवश्यक फ़ाइलों से छुटकारा पाकर स्वचालित रूप से आपके स्थान को मुक्त कर सकती है, जैसे अस्थायी फ़ाइलें, आपके रीसायकल बिन में सामग्री, और डाउनलोड फ़ोल्डर में डाउनलोड की गई फ़ाइलें। इसलिए, यदि आप इस सुविधा को सक्षम करते हैं तो आपकी फ़ाइलें गुम हो सकती हैं। 'स्वचालित रूप से फ़ाइलों को हटाने वाली विंडोज़' समस्या को ठीक करने के लिए, आप कर सकते हैं स्टोरेज सेंस को बंद करें .
चरण 1. विंडोज सेटिंग्स खोलें और चुनें प्रणाली .
चरण 2. आगे बढ़ें भंडारण टैब और स्विच करें भंडारण भाव बंद करने के लिए
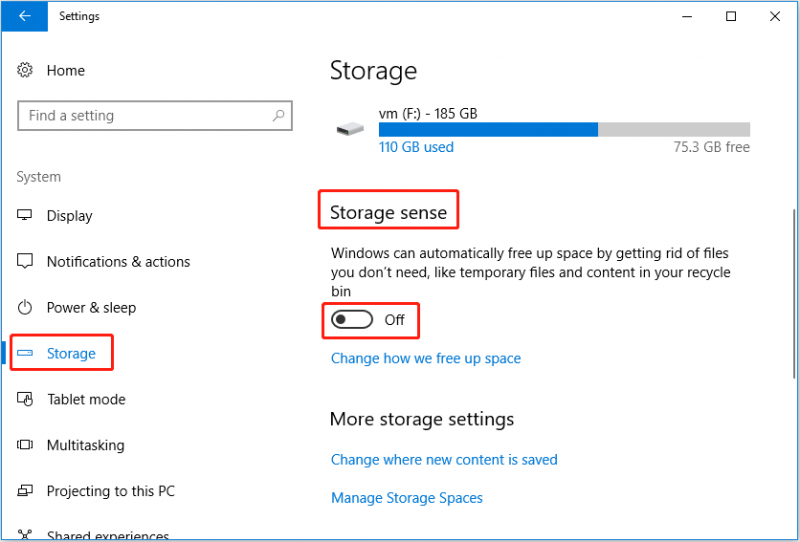
यहां आप क्लिक भी कर सकते हैं जगह खाली करने का तरीका बदलें अपनी आवश्यकताओं के अनुसार स्टोरेज सेंस सेटिंग्स को अनुकूलित करने के लिए। हालाँकि, यह आपको केवल अस्थायी फ़ाइल विलोपन सेटिंग्स के साथ परिवर्तन करने की अनुमति देता है।
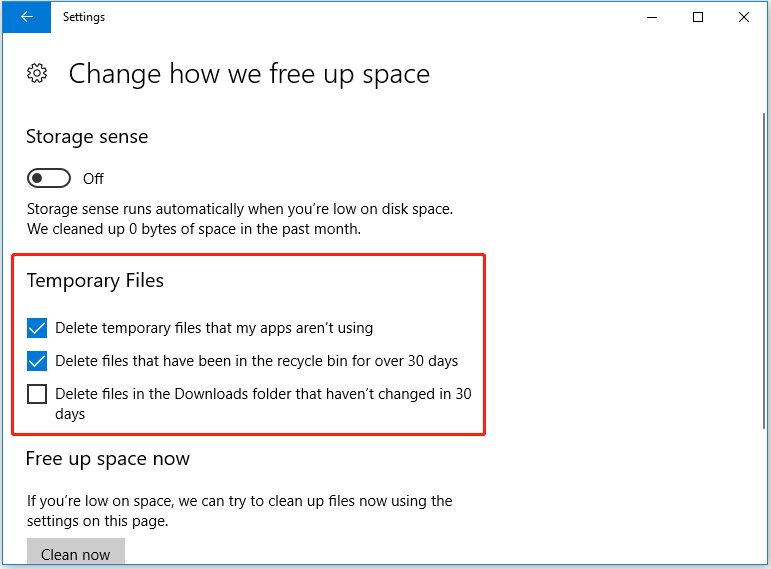
समाधान 3. मैलवेयर के लिए स्कैन करें
कभी-कभी आपके कंप्यूटर पर वायरस या मैलवेयर भी स्वत: फ़ाइल हानि का कारण बन सकते हैं। इस स्थिति में, आपको अपने कंप्यूटर का पूर्ण एंटीवायरस स्कैन उपयोग करने की आवश्यकता है एंटीवायरस .
उपयोगी युक्ति
डेटा हानि को रोकने के लिए, सबसे प्रभावी तरीका यह है कि आप अपनी महत्वपूर्ण फाइलों, यहां तक कि पूरे सिस्टम का नियमित रूप से बैकअप लेने के लिए एक पेशेवर डेटा बैकअप टूल चुनें। मिनीटूल शैडोमेकर ऐसा पेशेवर डेटा बैकअप सॉफ्टवेयर है। इसका उपयोग आपकी फ़ाइलों, फ़ोल्डरों, सिस्टम, डिस्क और विभाजन का बैकअप लेने के लिए किया जाता है।
इसके अलावा, यह आपको एक सुविधा प्रदान करता है जिसे कहा जाता है बूट करने योग्य मीडिया बिल्डर वह हो सकता है अपने सिस्टम को पिछली स्थिति में पुनर्स्थापित करें जब कंप्यूटर बूट करने में विफल रहता है। और यह डेटा बैकअप टूल 30-दिन का निःशुल्क परीक्षण प्रदान करता है जो आपको यह जांचने देता है कि यह आपके लिए उपयुक्त है या नहीं। इसे फ्री में डाउनलोड करने के लिए आप नीचे दिए गए बटन पर क्लिक कर सकते हैं।
जमीनी स्तर
क्या 'Windows डिलीट फ़ाइलें स्वचालित रूप से” की समस्या अब हल हो गई है? विंडोज़ को फाइलों को हटाने से रोकने के लिए उपरोक्त समस्या निवारण तरीकों का उपयोग करने का प्रयास करें। यदि आपको इस समस्या से निपटने के लिए कोई अन्य अच्छा समाधान मिला है, तो उन्हें नीचे टिप्पणी क्षेत्र में साझा करने के लिए आपका स्वागत है या हमसे संपर्क करें [ईमेल संरक्षित] .


![इंस्टाग्राम पर वीडियो अपलोड न होने की समस्या को कैसे ठीक करें [अंतिम गाइड]](https://gov-civil-setubal.pt/img/blog/43/how-fix-instagram-not-uploading-videos.jpg)
![क्या मैं डिलीवरी ऑप्टिमाइज़ेशन फ़ाइलों को हटा सकता हूँ? हाँ, आप यह कर सकते हैं [MiniTool News]](https://gov-civil-setubal.pt/img/minitool-news-center/03/can-i-delete-delivery-optimization-files.png)