विंडोज़ 11 पीई क्या है? इंस्टाल विंडोज 11 पीई कैसे डाउनलोड करें?
Vindoza 11 Pi I Kya Hai Instala Vindoja 11 Pi I Kaise Da Unaloda Karem
प्रीइंस्टॉलेशन एनवायरनमेंट (WinPE) विंडोज का एक छोटा संस्करण है जिसका उपयोग ओएस परिनियोजन या रिकवरी एनवायरनमेंट के लिए किया जाता है। यह पोस्ट से मिनीटूल परिचय देता है कि Windows 11 PE क्या है और Windows 11 PE को कैसे डाउनलोड और इंस्टॉल करें।
विंडोज़ 11 पीई
विंडोज़ पीई इसे विंडोज़ प्रीइंस्टॉलेशन एनवायरनमेंट और WinPE के नाम से भी जाना जाता है। इसका उपयोग विंडोज डेस्कटॉप, विंडोज सर्वर और अन्य विंडोज ऑपरेटिंग सिस्टम को स्थापित करने, तैनात करने और मरम्मत करने के लिए किया जाता है। विंडोज़ पीई हमेशा विंडोज़ एडीके का हिस्सा रहा है, लेकिन विंडोज़ 10 के बाद से यह एक अलग डाउनलोड बन गया है।
विंडोज़ 11 पीई विंडोज़ 11 पीसी/लैपटॉप के लिए विंडोज़ पीई है। Windows 11 PE का उपयोग निम्नलिखित स्थितियों के लिए किया जा सकता है:
- विंडोज़ स्थापित करने से पहले अपनी हार्ड ड्राइव सेट करें।
- किसी नेटवर्क या स्थानीय ड्राइव से ऐप्स या स्क्रिप्ट का उपयोग करके विंडोज़ इंस्टॉल करें।
- विंडोज़ छवियाँ कैप्चर करें और लागू करें।
- विंडोज़ ऑपरेटिंग सिस्टम को तब संशोधित करें जब वह चल नहीं रहा हो।
- स्वचालित पुनर्प्राप्ति उपकरण सेट करें.
- अनबूटेबल डिवाइस से डेटा पुनर्प्राप्त करें।
- इस प्रकार के कार्यों को स्वचालित करने के लिए अपना कस्टम शेल या GUI जोड़ें।
विंडोज 11 पीई को कैसे डाउनलोड और इंस्टॉल करें
विंडोज 11 पीई डाउनलोड करने के लिए आपके पास विंडोज असेसमेंट एंड डिप्लॉयमेंट किट (विंडोज एडीके) होना चाहिए। ऐसा करने का तरीका यहां बताया गया है:
चरण 1: पर जाएँ माइक्रोसॉफ्ट अधिकारी Windows 11 22H2 के लिए Windows ADK डाउनलोड करने के लिए वेबसाइट। आप Windows 11 के लिए Windows PE ऐड-ऑन भी डाउनलोड कर सकते हैं।

चरण 2: खोजें adksetup.exe फ़ाइल खोलें और चलाने के लिए उस पर डबल-क्लिक करें। फिर, इसे स्थापित करने के लिए एक स्थान चुनें और क्लिक करें अगला .
चरण 3: अपनी आवश्यक सुविधाओं का चयन करें और क्लिक करें स्थापित करना बटन।
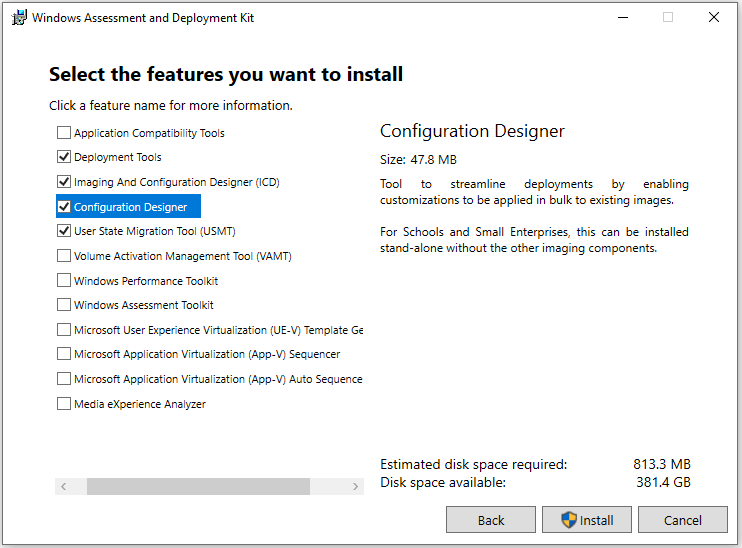
चरण 4: इसे इंस्टॉल करने के बाद, आप Windows 11 PE बिल्डर द्वारा बूट करने योग्य डिस्क बनाने के लिएcoppe.cmd का उपयोग कर सकते हैं।
1. एक यूएसबी ड्राइव को अपने पीसी से कनेक्ट करें। एक प्रशासक के रूप में परिनियोजन और इमेजिंग उपकरण वातावरण लॉन्च करें।
2. Windows PE फ़ाइलों की कार्यशील प्रतिलिपि बनाने के लिए CopyPE चलाएँ। निम्न पथ टाइप करें और दबाएँ प्रवेश करना .
कॉपी करें amd64 %USERPROFILE%\WinPE
3. निम्न पथ टाइप करें और दबाएँ प्रवेश करना प्रत्येक के बाद.
- cmd /ISO %USERPROFILE%\WinPE .\WinPE.iso
- MakeWinPEMedia /UFD c:\Users\me\WinPE G:
युक्ति: G: USB ड्राइव अक्षर होना चाहिए।
बूट करने योग्य डिस्क बनाने का दूसरा तरीका
कई उपयोगकर्ताओं ने विंडोज 11 पीई में बूट करने योग्य यूएसबी बनाने के लिए कमांड-लाइन टूल का उपयोग करने का प्रयास किया है, लेकिन उन्हें लगता है कि यह थोड़ा मुश्किल है। बूट करने योग्य डिस्क बनाने का एक और आसान तरीका है। इसे आज़माने की अनुशंसा की जाती है पेशेवर बैकअप प्रोग्राम - मिनीटूल शैडोमेकर।
यह बैकअप सॉफ़्टवेयर Windows 11/10 ऑपरेटिंग सिस्टम का बैकअप लेने के लिए डिज़ाइन किया गया है और यह नामक एक सुविधा प्रदान करता है मीडिया बिल्डर क्रैश हुए पीसी को बूट करने और सिस्टम रिकवरी करने के लिए बूट करने योग्य यूएसबी ड्राइव या सीडी/डीवीडी बनाने के लिए।
चरण 1: मिनीटूल शैडोमेकर डाउनलोड और इंस्टॉल करें।
चरण 2: इसे लॉन्च करें और आप पा सकते हैं कि प्रोग्राम ऑपरेटिंग सिस्टम को डिफ़ॉल्ट के रूप में चुनता है। फिर, आपको बैकअप छवि को संग्रहीत करने के लिए एक गंतव्य चुनना होगा।
चरण 3: अब, क्लिक करें अब समर्थन देना बैकअप कार्य प्रारंभ करने के लिए.
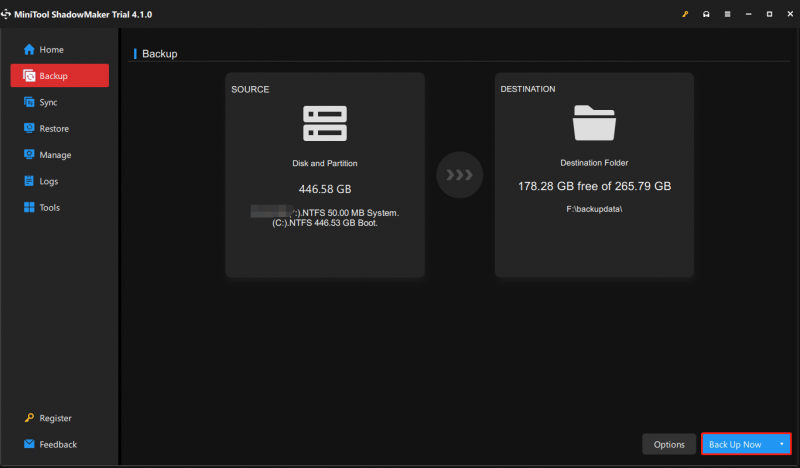
चरण 4: एक खाली USB फ्लैश ड्राइव को अपने कंप्यूटर से कनेक्ट करें।
चरण 5: इस टूल को खोलें और इसके पास जाएं औजार पृष्ठ।
चरण 6: क्लिक करें मीडिया बिल्डर फीचर और फिर क्लिक करें मिनीटूल प्लग-इन के साथ WinPE-आधारित मीडिया जारी रखने के लिए।
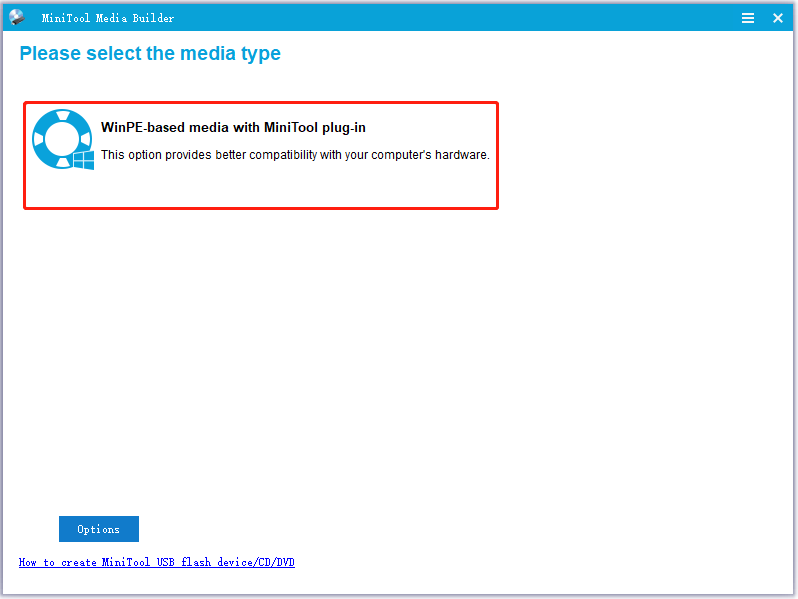
चरण 7: अपना यूएसबी स्टिक चुनें और क्लिक करें हाँ ऑपरेशन की पुष्टि करने के लिए. फिर, यह टूल USB बूट करने योग्य ड्राइव बनाना शुरू करता है।
अंतिम शब्द
यह आलेख बताता है कि Windows 11 PE क्या है और Windows 11 PE क्या कर सकता है। इसके अलावा, आप जान सकते हैं कि विंडोज 11 पीई पर आधारित बूटेबल यूएसबी कैसे बनाया जाए और मुफ्त पेशेवर बैकअप सॉफ्टवेयर मिनीटूल शैडोमेकर के साथ इसे आसानी से कैसे किया जाए।
![बाहरी हार्ड ड्राइव बूट करने योग्य विंडोज 10 बनाने के चार तरीके [मिनीटूल टिप्स]](https://gov-civil-setubal.pt/img/backup-tips/57/four-methods-make-external-hard-drive-bootable-windows-10.png)
![बेस्ट और फ्री वेस्टर्न डिजिटल बैकअप सॉफ्टवेयर अल्टरनेटिव्स [मिनीटूल टिप्स]](https://gov-civil-setubal.pt/img/backup-tips/11/best-free-western-digital-backup-software-alternatives.jpg)

![नियंत्रण कक्ष विंडोज 10/8/7 खोलने के 10 तरीके [मिनीटूल समाचार]](https://gov-civil-setubal.pt/img/minitool-news-center/68/10-ways-open-control-panel-windows-10-8-7.jpg)
![मैक पर WindowServer क्या है और WindowServer हाई सीपीयू को कैसे ठीक करें [MiniTool News]](https://gov-civil-setubal.pt/img/minitool-news-center/80/what-is-windowserver-mac-how-fix-windowserver-high-cpu.jpg)




![[फिक्स्ड]: क्षमा करें, हमारे पास कुछ अस्थायी सर्वर समस्याएँ हैं](https://gov-civil-setubal.pt/img/news/82/fixed-sorry-we-are-having-some-temporary-server-issues-1.png)
![फिक्स्ड - डिवाइस मैनेजर में मदरबोर्ड ड्राइवर्स की जांच कैसे करें [MiniTool News]](https://gov-civil-setubal.pt/img/minitool-news-center/93/fixed-how-check-motherboard-drivers-device-manager.png)







![त्रुटि के लिए प्रभावी समाधान 0x80071AC3: वॉल्यूम गंदा है [मिनीटूल टिप्स]](https://gov-civil-setubal.pt/img/data-recovery-tips/39/effective-solutions.jpg)
