विंडोज़ ऑडियो त्रुटि 0xc00d4e86: इसे हल करने के 5 तरीके
Windows Audio Error 0xc00d4e86 5 Methods To Resolve It
जब आप दूसरों के साथ संचार कर रहे होते हैं, वीडियो देख रहे होते हैं, संगीत सुन रहे होते हैं, या अपने कंप्यूटर पर विंडोज ऑडियो के माध्यम से काम कर रहे होते हैं, तो अचानक, आपको 'ऑडियो त्रुटि 0xc00d4e86' कहते हुए एक त्रुटि संदेश प्राप्त होता है, जिससे आप निराश और परेशान महसूस करते हैं। सौभाग्य से, यदि आपको यह त्रुटि आती है, तो यह मिनीटूल पोस्ट आपके लिए है.
सहायता: कोई ध्वनि त्रुटि नहीं 0xc00d4e86। “हमें आपके पीसी के लिए कोई ऑडियो डिवाइस नहीं मिल रहा है। सुनिश्चित करें कि हेडफ़ोन या स्पीकर कनेक्ट हैं। अधिक जानकारी के लिए, ऑडियो डिवाइस प्रबंधित करें के लिए अपने पीसी में खोजें। किसी भी चीज़ को चलाने के लिए मूवी और टीवी ऐप प्राप्त करने का एकमात्र तरीका यह है कि मैं अपने सभी ऑडियो डिवाइस को अक्षम कर दूं, लेकिन फिर यह बिना किसी ध्वनि के वीडियो चलाता है, यहां तक कि मेरे स्पीकर को फिर से सक्षम करने के बाद भी। उत्तर.microsoft.com
ऑडियो त्रुटि 0xc00d4e86 प्रकट होने के कारण
इस त्रुटि का पता कई कारणों से लगाया जा सकता है:
- दूषित या पुराने ऑडियो ड्राइवर : सुनिश्चित करें कि आपके विंडोज़ ऑडियो ड्राइव नवीनतम संस्करण हैं और बरकरार हैं।
- अनुमति का उपयोग कर ऑडियो : सत्यापित करें कि आपके पीसी या सॉफ़्टवेयर को विंडोज़ ऑडियो का उपयोग करने की अनुमति दी गई है।
- बाहरी ऑडियो डिवाइस कनेक्शन : सुनिश्चित करें कि बाहरी ऑडियो डिवाइस कनेक्शन ढीला या अनुचित नहीं है।
- ध्वनि सेटिंग्स का अनुचित विन्यास : गलत सेटिंग्स विंडोज़ ऑडियो प्रदर्शन में हस्तक्षेप कर सकती हैं। यह सुनिश्चित करना भी आवश्यक है कि आपका पीसी सॉफ़्टवेयर को विंडोज़ ऑडियो का उपयोग करने में सक्षम बनाता है।
विंडोज़ में नो साउंड एरर 0xc00d4e86 को ठीक करने के लिए 5 समाधान
विंडोज़ ऑडियो त्रुटि 0xc00d4e86 एक पेचीदा समस्या है जिसका सामना विंडोज़ उपयोगकर्ता विंडोज़ ऑडियो अनुमति के बिना तृतीय-पक्ष संगीत ऐप्स का उपयोग करते समय या कंप्यूटर डालते समय करते हैं। स्लीपिंग मोड जब विंडोज़ ऑडियो चल रहा हो। यदि यह त्रुटि आपके कंप्यूटर पर होती है, तो आप इसे ठीक करने के लिए निम्नलिखित विस्तृत समाधान आज़मा सकते हैं।
समाधान 1: अंतर्निहित ऑडियो समस्यानिवारक चलाएँ
सामान्य तौर पर, यदि किसी एप्लिकेशन में छोटे बग या समस्याएं हैं जो प्रदर्शन को प्रभावित करती हैं, तो उपयोगकर्ता अधिक जटिल समाधानों पर आगे बढ़ने से पहले उनका पता लगाने और उन्हें ठीक करने के लिए विंडोज समस्या निवारण सेटिंग्स का उपयोग कर सकते हैं। इन चरणों का पालन करें:
चरण 1: टाइप करें सेटिंग्स का समस्या निवारण करें विंडोज़ सर्च बार में और प्रासंगिक परिणाम चुनें।
चरण 2: दाएँ कॉलम में, चुनें अतिरिक्त समस्यानिवारक जारी रखने का विकल्प.
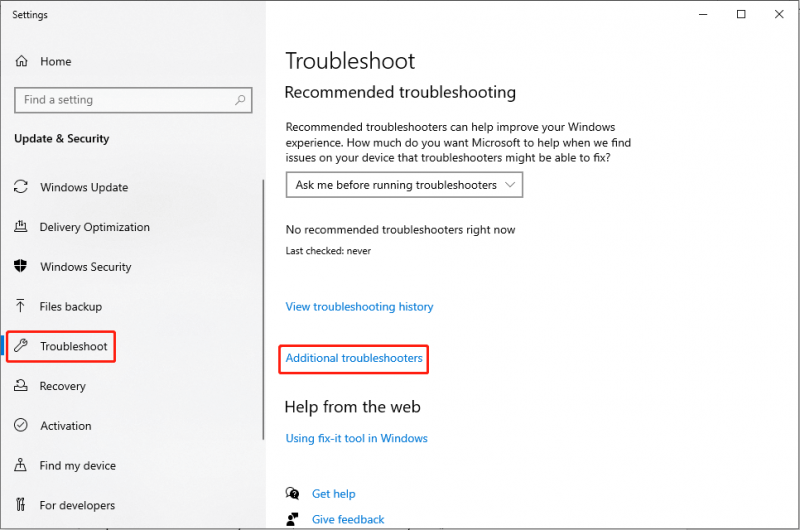
चरण 3: निम्नलिखित विंडो में, का चयन करें ऑडियो चल रहा है विकल्प, और क्लिक करें समस्यानिवारक चलाएँ .
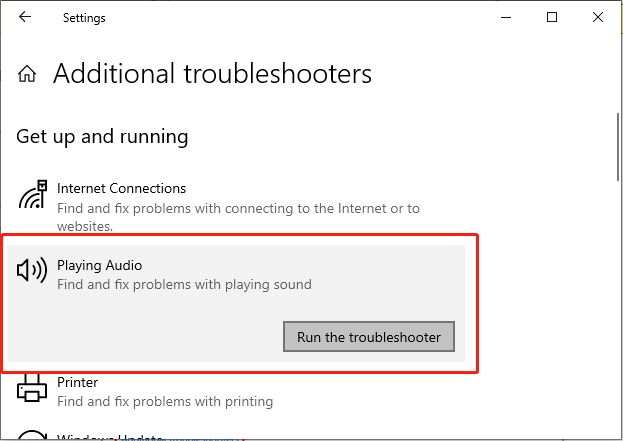
चरण 4: समस्या निवारक को त्रुटि का निदान और समाधान करने की अनुमति देने के लिए ऑन-स्क्रीन संकेतों का पालन करें।
समाधान 2: विंडोज़ ऑडियो सेवा कॉन्फ़िगर करें
विंडोज़ ऑडियो सेवा आपके पीसी पर सभी ऑडियो डिवाइस का प्रबंधन करती है। यह एक महत्वपूर्ण घटक है जो विंडोज़ ऑपरेटिंग सिस्टम पर चलने वाले किसी भी प्रोग्राम के लिए ध्वनि को सक्षम बनाता है। यह सेवा सुनिश्चित करती है कि आप बिना किसी रुकावट के ऑडियो चला सकें। यदि सेवा अक्षम है, तो आपको विभिन्न ध्वनि समस्याओं का सामना करना पड़ सकता है, जैसे ऑडियो त्रुटि 0xc00d4e86। तो, आइए देखें कि आप विंडोज ऑडियो सेवा को कैसे सक्षम कर सकते हैं:
चरण 1: दबाएँ जीतना + एस विंडोज़ सर्च बार खोलने के लिए कुंजी संयोजन। फिर, टाइप करें सेवाएं और उचित परिणाम का चयन करें.
चरण 2: सेवा विंडो में, खोजने के लिए नीचे स्क्रॉल करें विंडोज़ ऑडियो दाएँ पैनल में विकल्प.
चरण 3: इसके बाद, इसे राइट-क्लिक करें और चुनें गुण जारी रखने का विकल्प.
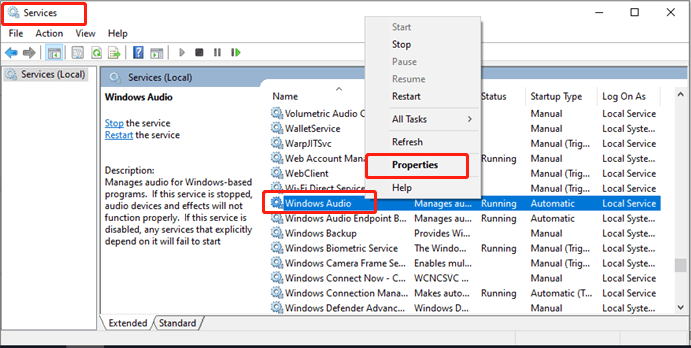
चरण 4: पॉप-अप विंडो में, क्लिक करें स्टार्टअप प्रकार ड्रॉपडाउन मेनू चुनें और चुनें स्वचालित विकल्प।
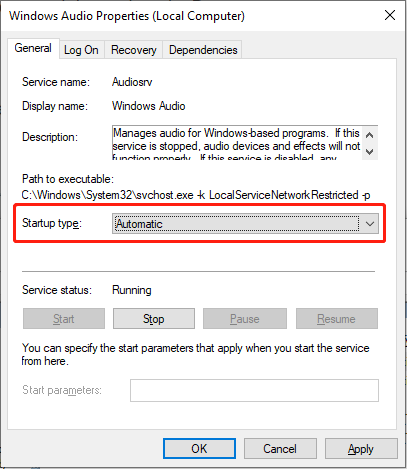
चरण 5: दबाएँ शुरू बटन, चयन करें आवेदन करना , और दबाएँ ठीक है परिवर्तन को बचाने के लिए.
समाधान 3: ध्वनि गुण सेटिंग्स पुनर्स्थापित करें
कभी-कभी, त्रुटि बाद में हो सकती है विंडोज़ को अपडेट करना , उदाहरण के लिए, ऑडियो त्रुटि 0xc00d4e86। इन ऑडियो सेटिंग्स को उनके डिफ़ॉल्ट पर समायोजित करने से विवादों का समाधान हो सकता है और यह सुनिश्चित हो सकता है कि आपका कंप्यूटर उचित ऑडियो आउटपुट डिवाइस का चयन करता है। आइए देखें कैसे.
चरण 1: पर राइट-क्लिक करें आवाज़ टास्कबार में आइकन, चुनें ध्वनि विकल्प, और पर नेविगेट करें प्लेबैक टैब.
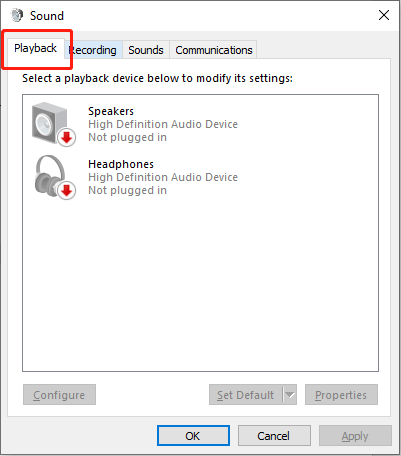
चरण 2: अपने डिफ़ॉल्ट प्लेबैक डिवाइस पर राइट-क्लिक करें और चुनें गुण विकल्प।
चरण 3: का चयन करें विकसित शीर्ष टूलकिट पर टैब करें और क्लिक करें डिफॉल्ट्स का पुनःस्थापन बटन।
चरण 4: दबाएँ आवेदन करना और चुनें ठीक है परिवर्तन को बचाने के लिए.
उपरोक्त चरणों को पूरा करने के बाद, जांचें कि क्या त्रुटि हल हो गई है।
समाधान 4: ध्वनि संवर्धन सेटिंग्स अक्षम करें
ऑडियो संवर्द्धन प्रौद्योगिकी सर्वोत्तम बोलने वाले वॉल्यूम और आवृत्तियों का उत्पादन करने के लिए बीमफॉर्मिंग माइक्रोफोन का उपयोग करती है। कभी-कभी, ऑडियो संवर्द्धन ध्वनि की गुणवत्ता में हस्तक्षेप कर सकता है और त्रुटियों का कारण बन सकता है, जैसे ऑडियो त्रुटि 0xc00d4e86। इन संवर्द्धनों को अक्षम करने से सॉफ़्टवेयर विरोधों को रोककर समस्याओं का समाधान किया जा सकता है।
चरण 1: राइट-क्लिक करें आवाज़ टास्कबार में आइकन और चयन करें ध्वनि विकल्प।
चरण 2: पर नेविगेट करें प्लेबैक टैब.
चरण 3: डिफ़ॉल्ट प्लेबैक डिवाइस पर राइट-क्लिक करें और चुनें गुण .
चरण 4: इसके बाद, पर नेविगेट करें संवर्द्धन टैब.
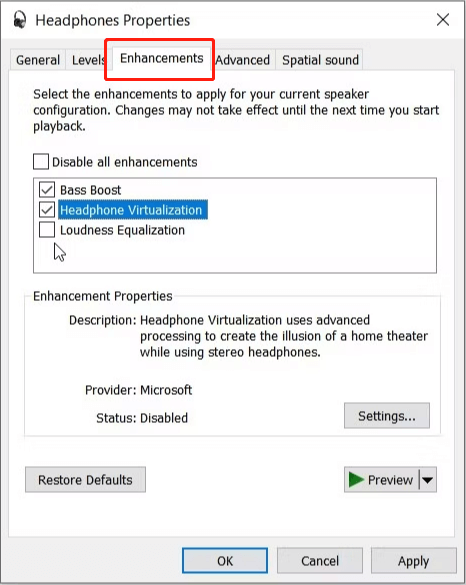
चरण 5: टिक करें सभी संवर्द्धन अक्षम करें चेकबॉक्स.
चरण 6: दबाएँ आवेदन करना और मारा ठीक है परिवर्तन लागू करने के लिए.
समाधान 5: ऑडियो ड्राइवर अपडेट करें
दूषित या पुराने ऑडियो ड्राइवर ऑडियो त्रुटियों और संगतता समस्याओं का कारण बन सकते हैं। समस्या को हल करने के लिए, आप या तो ड्राइवरों को पुनरारंभ कर सकते हैं या अपडेट कर सकते हैं ताकि यह सुनिश्चित हो सके कि आपके सिस्टम में नवीनतम संस्करण है। यहां 0xc00d4e86 को ठीक करने का तरीका बताया गया है:
चरण 1: दबाएँ जीतना + एक्स क्विक एक्सेस मनु लॉन्च करने के लिए कुंजी संयोजन।
चरण 2: का चयन करें डिवाइस मैनेजर सूची से विकल्प.
चरण 3: डबल-क्लिक करें ध्वनियाँ, वीडियो और गेम नियंत्रक अनुभाग।
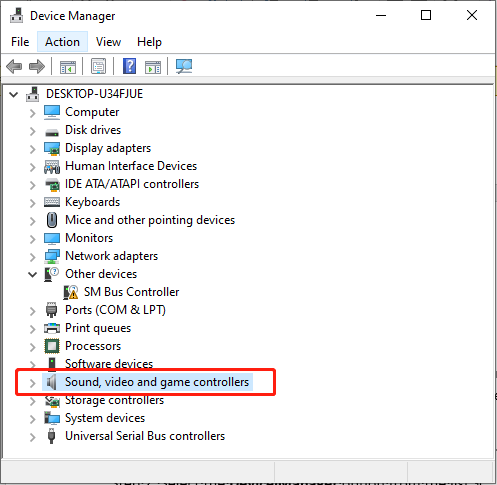
चरण 4: अपने ऑडियो डिवाइस पर राइट-क्लिक करें और चुनें ड्राइवर अद्यतन करें .
चरण 5: अगला, चुनें ड्राइवरों के लिए स्वचालित रूप से खोजें .
चरण 6: अपडेट पूरा करने के लिए ऑन-स्क्रीन निर्देशों का पालन करें।
उपरोक्त चरणों को पूरा करने के बाद, अपने कंप्यूटर को पुनरारंभ करें और जांचें कि ऑडियो त्रुटि 0xc00d4e86 हल हो गई है।
निष्कर्ष के तौर पर
इस सबके दौरान, धैर्य रखना याद रखें और समस्या निवारण चरणों को एक-एक करके पूरा करें। संभावना है, आप ऑडियो त्रुटि 0xc00d4e86 को स्वयं हल कर सकते हैं। आशा है कि विस्तृत समाधान आपके लिए उपयोगी होंगे!
![लैपटॉप पर सफेद स्क्रीन कैसे ठीक करें? आपके लिए चार सरल तरीके! [मिनीटूल न्यूज़]](https://gov-civil-setubal.pt/img/minitool-news-center/37/how-fix-white-screen-laptop.jpg)



![[पूरी गाइड] विंडोज़ (Ctrl + F) और iPhone/Mac पर कैसे खोजें?](https://gov-civil-setubal.pt/img/news/67/how-find-windows.png)

![विंडोज 10/8/7 में आसानी से बैकअप फाइलें कैसे हटाएँ (2 मामले) [मिनीटूल टिप्स]](https://gov-civil-setubal.pt/img/backup-tips/91/how-delete-backup-files-windows-10-8-7-easily.jpg)

![नेटफ्लिक्स त्रुटि कोड F7111-5059 कैसे ठीक करें? यहाँ 4 तरीके हैं [MiniTool News]](https://gov-civil-setubal.pt/img/minitool-news-center/93/how-fix-netflix-error-code-f7111-5059.jpg)

![विंडोज/मैक पर पीडीएफ के कुछ पेज कैसे सेव करें? [मिनीटूल समाचार]](https://gov-civil-setubal.pt/img/minitool-news-center/91/how-save-certain-pages-pdf-windows-mac.png)


![Realtek PCIe GBE फैमिली कंट्रोलर ड्राइवर और स्पीड विंडोज 10 [मिनीटूल न्यूज़]](https://gov-civil-setubal.pt/img/minitool-news-center/93/realtek-pcie-gbe-family-controller-driver-speed-windows-10.png)

![फिक्स्ड: ऑपरेशन को पूरा करने के लिए अपर्याप्त डिस्क स्थान है [मिनीटूल टिप्स]](https://gov-civil-setubal.pt/img/data-recovery-tips/67/fixed-there-is-insufficient-disk-space-complete-operation.png)



![विंडोज 11/10/8/7 पर ऑन-स्क्रीन कीबोर्ड का उपयोग कैसे करें? [मिनीटूल टिप्स]](https://gov-civil-setubal.pt/img/news/B7/how-to-use-the-on-screen-keyboard-on-windows-11/10/8/7-minitool-tips-1.png)