विंडोज मीडिया क्रिएशन टूल नॉट इनफ स्पेस एरर: सोल्व्ड [मिनीटूल न्यूज]
Windows Media Creation Tool Not Enough Space Error
सारांश :
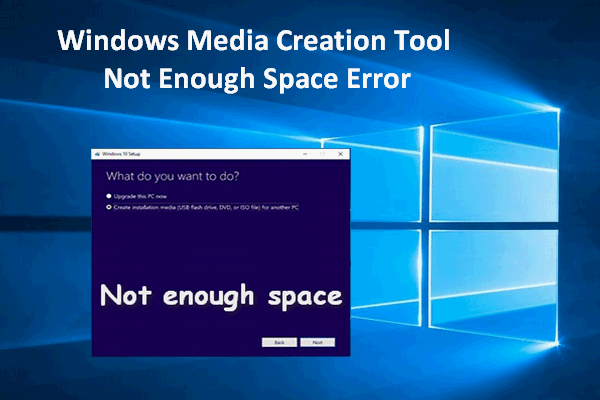
आपको अपने विंडोज सिस्टम को अपग्रेड करने के लिए विंडोज मीडिया क्रिएशन टूल की आवश्यकता होगी; अभी तक, पर्याप्त स्थान त्रुटि नहीं हो सकती है और आपको सिस्टम को सफलतापूर्वक अपग्रेड करने से रोक सकता है। इस समय, आपको त्रुटि को ठीक करना चाहिए ताकि उन्नयन प्रक्रिया को समाप्त किया जा सके। इसे ध्यान में रखते हुए, मैं आपके साथ कुछ उपयोगी तरीके साझा करना चाहता हूं।
कंप्यूटर या डिवाइस पर विंडोज सिस्टम स्थापित करने के लिए, आपको एक इंस्टॉलेशन मीडिया की मदद की आवश्यकता होगी, जैसे कि बूट करने योग्य यूएसबी फ्लैश ड्राइव और बूट करने योग्य सीडी / डीवीडी। Microsoft ऐसे काम को विंडोज 10 में खत्म करना आसान बनाता है। क्यों? ऐसा इसलिए है क्योंकि विंडोज 10 मीडिया क्रिएशन टूल आपको इंस्टॉलेशन मीडिया बनाने या आईएसओ फाइल को काफी आसान बनाने में मदद करने के लिए प्रदान किया गया है।
विंडोज मीडिया क्रिएशन टूल नॉट इनफ स्पेस एरर
- यदि फ़ाइल को संग्रहीत करने के लिए लक्ष्य ड्राइव पर मुक्त स्थान पर्याप्त नहीं है, तो स्थान पर्याप्त नहीं मीडिया निर्माण उपकरण में त्रुटि दिखाई दे सकती है।
- इसके अलावा, भले ही पर्याप्त डिस्क स्थान हो, फिर भी विंडोज मीडिया क्रिएशन पर्याप्त स्थान नहीं होगा।
इसीलिए मैं यह लेख लिख रहा हूं: मीडिया निर्माण उपकरण को ठीक करने में आपकी मदद करने के लिए पर्याप्त स्थान त्रुटि नहीं।
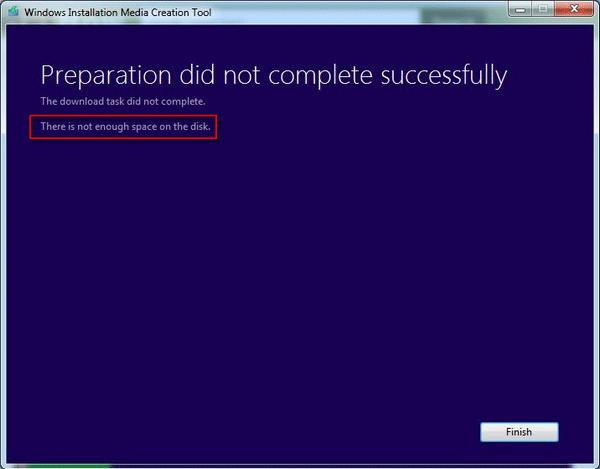
मीडिया निर्माण उपकरण त्रुटि मामले
केस 1: मीडिया क्रिएशन टूल को वैकल्पिक डिस्क स्विच की आवश्यकता होती है।
मेरे पास एक पीओएस लेनोवो आइडियापैड 110s-11IBR है जिसमें केवल 32 जीबी एसएसडी है, विंडोज अपडेट विफल हो जाता है क्योंकि v1709 पैकेज के लिए पर्याप्त खाली स्थान नहीं है। इसलिए मैंने फॉल क्रिएटर्स एडिशन अपग्रेड के साथ फ्लैश ड्राइव तैयार करने के लिए MediaCreationTool का उपयोग करने की कोशिश की, लेकिन यह विफल रहा क्योंकि इसे C: ड्राइव पर 8 जीबी मुक्त स्थान की आवश्यकता है। मेरे पास बहुत सारे स्थान के साथ माइक्रो एसडी कार्ड है, लेकिन मैं उपकरण का उपयोग कैसे करूं?
केस 2: विंडोज मीडिया क्रिएशन एरर - 'डिस्क पर पर्याप्त जगह नहीं है'।
जब मैं विंडोज 8 प्रो का आईएसओ बनाने के लिए इस प्रक्रिया को चलाने की कोशिश करता हूं, तो मुझे ऊपर संदेश मिलता है। क्या किसी को पता है कि काम करने के लिए मुझे कितना हार्ड ड्राइव स्पेस चाहिए इसके लिए न्यूनतम आवश्यकताएं क्या हैं? वर्तमान में मेरे पास 5.08GB उपलब्ध है। धन्यवाद!
निम्नलिखित पैराग्राफ में, मैं विंडोज 10 कंप्यूटर पर इस त्रुटि का निवारण करने के लिए कुछ व्यावहारिक समाधान पेश करूंगा।
विंडोज 10 में पर्याप्त स्थान त्रुटि को कैसे ठीक करें
यदि आप Windows ISO डाउनलोड करते समय मीडिया क्रिएशन टूल में पर्याप्त स्थान त्रुटि नहीं देखते हैं, तो कृपया इसे जल्दी ठीक करने का प्रयास करें।
फिक्स एक: सी ड्राइव पर डिस्क स्टोरेज को फ्री करें
यदि आपको C पर पर्याप्त जगह नहीं मिल रही है, तो विंडोज मीडिया क्रिएशन टूल आपको निम्नलिखित समस्याओं को ठीक करने में मदद करेगा।
- पर क्लिक करें खिड़कियाँ बटन विंडोज 10 स्क्रीन के निचले बाएं कोने में स्थित है।
- खोजने के लिए नीचे स्क्रॉल करें विंडोज प्रशासनिक उपकरण फ़ोल्डर।
- चयन करने के लिए फ़ोल्डर का विस्तार करें डिस्क की सफाई ।
- उस ड्राइव का चयन करें जिसे आप डिस्क क्लीनअप में साफ करना चाहते हैं: ड्राइव चयन विंडो। (C: लक्ष्य ड्राइव के रूप में चयन करें।)
- पर क्लिक करें ठीक पुष्टि करने के लिए बटन।
- डिस्क क्लीनअप गणना करेगा कि आप कितनी जगह खाली कर सकते हैं; बस गणना प्रक्रिया समाप्त होने तक प्रतीक्षा करें।
- एक विंडो पॉप अप हो जाएगी, उन फ़ाइलों को सूचीबद्ध कर सकते हैं जिन्हें हटाया जा सकता है। कृपया उन लोगों का चयन करें जिनकी आपको आवश्यकता नहीं है। (रीसायकल बिन और डाउनलोड फ़ोल्डर का चयन किया जाना चाहिए।)
- पर क्लिक करें ठीक पुष्टि करने के लिए बटन।
- मारो फाइलों को नष्ट बटन उन्हें स्थायी रूप से हटाने के लिए।
- विलोपन के पूरा होने की प्रतीक्षा करें।
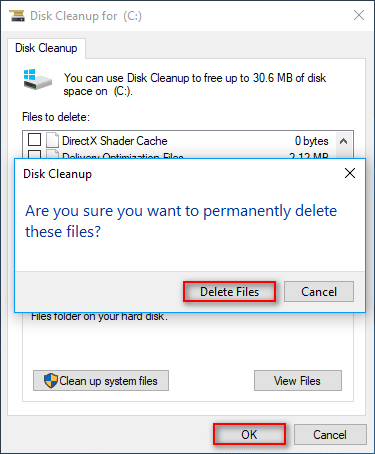
कभी-कभी, आप पा सकते हैं कि आपने उन फ़ाइलों को साफ़ कर दिया है जो अभी भी आपके लिए उपयोगी हैं। आप उन्हें वापस पाना चाहते हैं; जानने के लिए कृपया इस पृष्ठ पर एक नज़र डालें:
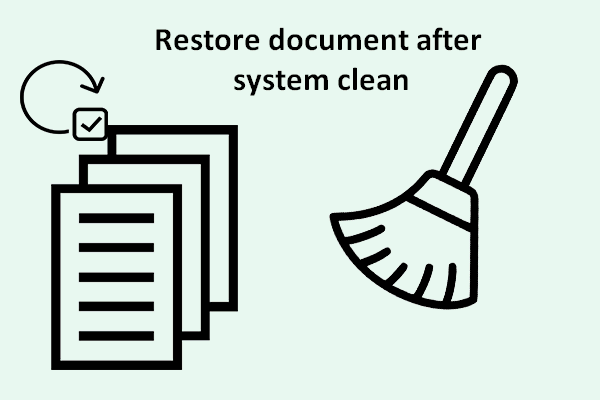 सिस्टम क्लीन के बाद डॉक्यूमेंट को कैसे रिस्टोर करें - बेहतर है
सिस्टम क्लीन के बाद डॉक्यूमेंट को कैसे रिस्टोर करें - बेहतर है सिस्टम क्लीन के बाद डॉक्यूमेंट को रिस्टोर करने के लिए आप जो भी कर सकते हैं वह आप जरूर करेंगे अगर सिस्टम क्लीन के दौरान खोई फाइलें वास्तव में महत्वपूर्ण हैं।
अधिक पढ़ेंदो को ठीक करें: विंडोज ओएस को साफ करें
- किसी बाहरी ड्राइव पर अपनी सभी व्यक्तिगत फ़ाइलों का बैकअप लें। (मिनीटुल शैडो मेकर)
- के साथ बूट करने योग्य USB ड्राइव बनाएं विंडोज 10 आईएसओ ।
- बूट करने योग्य USB ड्राइव को अपने कंप्यूटर से कनेक्ट रखें और इसे रिबूट करें।
- ऑन-स्क्रीन निर्देशों का पालन करके स्थानीय हार्ड ड्राइव पर विंडोज 10 स्थापित करें।
यदि आपको ओएस के बिना हार्ड ड्राइव से फ़ाइलों को पुनर्प्राप्त करने की आवश्यकता है, तो कृपया यहां बताए गए चरणों का पालन करें:
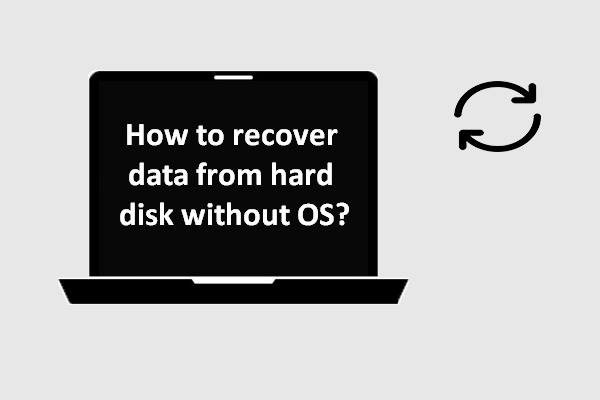 ओएस के बिना हार्ड डिस्क से डेटा कैसे पुनर्प्राप्त करें - विश्लेषण और टिप्स
ओएस के बिना हार्ड डिस्क से डेटा कैसे पुनर्प्राप्त करें - विश्लेषण और टिप्स उन उपयोगकर्ताओं के लिए जो ओएस के बिना हार्ड डिस्क से डेटा को पुनर्प्राप्त करने का तरीका पूछते रहते हैं, यह पोस्ट उन्हें डेटा हानि मुसीबतों से छुटकारा पाने में मदद करने के लिए पर्याप्त है।
अधिक पढ़ें![विंडोज 8 वीएस विंडोज 10: विंडोज 10 पर अपग्रेड करने का समय अब [मिनीटूल टिप्स]](https://gov-civil-setubal.pt/img/backup-tips/67/windows-8-vs-windows-10.png)


![[पूर्ण समीक्षा] क्या uTorrent उपयोग करने के लिए सुरक्षित है? इसे सुरक्षित रूप से उपयोग करने के लिए 6 युक्तियाँ [मिनीटूल युक्तियाँ]](https://gov-civil-setubal.pt/img/backup-tips/54/is-utorrent-safe-use.jpg)






![[फिक्स्ड!] कैमरा एक अन्य एप्लिकेशन द्वारा उपयोग किया जा रहा है [मिनीटूल समाचार]](https://gov-civil-setubal.pt/img/minitool-news-center/08/camera-is-being-used-another-application.png)






![Realtek तुल्यकारक Windows 10 Realtek HD ध्वनि के लिए [मिनीटूल समाचार]](https://gov-civil-setubal.pt/img/minitool-news-center/81/realtek-equalizer-windows-10.png)
![फ़ायरफ़ॉक्स पर सुरक्षित कनेक्शन विफल: PR_CONNECT_RESET_ERROR [MiniTool News]](https://gov-civil-setubal.pt/img/minitool-news-center/35/secure-connection-failed-firefox.png)
![RGSS102e को ठीक करने के लिए 4 समाधान ।LL मुद्दा नहीं मिला [MiniTool News]](https://gov-civil-setubal.pt/img/minitool-news-center/96/4-solutions-fix-rgss102e.png)