ओरिजिनल एरर कोड 16-1 को ठीक करने के 3 कुशल तरीके [MiniTool News]
3 Efficient Methods Fix Origin Error Code 16 1
सारांश :
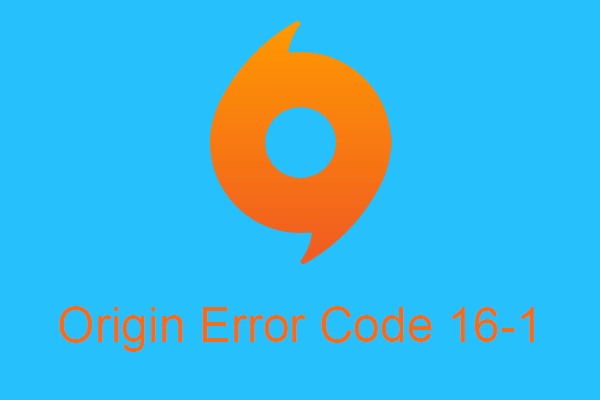
क्या आपने कभी विंडोज 10 में ओरिजिनल एरर कोड 16-1 को सबसे लोकप्रिय गेम स्टोर में से एक के उपयोग की प्रक्रिया में देखा है - ईए की उत्पत्ति? त्रुटि मिलने पर आप क्या करेंगे? इस लेख को पढ़ें, आप त्रुटि को ठीक करने के लिए संभव समाधान प्राप्त कर सकते हैं। आप उपयोग कर सकते हैं मिनीटूल सॉफ्टवेयर पीसी समस्याओं को हल करने के लिए।
विंडोज 10 में ओरिजिनल एरर कोड 16-1 को कैसे ठीक करें?
सबसे लोकप्रिय गेम स्टोर में से एक के रूप में, आप ईए की उत्पत्ति का उपयोग करके कहीं से भी गेम खरीद और प्रबंधित कर सकते हैं। और अन्य विंडोज सॉफ्टवेयर के समान, कुछ त्रुटियां हैं जो उत्पत्ति के साथ होती हैं, उदाहरण के लिए, उत्पत्ति त्रुटि कोड 16-1। अब मैं आपको इसे ठीक करने के तीन संभव तरीके बताऊंगा।
विधि 1: ग्राफिक कार्ड ड्राइवर को अपडेट करें
यदि आपका इंस्टॉल किया गया ग्राफिक कार्ड ड्राइवर पुराना नहीं है, तो ओरिजिनल का उपयोग करने पर ओरिजिनल एरर कोड 16-1 आएगा। इसलिए, आपको यह जांचने की आवश्यकता है कि डिवाइस मैनेजर में आपके ग्राफिक कार्ड ड्राइवर के लिए कोई लंबित अपडेट है या नहीं।
अब मैं आपको ग्राफिक कार्ड ड्राइवर को अपडेट करने के लिए चरणों का परिचय दूंगा।
चरण 1: दबाएँ जीत + एक्स एक ही समय में चुनने के लिए डिवाइस मैनेजर जारी रखने के लिए।
चरण 2: का विस्तार करें अनुकूलक प्रदर्शन में विकल्प डिवाइस मैनेजर खिड़की।
चरण 3: अपने ग्राफिक कार्ड डिवाइस के नाम पर राइट-क्लिक करें और क्लिक करें ड्राइवर अपडेट करें जारी रखने के लिए।
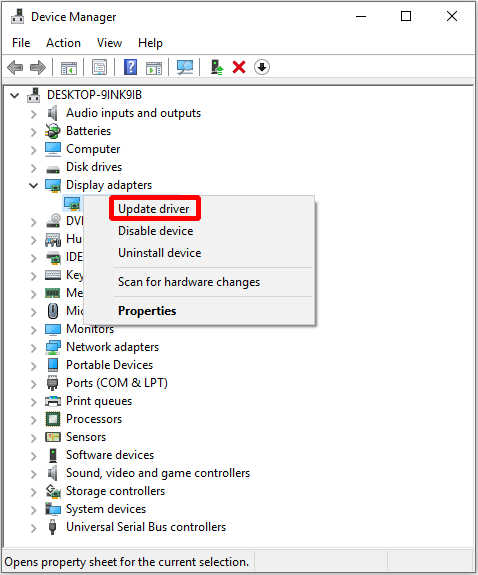
चरण 4: चुनें अपडेट किए गए ड्राइवर सॉफ़्टवेयर के लिए स्वचालित रूप से खोजें नई पॉप-आउट विंडो में।
चरण 5: लंबित अद्यतन को डाउनलोड करने और स्थापित करने के लिए अपने कंप्यूटर की प्रतीक्षा करें।
चरण 6: अप टू डेट ड्राइवर स्थापित होने के बाद, अपने पीसी को पुनरारंभ करें।
स्टेप 7: ओरिजिन लॉन्च करें और देखें कि ओरिजिनल एरर कोड 16-1 तय है या नहीं।
यदि ओरिजिनल एरर कोड 16-1 अभी भी दिखाई देता है, तो आप बेहतर तरीके से अगला तरीका आज़माएँगे।
विधि 2: एंटीवायरस और फ़ायरवॉल को अक्षम करें
कभी-कभी, आपका एंटीवायरस और फ़ायरवॉल के कारण मूल त्रुटि कोड 16-1 दिखाई देगा। इसलिए त्रुटि को ठीक करने के लिए, आप एंटीवायरस सॉफ़्टवेयर और फ़ायरवॉल को एक पल के लिए अक्षम करने का प्रयास कर सकते हैं।
डेविल एंटीवायरस : टास्कबार में एंटीवायरस आइकन पर राइट-क्लिक करें और चुनें बाहर जाएं या अक्षम ।
फ़ायरवॉल को अक्षम करें
चरण 1: खोलें समायोजन और चुनें अद्यतन और सुरक्षा जारी रखने के लिए।
चरण 2: क्लिक करें फ़ायरवॉल और नेटवर्क सुरक्षा में विंडोज सुरक्षा जारी रखने के लिए अनुभाग।
चरण 3: जारी रखने के लिए नए पॉप-आउट विंडो में वर्तमान में सक्रिय नेटवर्क (निजी या सार्वजनिक) पर क्लिक करें।
चरण 4: विंडोज डिफेंडर फ़ायरवॉल को बंद करें।
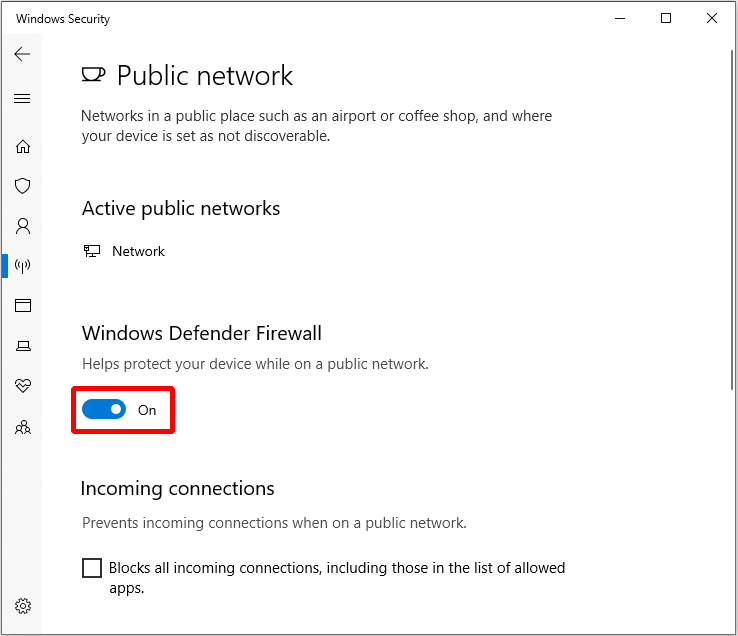
चरण 5: मूल त्रुटि कोड 16-1 हल किया गया है या नहीं, यह जांचने के लिए फिर से उत्पत्ति चलाएँ।
यदि यह विधि मूल त्रुटि कोड 16-1 को ठीक करने में आपकी मदद नहीं करती है, तो आपको निम्नलिखित प्रयास करने की आवश्यकता है।
विधि 3: स्थापना रद्द करें और स्थापना रद्द करें
यदि दोनों ग्राफिक कार्ड ड्राइवर को अपडेट करते हैं और एंटीवायरस सॉफ़्टवेयर को अक्षम करते हैं और फ़ायरवॉल ओरिजिनल त्रुटि कोड 16-1 को ठीक नहीं कर सकता है, तो आपको अंतिम विधि आज़माने की आवश्यकता है - मूल की स्थापना रद्द करें और पुनर्स्थापित करें।
अब मैं इस विधि को करने के लिए विस्तार से निर्देश दूंगा।
चरण 1: दबाएँ जीत + आर उसी समय और दर्ज करें नियंत्रण , तब दबायें ठीक खोलने के लिए कंट्रोल पैनल ।
चरण 2: क्लिक करें कार्यक्रमों सबसे पहले, फिर क्लिक करें कार्यक्रम और विशेषताएं में कंट्रोल पैनल खिड़की।
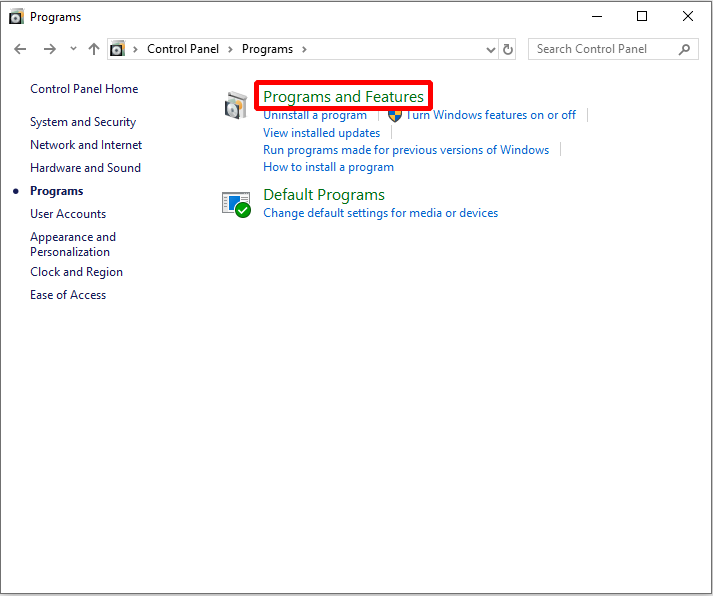
चरण 3: खोजें मूल और इसे चुनने के लिए राइट-क्लिक करें स्थापना रद्द करें , तब दबायें हाँ पुष्टि करने के लिए।
चरण 4: आपके द्वारा मूल की स्थापना रद्द करने के बाद, आपको मूल फ़ोल्डर को भी हटाना होगा। खुला हुआ फाइल ढूँढने वाला और के लिए नेविगेट करें स्थानीय डिस्क (C:) ProgramData Origin , फिर राइट क्लिक करें मूल चुनने के लिए फ़ोल्डर हटाएं ।
चरण 5: आधिकारिक वेबसाइट से मूल इंस्टॉलर डाउनलोड करें और इसे पुनर्स्थापित करें।
इन चरणों के समाप्त होने के बाद, आप विंडोज 10 में उत्पत्ति त्रुटि कोड 16-1 को ठीक कर सकते हैं।
सुझाव: यदि आप उपरोक्त चरणों में उत्पत्ति फ़ोल्डर को हटा नहीं सकते हैं, तो आपको करने की आवश्यकता है सेफ मोड डालें इसे हटाने के लिए।

![Minecraft सिस्टम आवश्यकताएँ: न्यूनतम और अनुशंसित [मिनीटूल टिप्स]](https://gov-civil-setubal.pt/img/backup-tips/42/minecraft-system-requirements.png)
![डेस्टिनी 2 त्रुटि कोड बीटल प्राप्त करें? कैसे ठीक करने के लिए जानने के लिए एक गाइड देखें! [मिनीटुल न्यूज़]](https://gov-civil-setubal.pt/img/minitool-news-center/29/get-destiny-2-error-code-beetle.jpg)




![डेटा हानि के बिना Win10 / 8/7 में 32 बिट को 64 बिट में अपग्रेड कैसे करें [मिनीटूल टिप्स]](https://gov-civil-setubal.pt/img/backup-tips/20/how-upgrade-32-bit-64-bit-win10-8-7-without-data-loss.jpg)

![लंबे YouTube वीडियो कैसे डाउनलोड करें? [2024 अद्यतन]](https://gov-civil-setubal.pt/img/blog/92/how-download-long-youtube-videos.png)


![[फिक्स्ड]: एल्डन रिंग क्रैशिंग PS4/PS5/Xbox One/Xbox Series X|S [मिनीटूल टिप्स]](https://gov-civil-setubal.pt/img/partition-disk/74/fixed-elden-ring-crashing-ps4/ps5/xbox-one/xbox-series-x-s-minitool-tips-1.png)





