विंडोज 10 से विज्ञापन कैसे निकालें - अल्टीमेट गाइड (2020) [MiniTool News]
How Remove Ads From Windows 10 Ultimate Guide
सारांश :
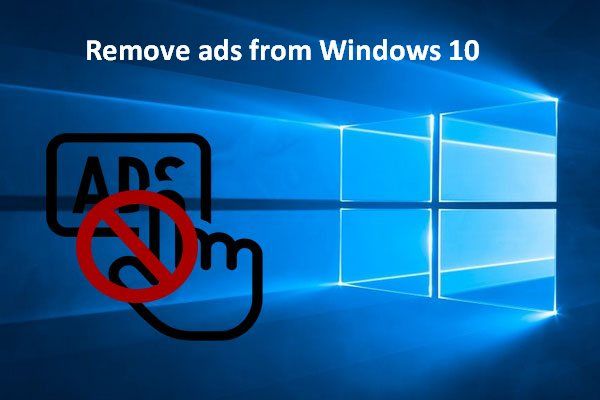
विज्ञापन हमारे आसपास हर जगह हैं; यह हमारे दैनिक जीवन के साथ-साथ हमारे कंप्यूटर में भी दिखाई देता है। विंडोज 10 का प्रत्येक नया अपडेट बच नहीं रहा है। स्टार्ट मेन्यू, कोरटाना सर्च बॉक्स, एक्शन सेंटर एंड नोटिफिकेशन और लॉक स्क्रीन पर विज्ञापन देखते ही लोग गदगद हो जाते हैं। कृपया ठीक करने के तरीके जानने के लिए पढ़ते रहें।
क्या आप अपने विंडोज 10 से विज्ञापन निकालना चाहते हैं
एक स्पष्ट परिवर्तन जो नए विंडोज 10 अपडेट के साथ आता है वह है बढ़ते विज्ञापन। आप जो कुछ भी करते हैं उससे आप किसी भी तरह के विज्ञापन से छुटकारा नहीं पा सकते हैं:
- एक नि: शुल्क अद्यतन प्राप्त करें।
- विंडोज 10 लाइसेंस के साथ एक नया पीसी खरीदें।
- विंडोज 10 प्रोफेशनल की कॉपी खरीदने के लिए पैसे खर्च करें।
- ...
आप निश्चित रूप से अपने ऑपरेटिंग सिस्टम के विज्ञापनों से घिरे रहेंगे। वास्तव में, विज्ञापन आपको उन ऐप्स और सेवाओं को खरीदने के लिए प्रेरित कर सकते हैं जिनकी आपको आवश्यकता नहीं है या वे चाहते हैं। यह एक छिपी हुई कीमत है भले ही आप मुफ्त में अपना विंडोज 10 प्राप्त करें।
Microsoft Windows 10 में विज्ञापन भी जोड़ना चाहता है मेल और कैलेंडर ऐप्स:
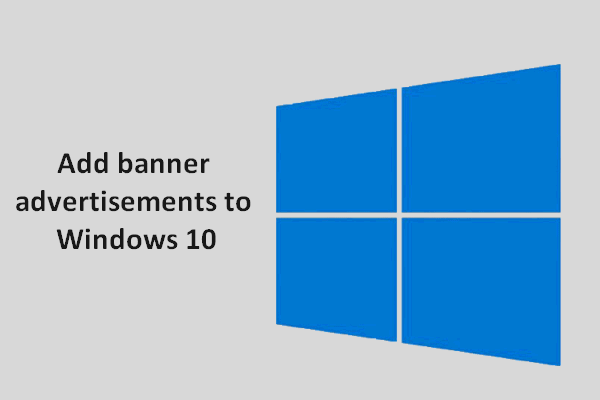 Microsoft विंडोज 10 ऐप में बैनर विज्ञापन जोड़ना चाहता है
Microsoft विंडोज 10 ऐप में बैनर विज्ञापन जोड़ना चाहता है माइक्रोसॉफ्ट के अनुसार, यह विंडोज़ 10 मेल और कैलेंडर ऐप में बैनर विज्ञापन जोड़ने की योजना बना रहा है।
अधिक पढ़ेंअब, सवाल यह है कि कैसे किया जाए विंडोज 10 से विज्ञापन निकालें । क्या आप सभी विंडोज़ 10 ऐप से विज्ञापन ब्लॉक कर सकते हैं? हो सकता है कि आप नहीं कर सकते, लेकिन विंडोज 10 के बहुत सारे विज्ञापनों को निष्क्रिय करना वास्तव में संभव है। और कई गैर-तकनीकी उपयोगकर्ताओं के लिए मास्टर करने के लिए कदम काफी आसान हैं।
विंडोज 10 ऐप से विज्ञापनों को कैसे ब्लॉक करें
अपने डिवाइस पर कष्टप्रद विज्ञापनों की संख्या को कम करने के लिए कृपया नीचे दिए गए चरणों का पालन करें।
स्टार्ट मेनू से विज्ञापन निकालें
आपके प्रारंभ मेनू में, विज्ञापन 'सुझाए गए एप्लिकेशन' के रूप में प्रच्छन्न होंगे (आपके लिए सुझाए गए एप्लिकेशन आपके ऑपरेटिंग सिस्टम पर आपके द्वारा तय किए गए हैं; उदाहरण के लिए, विंडोज स्टोर से पीसी गेम) और यह आपके खाली स्थान को ले जाएगा।
कैसे निष्क्रिय करें:
- विंडोज बटन पर क्लिक करें और खोजने के लिए नीचे स्क्रॉल करें समायोजन ।
- डबल क्लिक करें समायोजन इसे खोलने के लिए।
- चुनते हैं निजीकरण (पृष्ठभूमि, लॉक स्क्रीन, रंग)।
- चुनते हैं शुरू बाएं पैनल से।
- के तहत टॉगल स्विच बंद करें कभी-कभी प्रारंभ में सुझाव दिखाएं ।
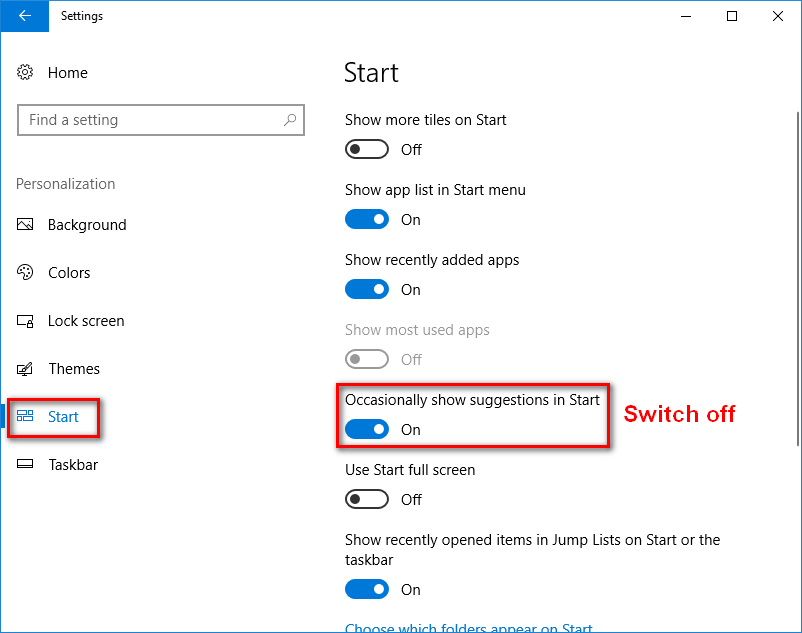
लॉक स्क्रीन से विज्ञापन निकालें
विज्ञापनों को प्रदर्शित करने के लिए विंडोज 10 लॉक स्क्रीन एक अच्छी जगह है। Microsoft 2 तरीकों से कर रहा है:
- विंडोज स्पॉटलाइट के माध्यम से
- अपने स्वयं के कस्टम पृष्ठभूमि का उपयोग करना
हालाँकि जब आप विंडोज स्पॉटलाइट का उपयोग कर रहे हैं, तो विज्ञापनों को रोकना असंभव है, आप वास्तव में केवल कस्टम बैकग्राउंड पिक्चर या स्लाइड शो देख सकते हैं।
कैसे करना है:
- पिछले मामले में उल्लिखित चरण 1 से चरण 3 तक दोहराएं।
- चुनते हैं लॉक स्क्रीन बाएं पैनल से।
- चुनें चित्र या स्लाइड शो (विंडोज स्पॉटलाइट के बजाय) के ड्रॉप-डाउन मेनू से पृष्ठभूमि ।
- फिर, के तहत टॉगल स्विच को बंद करें अपनी लॉक स्क्रीन पर विंडोज और कोरटाना से मज़ेदार तथ्य, टिप्स और अधिक प्राप्त करें ।
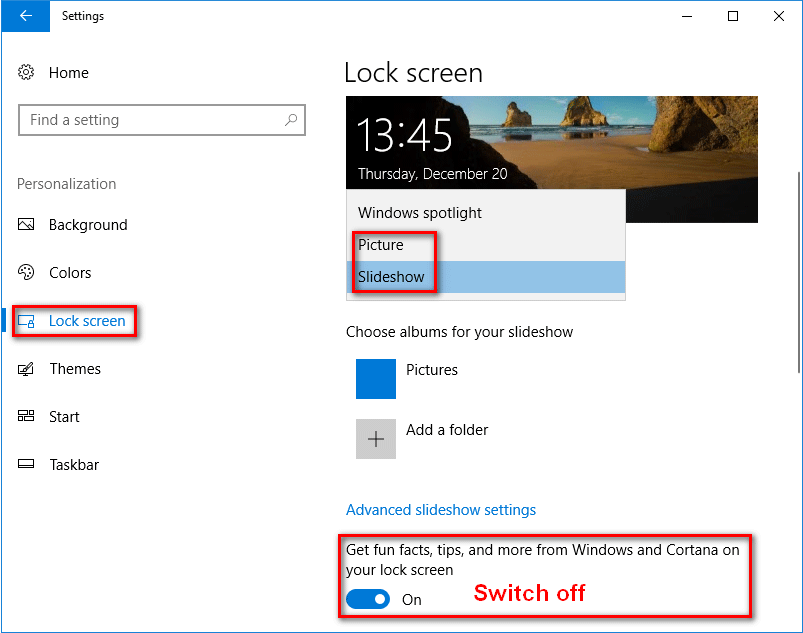
विज्ञापन केंद्र और अधिसूचना से विज्ञापन निकालें
जब हम टोस्ट सूचनाओं के माध्यम से और एक्शन सेंटर में विंडोज का उपयोग करते हैं, तो Microsoft टिप्स, ट्रिक्स और अन्य सुझावों को आगे बढ़ाकर हमारे लिए चीजों को आसान बनाने की कोशिश कर रहा है।
यदि आप उन सुझाए गए ऐप्स और सेवाओं से छुटकारा पाना चाहते हैं, तो आपको निम्नलिखित काम करने चाहिए:
- 'प्रारंभ मेनू से विज्ञापन निकालें' भाग में चरण 1 से चरण 2 तक दोहराएं।
- चुनते हैं प्रणाली (प्रदर्शन, सूचनाएं, शक्ति)।
- चुनते हैं सूचनाएं और कार्य बाएं पैनल से।
- के तहत टॉगल स्विच बंद करें जैसे ही आप विंडोज का उपयोग करते हैं, टिप्स, ट्रिक्स और सुझाव प्राप्त करें ।
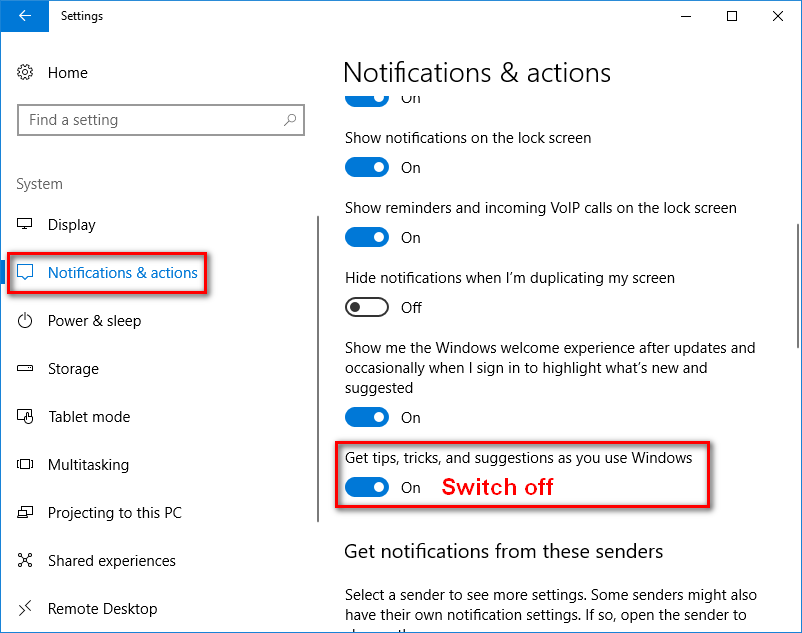
Cortana खोज बॉक्स से विज्ञापन निकालें
कोर्टाना विंडोज 10 के बाद से Microsoft द्वारा प्रेरित व्यक्तिगत डिजिटल सहायक है। यह आपके लिए सुझाव देने के लिए अभी और फिर दिखाई देगा। इन सुझावों को किसी तरह से विज्ञापन माना जा सकता है।
उन्हें कैसे अवरुद्ध करें:
- पर क्लिक करें Cortana खोज बॉक्स टास्कबार में।
- पर क्लिक करें समायोजन (गियर) बटन नीचे बाईं ओर स्थित है।
- के तहत टॉगल स्विच बंद करें टास्कबार टिडबिट्स ।
सौभाग्य से, आप उपयोगकर्ता अनुभव को बढ़ाने के लिए विंडोज 10 के अधिकांश विज्ञापनों को हटाने में सक्षम हैं।
विंडोज 10 टास्कबार काम नहीं कर रहा है तो कैसे ठीक करें:
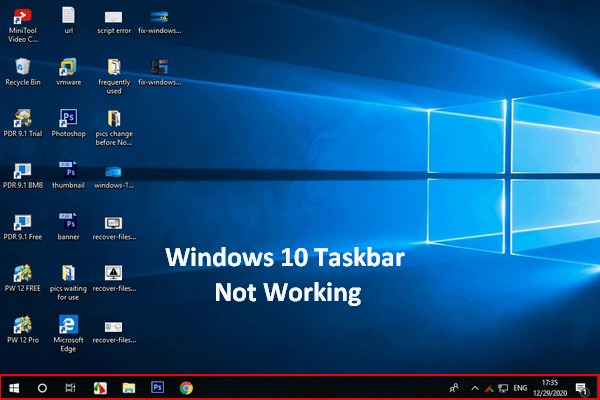 विंडोज 10 टास्कबार काम नहीं कर रहा है - इस मुद्दे से कैसे निपटें
विंडोज 10 टास्कबार काम नहीं कर रहा है - इस मुद्दे से कैसे निपटें यदि आपको लगता है कि आपका विंडोज 10 टास्कबार काम नहीं कर रहा है, तो कृपया घबराएं नहीं क्योंकि मेरे पास मदद के लिए उपयोगी तरीके हैं।
अधिक पढ़ें




![विंडोज 10 में विन लॉग फाइलें कैसे हटाएं? यहाँ 4 तरीके हैं! [मिनीटुल न्यूज़]](https://gov-civil-setubal.pt/img/minitool-news-center/57/how-delete-win-log-files-windows-10.png)




![[पूर्ण फिक्स्ड!] विंडोज़ 10 11 पर डिस्क क्लोन धीमा](https://gov-civil-setubal.pt/img/backup-tips/DA/full-fixed-disk-clone-slow-on-windows-10-11-1.png)

![बाहरी ड्राइव करने के लिए फ़ोल्डर 10 विंडोज सिंक कैसे करें? शीर्ष 3 उपकरण! [मिनीटूल टिप्स]](https://gov-civil-setubal.pt/img/backup-tips/07/how-sync-folders-windows-10-external-drive.png)





![SOLVED: Android में हटाए गए संगीत फ़ाइलों को पुनर्प्राप्त करने के लिए कैसे? यह आसान है! [मिनीटूल टिप्स]](https://gov-civil-setubal.pt/img/android-file-recovery-tips/38/solved-how-recover-deleted-music-files-android.jpg)
![Android पर आसानी से हटाए गए संपर्कों को कैसे पुनर्प्राप्त करें? [मिनीटूल टिप्स]](https://gov-civil-setubal.pt/img/android-file-recovery-tips/29/how-recover-deleted-contacts-android-with-ease.jpg)