फिक्स्ड: दूरस्थ डेस्कटॉप एक प्रमाणीकरण त्रुटि हुई है [MiniTool समाचार]
Fixed Remote Desktop An Authentication Error Has Occurred
सारांश :
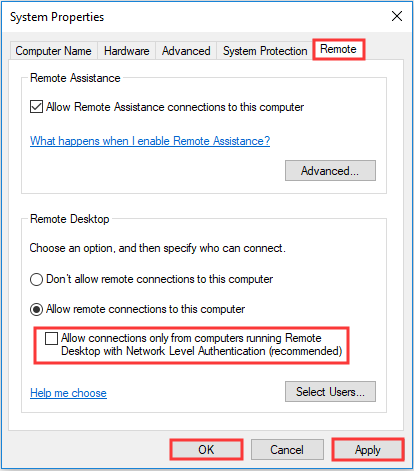
जब आप त्रुटि का सामना करते हैं तो आप क्या करेंगे 'एक प्रमाणीकरण त्रुटि हुई है'? यदि आप नहीं जानते हैं, तो इस पोस्ट के द्वारा लिखा गया है मिनीटूल आपको क्या चाहिए आप त्रुटि को ठीक करने के लिए कई कुशल तरीके पा सकते हैं।
जब आप दूरस्थ डेस्कटॉप कनेक्शन का उपयोग करके किसी अन्य दूरस्थ कंप्यूटर के साथ कनेक्शन स्थापित करने का प्रयास करते हैं, तो आपको यह कहते हुए एक त्रुटि संदेश मिल सकता है कि 'एक प्रमाणीकरण त्रुटि हुई है जो अनुरोधित फ़ंक्शन समर्थित नहीं है'।
तो 'दूरस्थ डेस्कटॉप एक प्रमाणीकरण त्रुटि आई' त्रुटि को कैसे ठीक करें? विधियाँ नीचे दी गई हैं।
विधि 1: दूरस्थ डेस्कटॉप सेटिंग्स बदलें
'एक प्रमाणीकरण त्रुटि उत्पन्न हुई फ़ंक्शन को समर्थित नहीं किया गया है' को ठीक करने के लिए, त्रुटि, दूरस्थ डेस्कटॉप सेटिंग्स को बदलने के लिए आप जो पहला कदम उठा सकते हैं।
यहाँ ट्यूटोरियल है:
चरण 1: दबाएं जीत कुंजी + आर एक ही समय में कुंजी खोलने के लिए Daud डिब्बा।
चरण 2: टाइप करें sysdm.cpl बॉक्स में और फिर क्लिक करें ठीक खोलने के लिए प्रणाली के गुण खिड़की।
चरण 3: पर जाएं दूरस्थ टैब और फिर अनचेक करें नेटवर्क स्तर प्रमाणीकरण (अनुशंसित) के साथ दूरस्थ डेस्कटॉप चलाने वाले कंप्यूटर से केवल कनेक्शन की अनुमति दें विकल्प। क्लिक लागू तथा ठीक परिवर्तनों को बचाने के लिए।
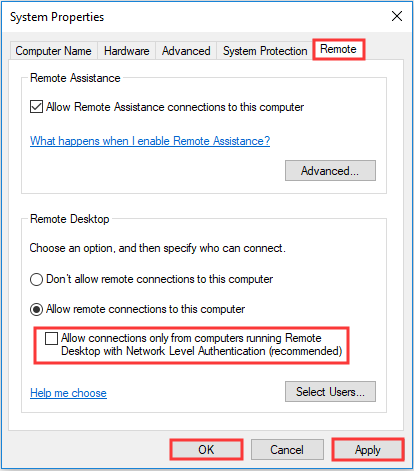
चरण 4: अपने कंप्यूटर को पुनरारंभ करें और फिर जांचें कि क्या 'एक प्रमाणीकरण त्रुटि हुई है' त्रुटि चली गई है।
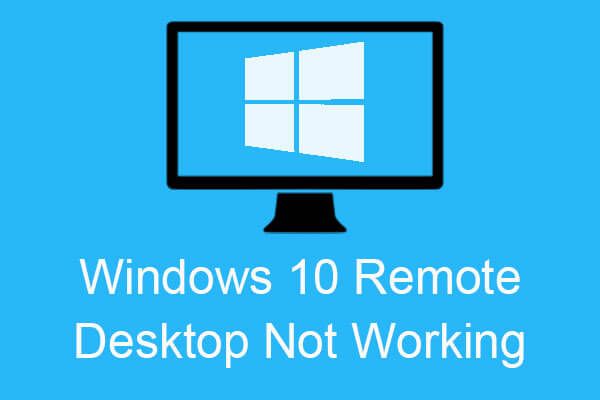 विंडोज 10 रिमोट डेस्कटॉप को ठीक करने के 6 तरीके काम नहीं कर रहे त्रुटि
विंडोज 10 रिमोट डेस्कटॉप को ठीक करने के 6 तरीके काम नहीं कर रहे त्रुटि जब आप एक दूरस्थ कंप्यूटर से कनेक्ट करने का प्रयास करते हैं, लेकिन विंडोज 10 रिमोट डेस्कटॉप काम नहीं कर रहा है, तो आप इस पोस्ट में त्रुटि को ठीक करने के तरीके पा सकते हैं।
अधिक पढ़ेंविधि 2: समूह नीति सेटिंग्स बदलें
आप 'एक त्रुटि हुई है' त्रुटि को ठीक करने के लिए समूह नीति सेटिंग्स को बदलने का प्रयास कर सकते हैं। नीचे दिए गए विस्तृत निर्देशों का पालन करें:
चरण 1: खोलें Daud बॉक्स और फिर टाइप करें gpedit.msc बक्से में। क्लिक ठीक खोलने के लिए स्थानीय समूह नीति संपादक खिड़की।
चरण 2: क्लिक करें कंप्यूटर कॉन्फ़िगरेशन और फिर सेलेक्ट करें प्रशासनिक नमूना > प्रणाली > साभार प्रतिनिधिमंडल खिड़की के बाईं ओर।
चरण 3: डबल-क्लिक करें एन्क्रिप्शन ओरेकल रिमेडिएशन खिड़की के दाईं ओर।
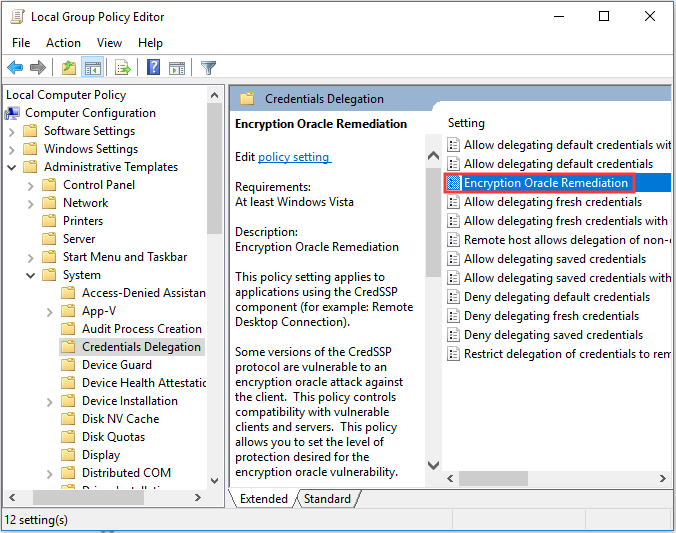
चरण 4: चुनें सक्रिय और फिर सेलेक्ट करें चपेट में के तहत विकल्प सुरक्षा स्तर ड्रॉप डाउन मेनू। क्लिक लागू तथा ठीक परिवर्तनों को बचाने के लिए।
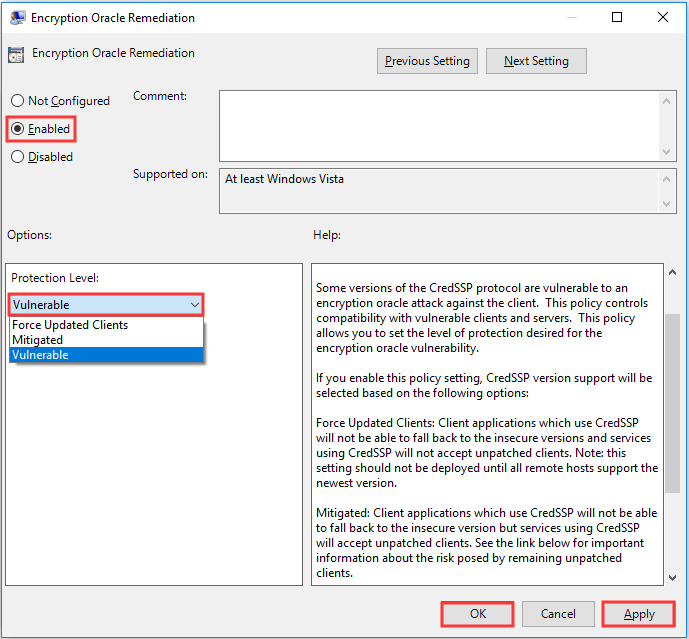
चरण 5: सभी विंडो बंद करें। प्रकार अध्यक्ष एवं प्रबंध निदेशक में Daud बॉक्स और फिर क्लिक करें ठीक खोलने के लिए सही कमाण्ड खिड़की।
चरण 6: टाइप करें gpupdate / force विंडो में और फिर दबाएँ दर्ज ।
चरण 7: अपने कंप्यूटर को रिबूट करें और फिर जांचें कि क्या त्रुटि ठीक है।
टिप: यदि आपका विंडोज डिफेंडर ग्रुप पॉलिसी द्वारा अवरुद्ध है, तो आप इस पोस्ट को पढ़ सकते हैं - समूह नीति द्वारा अवरुद्ध विंडोज डिफेंडर? आजमाएं ये 6 तरीके जवाब खोजने के लिए।विधि 3: रजिस्ट्री को संपादित करें
एक और विधि है जिसे आप 'एक प्रमाणीकरण त्रुटि आई है' त्रुटि को ठीक करने का प्रयास कर सकते हैं - रजिस्ट्री को संपादित करें। यहाँ एक त्वरित गाइड है:
चरण 1: टाइप करें regedit में Daud बॉक्स और फिर क्लिक करें ठीक खोलने के लिए पंजीकृत संपादक खिड़की।
चरण 2: पर नेविगेट करें HKEY_LOCAL_MACHINE Software Microsoft Windows CurrentVersion नीतियाँ System CredSSP Parameters ।
चरण 3: डबल-क्लिक करें AllowEnc एन्क्रिप्शनOracle खोलने के लिए DWORD DWORD संपादित करें खिड़की।
चरण 4: बदलें मूल्यवान जानकारी सेवा 2 और फिर क्लिक करें ठीक ।
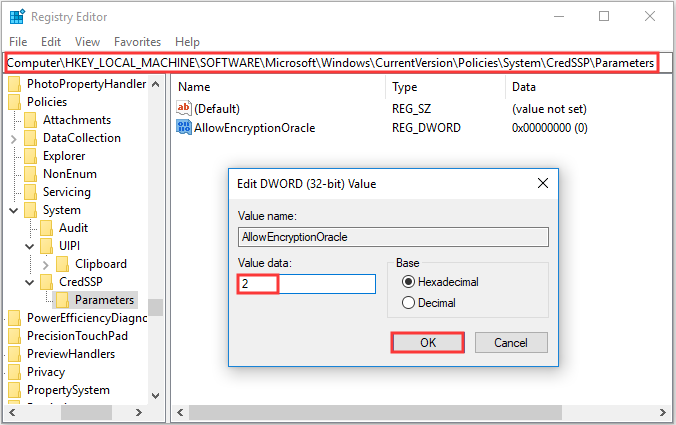
चरण 5: अपने कंप्यूटर को रिबूट करें और फिर जांचें कि क्या 'एक प्रमाणीकरण त्रुटि हुई है' त्रुटि तय हो गई है।
 पांच तरीकों के माध्यम से टूटी हुई रजिस्ट्री आइटम को कैसे ठीक करें पर एक गाइड
पांच तरीकों के माध्यम से टूटी हुई रजिस्ट्री आइटम को कैसे ठीक करें पर एक गाइड यदि आप टूटी हुई रजिस्ट्री आइटम को ठीक करने के लिए कोई विधि ढूंढ रहे हैं, तो यह पोस्ट वही है जो आप चाहते हैं। यह आपको इस समस्या को ठीक करने के लिए 5 तरीकों से परिचित कराएगा।
अधिक पढ़ेंजमीनी स्तर
इस पोस्ट में 'एक प्रमाणीकरण त्रुटि हुई है' त्रुटि को ठीक करने के लिए तीन उपयोगी विधियाँ हैं: दूरस्थ डेस्कटॉप सेटिंग्स बदलें, समूह नीति सेटिंग्स बदलें और रजिस्ट्री को संपादित करें।


![इंस्टाग्राम पर वीडियो अपलोड न होने की समस्या को कैसे ठीक करें [अंतिम गाइड]](https://gov-civil-setubal.pt/img/blog/43/how-fix-instagram-not-uploading-videos.jpg)
![क्या मैं डिलीवरी ऑप्टिमाइज़ेशन फ़ाइलों को हटा सकता हूँ? हाँ, आप यह कर सकते हैं [MiniTool News]](https://gov-civil-setubal.pt/img/minitool-news-center/03/can-i-delete-delivery-optimization-files.png)










![इंटरनेट सेवा प्रदाता अवलोकन: ISP का क्या अर्थ है? [मिनीटूल विकी]](https://gov-civil-setubal.pt/img/minitool-wiki-library/27/internet-service-provider-overview.png)




![सैमसंग गैलेक्सी एस 6 डेटा रिकवरी के 6 सामान्य मामले [मिनीटूल टिप्स]](https://gov-civil-setubal.pt/img/android-file-recovery-tips/09/6-common-cases-samsung-galaxy-s6-data-recovery.jpg)