हल - वर्ड फ़ाइल अनुमति के कारण सहेजें को पूरा नहीं कर सकता है [MiniTool News]
Solved Word Cannot Complete Save Due File Permission
सारांश :
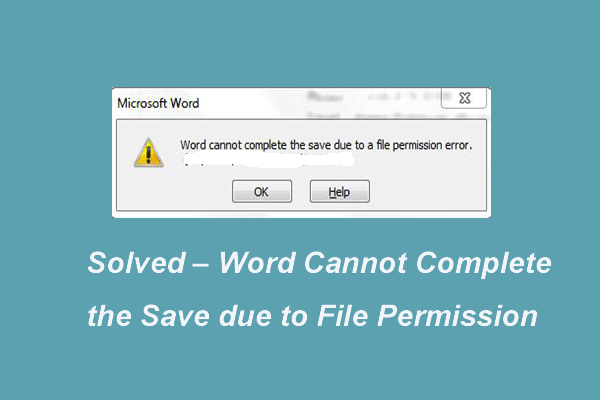
यदि आप Microsoft Word में फ़ाइल को सहेजने में विफल रहते हैं, तो आप एक फ़ाइल अनुमति त्रुटि के कारण शब्द को सहेजने को पूरा नहीं कर सकते। यह पोस्ट आपको बताएगी कि समस्या को कैसे हल किया जाए। इसके अलावा, आप यात्रा कर सकते हैं मिनीटूल अधिक विंडोज और कंप्यूटर टिप्स और समाधान खोजने के लिए।
फ़ाइल अनुमति त्रुटि के कारण सेव वर्ड क्या पूरा नहीं कर सकता है?
जब आप Microsoft Word में फ़ाइलों को सहेजने का प्रयास कर रहे हैं, तो आप एक फ़ाइल की अनुमति त्रुटि के कारण शब्द को पूरा नहीं कर सकते हैं, खासकर जब फ़ाइल किसी बाहरी स्रोत से हो।
फ़ाइल विभिन्न कारणों से हो सकती है एक फ़ाइल अनुमति त्रुटि के कारण सहेजने को पूरा नहीं कर सकता। निम्नलिखित अनुभाग में, हम आपको कुछ कारण बताएंगे।
- आपके कंप्यूटर पर एंटीवायरस सॉफ़्टवेयर फ़ाइल सहेजने की प्रक्रिया को रोकता है।
- फ़ाइल का नाम आपके कंप्यूटर पर पहले से मौजूद फ़ाइल के साथ विरोध कर रहा है।
- वह फ़ाइल जिसे आप सहेजना चाहते हैं, पहले want केवल पढ़ने के लिए ’या टेम्पलेट के रूप में सहेजी गई है।
- जिस फ़ाइल को आप संशोधित करना चाहते हैं वह नेटवर्क साझा फ़ोल्डर से है।
- आप उपयोगकर्ता खाते के लिए फ़ाइल को सहेजने की पूरी अनुमति नहीं देते हैं।
हालाँकि, निम्न अनुभाग में, हम आपको दिखाएंगे कि फ़ाइल अनुमति त्रुटि के कारण शब्द को कैसे ठीक किया जाए। यदि आप एक ही मुसीबत में आते हैं, तो इन समाधानों का प्रयास करें।
ध्यान दें: समाधान के लिए आगे बढ़ने से पहले, आप बेहतर थे बैकअप फ़ाइलें डेटा को सुरक्षित रखने के लिए।फ़ाइल अनुमति त्रुटि के कारण वर्ड को कैसे ठीक किया जा सकता है?
इस अनुभाग में, हम आपको एक फ़ाइल अनुमति त्रुटि के कारण शब्द को पूरा नहीं कर सकते को हल करने के लिए कई समाधान दिखाएंगे। अधिक जानकारी जानने के लिए अपने पढ़ते रहें।
समाधान 1. फ़ाइल को एक अलग नाम के रूप में सहेजें
शब्द को हल करने के लिए पहला समाधान फ़ाइल की अनुमति के कारण बचत को पूरा नहीं कर सकता है त्रुटि फ़ाइल को किसी अन्य नाम के रूप में सहेजना है।
अब, यहाँ ट्यूटोरियल है।
चरण 1: बस क्लिक करें फ़ाइल जारी रखने के लिए बाएं कोने में बटन।
चरण 2: क्लिक करें के रूप रक्षित करें , और फिर फ़ाइल नाम और फ़ाइल सहेजने का स्थान बदलें।
जब सभी चरण समाप्त हो जाते हैं, तो आप सफलतापूर्वक फ़ाइल की त्रुटि त्रुटि विंडोज 10 के कारण शब्द को सफलतापूर्वक पूरा नहीं कर सकते।
समाधान 2. एंटीवायरस सॉफ़्टवेयर अक्षम करें
जैसा कि हमने उपरोक्त अनुभाग में उल्लेख किया है, डेटा बचत प्रक्रिया को रोकने वाले एंटीवायरस सॉफ़्टवेयर द्वारा फ़ाइल अनुमति त्रुटि के कारण शब्द सेव को पूरा नहीं कर सकता है। एंटीवायरस सॉफ़्टवेयर आपके कंप्यूटर को वायरस के हमले से बचा सकता है, लेकिन यह कुछ अन्य त्रुटियों को भी जन्म देता है। इसलिए, फ़ाइल को सहेजने के लिए, आप एंटीवायरस सॉफ़्टवेयर को अस्थायी रूप से अक्षम कर सकते हैं।
एंटीवायरस प्रोग्राम को अक्षम करने के लिए, ऑपरेशन चरण बहुत आसान हैं। उदाहरण के लिए, यदि आप अवास्ट का उपयोग कर रहे हैं, तो बस क्लिक करें समायोजन एंटीवायरस प्रोग्राम और फिर चुनें अक्षम इसे जारी रखना है।
 पीसी और मैक के लिए अवास्ट को अक्षम करने के कई तरीके / पूरी तरह से
पीसी और मैक के लिए अवास्ट को अक्षम करने के कई तरीके / पूरी तरह से विंडोज और मैक में अवास्ट एंटीवायरस को कैसे निष्क्रिय करें (बंद करें या बंद करें), हटाने (या अनइंस्टॉल) करें? यह पोस्ट आपको इस कार्य के लिए कई तरीके दिखाती है।
अधिक पढ़ेंइसे अक्षम करने के बाद, आप यह जांचने के लिए फ़ाइल को सहेज सकते हैं कि क्या फ़ाइल अनुमति त्रुटि के कारण शब्द सेव नहीं हो सकता है।
समाधान 3. Microsoft Word को सुरक्षित मोड में प्रारंभ करें
यदि उपरोक्त दो विधियाँ प्रभावी नहीं हैं, तो आप जाँच सकते हैं कि क्या आप Microsoft Word को सुरक्षित मोड में घूर कर इसे हल कर सकते हैं। सेफ मोड में, सभी ऐड-इन एप्लिकेशन लोड नहीं होंगे।
अब, यहाँ ट्यूटोरियल है।
चरण 1: दबाएँ खिड़कियाँ कुंजी और आर खोलने के लिए एक साथ कुंजी Daud संवाद, फिर टाइप करें विजेता / सुरक्षित बॉक्स में और क्लिक करें ठीक जारी रखने के लिए।
चरण 2: तब Microsoft Word सुरक्षित मोड में खुला होगा। दबाएं फ़ाइल बाएं कोने पर बटन और चुनें खुला हुआ और उस फ़ाइल को नेविगेट करें जिसे आप जारी रखना चाहते हैं।
चरण 3: फ़ाइल को निष्पादित करें और इसे सहेजें। यदि फ़ाइल सुरक्षित मोड में सफलतापूर्वक सहेज सकती है, तो इसका मतलब है कि या तो आपका ऐड-इन्स या उपयोगकर्ता प्रोफ़ाइल दूषित है। इसलिए, आपको इसे ठीक करने की आवश्यकता है।
चरण 4: पर क्लिक करें फ़ाइल बटन और चुनें विकल्प , और फिर चुनें ऐड-इन्स । क्लिक जाओ के सामने COM ऐड-इन ।
चरण 5: अगला, सभी ऐड-इन्स यहाँ सूचीबद्ध होंगे। बस उन्हें एक-एक करके निष्क्रिय करने का प्रयास करें। तब जाँचें कि शब्द किसी फाइल की अनुमति के कारण सेव को पूरा नहीं कर सकता है।
यदि यह विधि प्रभावी नहीं है, तो आप निम्न विधि पर जा सकते हैं।
समाधान 4. Windows अद्यतन और Microsoft अद्यतन की जाँच करें
फ़ाइल अनुमति त्रुटि के कारण आप शब्द को ठीक करने के लिए Windows और Microsoft Word को अपडेट करने का प्रयास कर सकते हैं।
अब, यहाँ ट्यूटोरियल है।
चरण 1: दबाएँ खिड़कियाँ कुंजी और मैं खोलने के लिए एक साथ कुंजी समायोजन । उसके बाद चुनो अद्यतन और सुरक्षा जारी रखने के लिए।
चरण 2: पॉप-अप विंडो में, चुनें विंडोज सुधार और क्लिक करें अद्यतन के लिए जाँच जारी रखने के लिए।
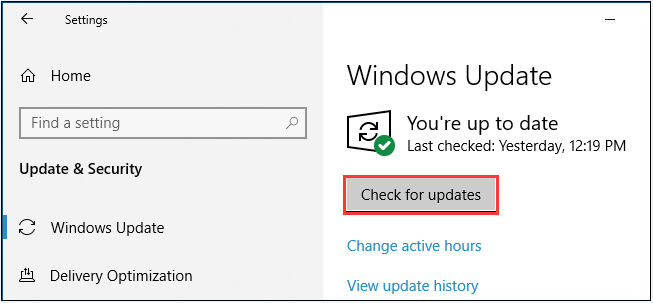
चरण 3: विंडोज को अपडेट करने के बाद, आपको माइक्रोसॉफ्ट वर्ड को भी अपडेट करना होगा। क्लिक यहाँ विंडोज अपडेट कैसे करें, यह जानने के लिए।
जब सभी चरण समाप्त हो जाते हैं, तो आप फ़ाइल को फिर से सहेज सकते हैं और जाँच सकते हैं कि क्या फ़ाइल अनुमति त्रुटि के कारण शब्द सेव को पूरा नहीं कर सकता है।
फिक्स्ड: आप विंडोज 10 में इस स्थान त्रुटि को बचाने के लिए अनुमति नहीं है
अंतिम शब्द
योग करने के लिए, इस पोस्ट ने बताया है कि कैसे ठीक करने के लिए फ़ाइल को एक फ़ाइल अनुमति त्रुटि के कारण सेव नहीं कर सकते हैं विंडोज 10 4 समाधान के साथ। अगर आपको भी यही परेशानी है, तो इन उपाय को आजमाएं।
![रोमांचक समाचार: सीगेट हार्ड ड्राइव डेटा रिकवरी सरल है [मिनीटूल टिप्स]](https://gov-civil-setubal.pt/img/data-recovery-tips/54/exciting-news-seagate-hard-drive-data-recovery-is-simplified.jpg)



![CHKDSK / एफ या / आर | CHKDSK / F और CHKDSK / R के बीच अंतर [मिनीटूल टिप्स]](https://gov-civil-setubal.pt/img/data-recovery-tips/09/chkdsk-f-r-difference-between-chkdsk-f.jpg)













![USB फ्लैश ड्राइव के साथ U डिस्क और मुख्य अंतर क्या है [MiniTool Tips]](https://gov-civil-setubal.pt/img/disk-partition-tips/46/what-is-u-disk-main-differences-with-usb-flash-drive.jpg)
