पीसी और मैक के लिए अवास्ट को अक्षम करने के लिए सर्वोत्तम तरीके / पूरी तरह से [मिनीटूल टिप्स]
Best Ways Disable Avast
सारांश :
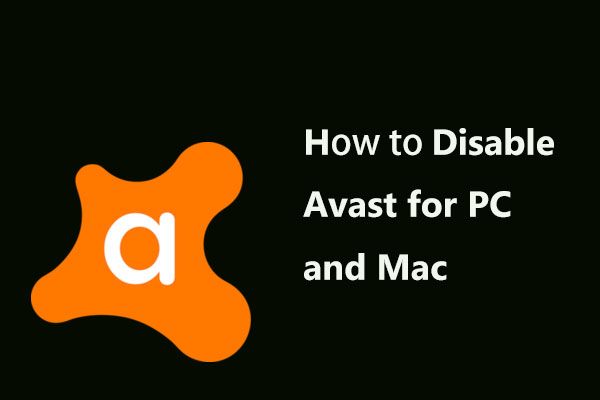
जब कोई एंटीवायरस इंस्टालेशन की अनुमति नहीं दे सकता है तो आप किसी नए एप्लिकेशन या ड्राइवर को स्थापित करने में विफल होने पर अवास्ट एंटीवायरस को बंद करना चाह सकते हैं। अवास्ट को अक्षम कैसे करें? यह पोस्ट आपको विंडोज और मैक में कुछ सरल तरीकों से गुजारेगी, साथ ही एंटीवायरस को अक्षम करने के बाद अपने पीसी की सुरक्षा के लिए उपयोगी टिप्स भी।
त्वरित नेविगेशन :
अवास्ट क्या है?
सीधे शब्दों में कहें, अवास्ट बाजार पर सबसे अच्छा मुफ्त एंटीवायरस प्रोग्रामों में से एक है जिसे आप उपयोग के लिए डाउनलोड कर सकते हैं। यह लंबे समय से रहा है, आपको स्थानीय फ़ाइलों, त्वरित संदेशों, ईमेल, इंटरनेट, पी 2 पी कनेक्शन आदि से कई खतरों से बचाने में मदद करता है।
यह कंप्यूटर सुरक्षा, फ़ायरवॉल, एंटी-फ़िशिंग, ब्राउज़र सुरक्षा, एंटीस्पायवेयर, एंटी-स्पैम और बहुत कुछ सहित विभिन्न सेवाएं प्रदान करता है। महत्वपूर्ण रूप से, इसका उपयोग कई प्लेटफार्मों जैसे विंडोज, मैक, एंड्रॉइड, आईपैड और आईफोन और एलओटी में किया जा सकता है। इस कार्यक्रम के बारे में अधिक जानकारी प्राप्त करने के लिए, इसका संदर्भ लें सरकारी वेबसाइट ।
अवास्ट को निष्क्रिय करने की आवश्यकता क्यों
यद्यपि यह एंटीवायरस प्रोग्राम शक्तिशाली और उत्कृष्ट है, आपको कभी-कभी अवास्ट को अक्षम करने की आवश्यकता होती है, खासकर जब आप एक नया एप्लिकेशन या ड्राइवर स्थापित करते हैं। ऐसा इसलिए है क्योंकि यह प्रोग्राम पहचान नहीं सकता है या इंस्टॉलेशन की अनुमति नहीं देता है क्योंकि यह ऐप या ड्राइवर को अज्ञात स्रोतों के रूप में बताता है और यहां तक कि यह एक विश्वसनीय सेटअप को खतरे के रूप में गलत करता है।
इस सामान्य समस्या के लिए, हम आपको कुछ दृश्य चित्रों के साथ, विंडोज और मैक के लिए विस्तार से अवास्ट को अक्षम करने का तरीका दिखाएंगे।
विंडोज 10/8/7 में अवास्ट फ्री एंटीवायरस को डिसेबल कैसे करें
निम्न अनुभाग पूर्ण या व्यक्तिगत अवास्ट एंटीवायरस शील्ड को बंद करने के तरीकों के बारे में है। विस्तृत चरणों को देखने के लिए जाने दें।
अवास्ट को पूरी तरह से कैसे बंद करें (सभी शील्ड्स)
मूल रूप से, अवास्ट के सभी ढालों को बंद करने का अर्थ है इस मुफ्त एंटीवायरस के संपूर्ण सक्रिय संरक्षण को पूरी तरह से रोकना या अक्षम करना। इस प्रकार, आपको पता होना चाहिए कि आप क्या कर रहे हैं। आमतौर पर, निम्नलिखित यह भी प्रक्रिया है कि अवास्ट को पृष्ठभूमि में चलने से कैसे रोका जाए।
चरण 1: अवास्ट शील्ड्स को नियंत्रित करें
1. विंडोज 10/8/7 में टास्कबार पर जाएं, अवास्ट के आइकन पर राइट-क्लिक करें और आप सुरक्षा सूट के बारे में कुछ विकल्प देख सकते हैं।
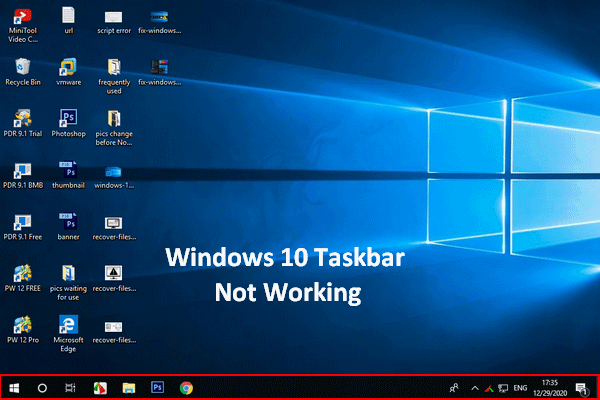 विंडोज 10 टास्कबार काम नहीं कर रहा है - इस मुद्दे से कैसे निपटें
विंडोज 10 टास्कबार काम नहीं कर रहा है - इस मुद्दे से कैसे निपटें यदि आपको लगता है कि आपका विंडोज 10 टास्कबार काम नहीं कर रहा है, तो कृपया घबराएं नहीं क्योंकि मेरे पास मदद के लिए उपयोगी तरीके हैं।
अधिक पढ़ें टिप: डिफ़ॉल्ट रूप से, अवास्ट आइकन छिपा हुआ है और अधिसूचना क्षेत्र को खोलने के लिए आपको छोटे त्रिकोण पर क्लिक करने की आवश्यकता हो सकती है यदि आप इस कार्यक्रम को नहीं देख सकते हैं।2. चुनें अवास्ट शील्ड नियंत्रण ।
3. एक विकल्प चुनें कि आप कितने समय तक अवास्ट को चलने से रोकना चाहते हैं। अवास्ट को स्थायी रूप से अक्षम करने के लिए, आप अंतिम को चुन सकते हैं। अवास्ट को अस्थायी रूप से अक्षम करने के लिए, पूर्व के तीन विकल्प उपलब्ध हैं।
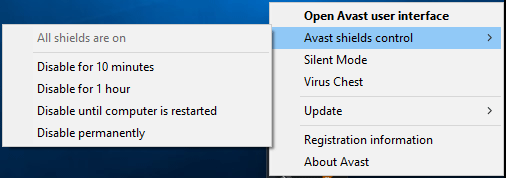
चरण 2: अपने ऑपरेशन की पुष्टि करें
एक विकल्प चुनने के बाद, यह सॉफ़्टवेयर आपको एक पुष्टिकरण बनाने के लिए कहता है। सभी ढालों को बंद या बंद कर दिया जाएगा। यह एक मैलवेयर हमले का कारण हो सकता है, इसलिए इस ऑपरेशन को विवेकपूर्ण तरीके से करें। तब दबायें ठीक जारी रखने के लिए।
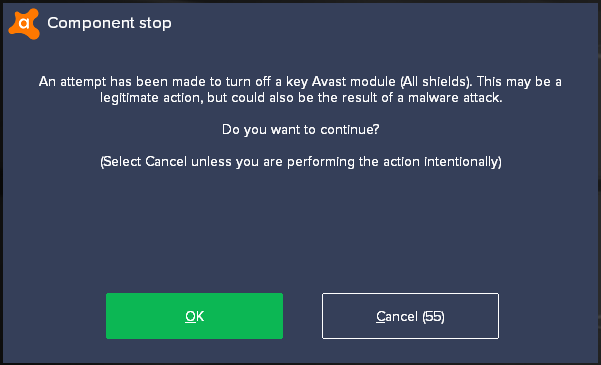
चरण 3: मुख्य विंडो पर वापस जाएं
बाद में, मुख्य इंटरफ़ेस खोलें और आप पाएंगे कि यह सॉफ्टवेयर आपको लाल रंग में एक संदेश देता है ' आपकी सभी ढालें बंद हैं '। इसका मतलब है कि आप अवास्ट द्वारा संरक्षित नहीं हैं। इसे फिर से उपयोग करने के लिए, आपको क्लिक करना चाहिए संकल्प ।
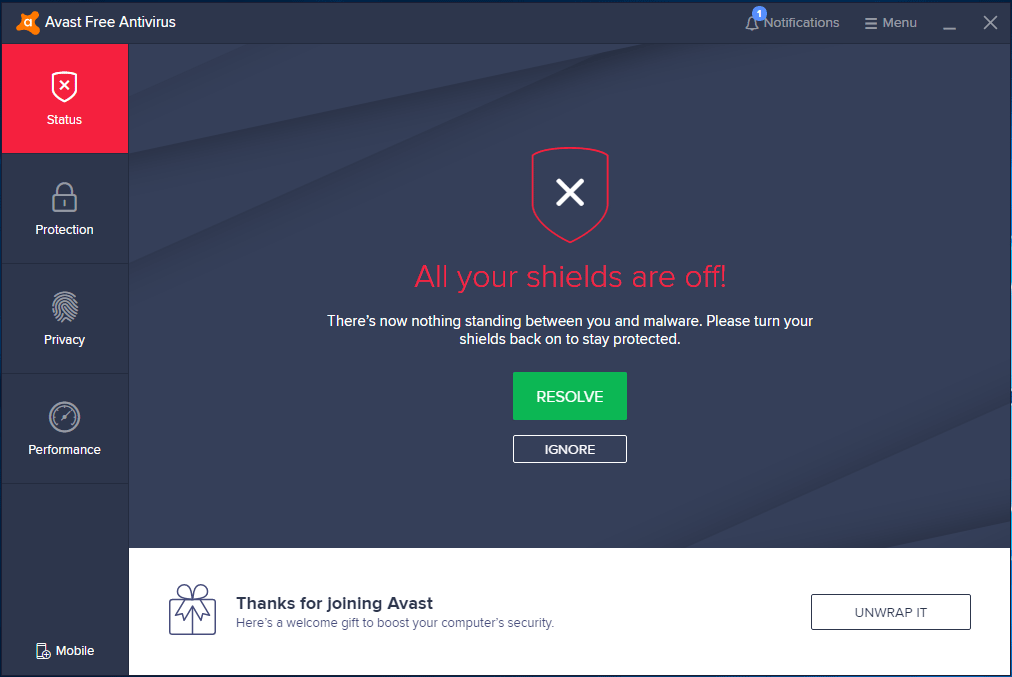
अवास्ट को निर्दिष्ट कैसे करें (निर्दिष्ट ढालें)
उपरोक्त में, हमने आपको दिखाया है कि अवास्ट को पूरी तरह से कैसे बंद किया जाए। कभी-कभी, आप केवल कुछ फ़ील्ड्स को बंद या बंद करना चाह सकते हैं। अब, चरण-दर-चरण मार्गदर्शिका देखें।
चरण 1: विंडोज 10/8/7 में अवास्ट फ्री एंटीवायरस चलाएं। फिर, इसके पर जाएं सुरक्षा इंटरफ़ेस जहाँ आप क्लिक कर सकते हैं कोर शील्ड्स कोर डिफेंस चुनने के लिए।
चरण 2: वह ढाल चुनें जिसे आप बंद या बंद करना चाहते हैं और स्विचर पर क्लिक करें।
चरण 3: अवास्ट आपको चार विकल्प देता है: 10 मिनट के लिए रुकें , 1 घंटे के लिए बंद करो , अपने अगले पुनरारंभ तक रोकें , तथा अनिश्चित काल के लिए रोकें । अपनी जरूरतों के आधार पर किसी एक को चुनें।
टिप: इसी तरह, आप अवास्ट को अस्थायी रूप से अक्षम करने के लिए पूर्व के तीन विकल्पों में से किसी एक को चुन सकते हैं। अवास्ट को स्थायी रूप से बंद करने के लिए, क्लिक करें अनिश्चित काल के लिए रोकें । 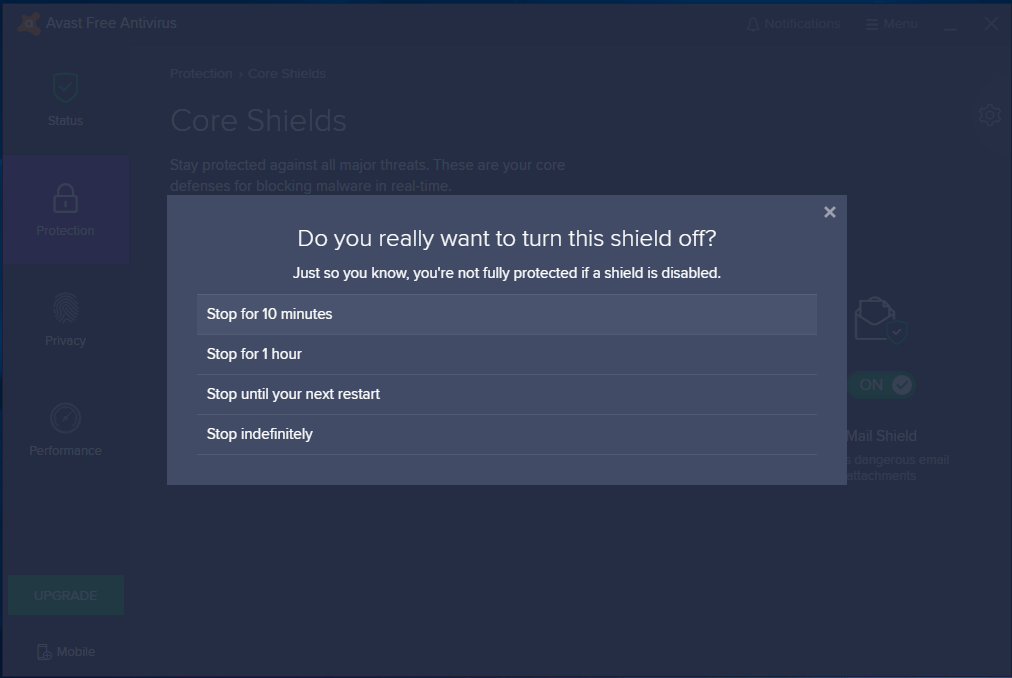
चरण 4: पुष्टि के बाद, आप देख सकते हैं कि स्विचर बन गया है बंद में सुरक्षा टैब। इसे चालू करने के लिए, आप स्विचर को बदल सकते हैं बंद सेवा पर ।
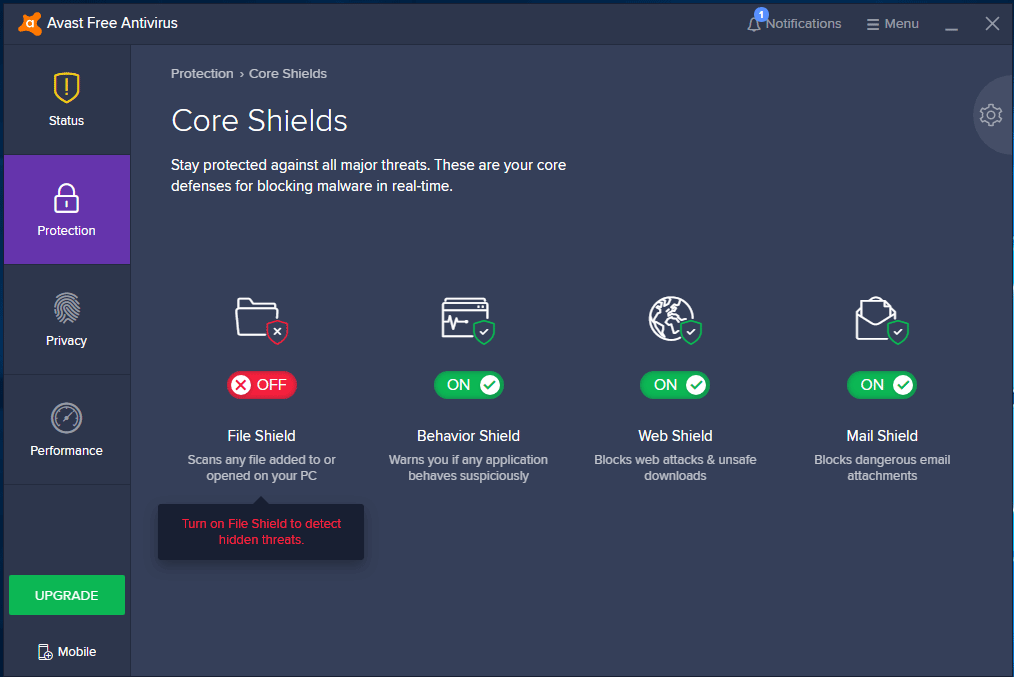
विंडोज स्टार्टअप पर अवास्ट को डिसेबल कैसे करें
कुछ उपयोगकर्ता इस एंटीवायरस को स्टार्टअप पर चलने से रोकना चाह सकते हैं। यदि आप एक हैं, तो नीचे दिए गए चरणों का पालन करें।
चरण 1: टास्कबार पर राइट-क्लिक करें और चुनें कार्य प्रबंधक ।
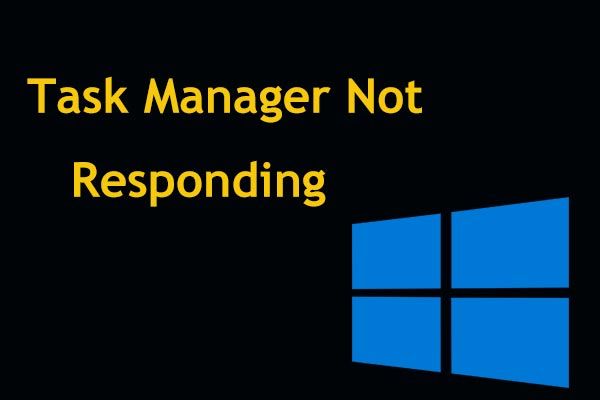 शीर्ष 8 तरीके: फिक्स टास्क मैनेजर विंडोज 7/8/10 का जवाब नहीं
शीर्ष 8 तरीके: फिक्स टास्क मैनेजर विंडोज 7/8/10 का जवाब नहीं क्या टास्क मैनेजर विंडोज 10/8/7 में जवाब नहीं दे रहा है? यदि आप इसे नहीं खोल सकते हैं तो अब कार्य प्रबंधक को ठीक करने के लिए पूर्ण समाधान प्राप्त करें।
अधिक पढ़ेंचरण 2: पर नेविगेट करें चालू होना टैब।
चरण 3: राइट-क्लिक करें AvLaunch घटक और चुनें अक्षम । उसके बाद, यह आपके विंडोज 10/8/7 को चालू करने पर स्वचालित रूप से नहीं चलता है।
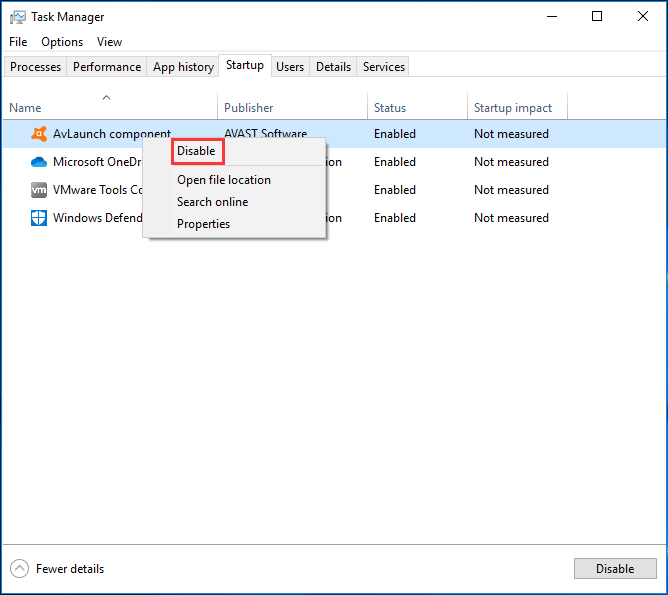
अवास्ट एंटीवायरस को अनइंस्टॉल कैसे करें
कभी-कभी, आप उपरोक्त तरीकों को आज़माने के बाद भी अपने कंप्यूटर से अवास्ट को नहीं हटा सकते। यहाँ विंडोज 10/8/7 में अवास्ट एंटीवायरस की स्थापना रद्द करने का तरीका बताया गया है।
चरण 1: पर जाएं नियंत्रण कक्ष> कार्यक्रम> कार्यक्रम और सुविधाएँ ।
चरण 2: अवास्ट फ्री एंटीवायरस पर राइट-क्लिक करें और चुनें स्थापना रद्द करें इसे दूर करने के लिए।
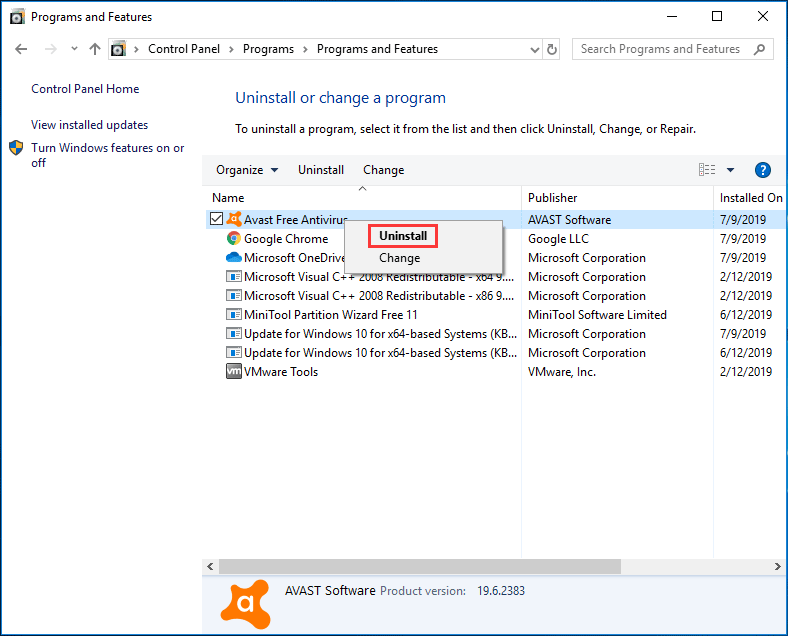
अवास्ट मैक को डिसेबल कैसे करें
जैसा कि ऊपर बताया गया है, आप मैक में इस प्रोग्राम (पूरा नाम - अवास्ट सिक्योरिटी) का उपयोग कर सकते हैं। इसी तरह, आप एक नया ऐप या ड्राइवर स्थापित करने में विफल होने पर इसे अक्षम कर सकते हैं।
यह काम करने के लिए, आप अवास्ट सिक्योरिटी खोल सकते हैं, पर जा सकते हैं पसंद इंटरफ़ेस जहाँ आप तीन प्रकार के अवास्ट शील्ड देख सकते हैं, वह ढाल चुनें जिसे आप बंद करना चाहते हैं और फिर क्लिक करें अक्षम । यदि आवश्यक हो, तो एक व्यवस्थापक पासवर्ड टाइप करें।
इसके अलावा, आप कुछ शेड्स को रोकने के बजाय इस प्रोग्राम को पूरी तरह से अनइंस्टॉल करने का विकल्प भी चुन सकते हैं।






![खराब पूल हेडर विंडोज 10/8/7 को ठीक करने के लिए उपलब्ध समाधान [मिनीटूल टिप्स]](https://gov-civil-setubal.pt/img/data-recovery-tips/36/available-solutions-fixing-bad-pool-header-windows-10-8-7.jpg)


![विंडोज 10 में कर्सर ब्लिंकिंग को ठीक करने के लिए कई उपयोगी उपाय [MiniTool News]](https://gov-civil-setubal.pt/img/minitool-news-center/31/several-useful-solutions-fix-cursor-blinking-windows-10.png)



![हल - कट और पेस्ट के बाद खोई हुई फ़ाइलों को कैसे पुनर्प्राप्त करें [MiniTool Tips]](https://gov-civil-setubal.pt/img/data-recovery-tips/30/solved-how-recover-files-lost-after-cut.jpg)
![विंडोज मीडिया प्लेयर कैसे खोलें और इसे डिफ़ॉल्ट कैसे बनाएं? [मिनीटूल समाचार]](https://gov-civil-setubal.pt/img/minitool-news-center/84/how-open-windows-media-player.jpg)
![एक लोकप्रिय सीगेट 500GB हार्ड ड्राइव - ST500DM002-1BD142 [MiniTool Wiki]](https://gov-civil-setubal.pt/img/minitool-wiki-library/02/popular-seagate-500gb-hard-drive-st500dm002-1bd142.jpg)



![फिक्स: OBS डेस्कटॉप ऑडियो नहीं उठा रहा है (3 तरीके) [मिनीटूल न्यूज़]](https://gov-civil-setubal.pt/img/minitool-news-center/20/fixes-obs-not-picking-up-desktop-audio.jpg)