[हल] प्रशासक विंडोज 10 के रूप में कमांड प्रॉम्प्ट नहीं चला सकते हैं [MiniTool News]
Cant Run Command Prompt
सारांश :
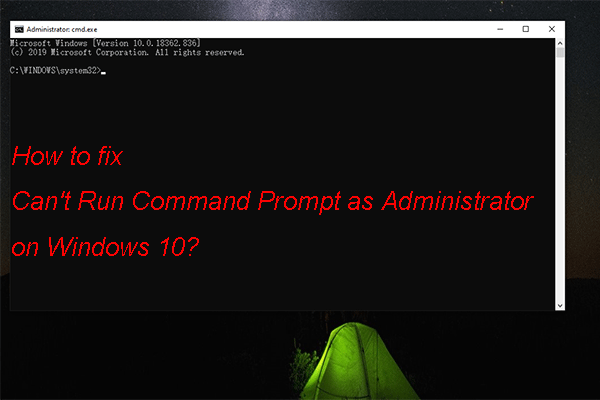
कुछ मुद्दों को ठीक करने या कुछ सुविधाओं को निष्पादित करने के लिए, आपको करने की आवश्यकता है प्रशासक के रूप में कमांड प्रॉम्प्ट चलाएं । लेकिन, कभी-कभी आप पाते हैं कि आप कमांड प्रॉम्प्ट को व्यवस्थापक के रूप में नहीं चला सकते हैं। 10. इसमें मिनीटूल पोस्ट, हम आपको कुछ समाधान दिखाएंगे जो ठीक करने के लिए उपलब्ध हैं जो कि व्यवस्थापक विंडोज 10 के रूप में नहीं चल सकते हैं। आप एक का चयन कर सकते हैं जो आपके लिए उपयुक्त है।
कैसे ठीक करें प्रशासक विंडोज 10 के रूप में कमांड प्रॉम्प्ट नहीं चला सकते हैं?
- अपने एंटीवायरस सॉफ़्टवेयर की जाँच करें
- एक कमांड प्रॉम्प्ट डेस्कटॉप शॉर्टकट बनाएँ
- सभी गैर-Microsoft संदर्भ मेनू आइटम अक्षम करें
- एक नया उपयोगकर्ता खाता बनाएँ
- विण्डोस 10 सुधार करे
- सेफ मोड का इस्तेमाल करें
समाधान 1: अपने एंटीवायरस सॉफ़्टवेयर की जाँच करें
हां, वायरस और मैलवेयर को खोजने और निकालने के लिए अपने विंडोज 10 कंप्यूटर पर एंटीवायरस सॉफ़्टवेयर स्थापित करना आवश्यक है। हालाँकि, किसी कारण से, स्थापित एंटीवायरस सॉफ़्टवेयर विंडोज 10 पर सुविधाओं के साथ विरोधाभासी हो सकता है।
इस प्रकार, आपको कमांड एंटीवायरस को इसमें शामिल किया गया है या नहीं, यह जांचने के लिए अपने एंटीवायरस सॉफ़्टवेयर की संगरोध सूची की जाँच करने की आवश्यकता है। कुछ उपयोगकर्ताओं का कहना है कि अवास्ट सहमति की फ़ाइल को संगरोध सूची में डाल सकता है। यह कमांड प्रॉम्प्ट के साथ समस्याएँ पैदा कर सकता है। यदि यह समस्या आपके साथ होती है, तो आपको इस फ़ाइल को संगरोध सूची से निकालने की आवश्यकता है।
यहां तक कि, आपको अपने कंप्यूटर से एंटीवायरस सॉफ़्टवेयर को अनइंस्टॉल करने की आवश्यकता है कि आप कमांड प्रॉम्प्ट को विंडोज 10 पर व्यवस्थापक के रूप में चला सकते हैं। यदि हाँ, तो यह एंटीवायरस सॉफ़्टवेयर है जो कमांड प्रॉम्प्ट के साथ विरोध कर रहा है। आप इसके बजाय किसी अन्य एंटीवायरस सॉफ़्टवेयर का उपयोग कर सकते हैं।
समाधान 2: एक कमांड प्रॉम्प्ट डेस्कटॉप शॉर्टकट बनाएँ
कुछ उपयोगकर्ताओं ने कमांड प्रॉम्प्ट डेस्कटॉप शॉर्टकट बनाकर इस समस्या को ठीक किया है। आप भी एक कोशिश कर सकते हैं:
1. अपने कंप्यूटर डेस्कटॉप पर राइट-क्लिक करें और फिर जाएं नई> शॉर्टकट ।
2. प्रकार cmd.exe नीचे दिए गए बॉक्स में आइटम का स्थान लिखें और फिर क्लिक करें आगे ।
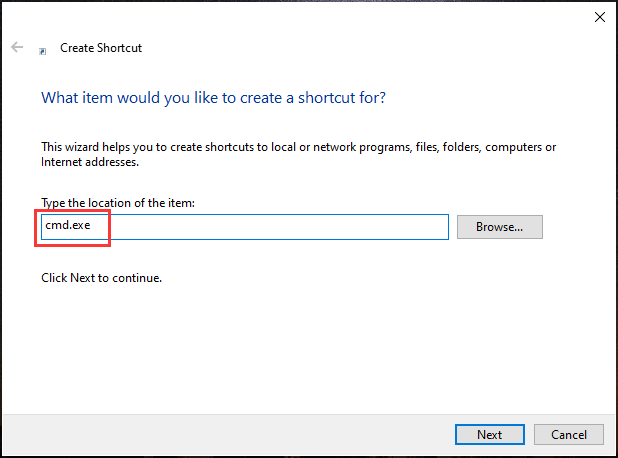
3. वह नाम टाइप करें जिसका आप उपयोग करना चाहते हैं और क्लिक करें समाप्त ।
अब, यदि आप बनाए गए शॉर्टकट पर क्लिक करते हैं, तो आप कमांड प्रॉम्प्ट को प्रशासक के रूप में नहीं चलाते हैं। आप इसे प्रशासक के रूप में चलाने के लिए इन चरणों का पालन कर सकते हैं:
- आपके द्वारा बनाए गए शॉर्टकट को राइट-क्लिक करें और फिर चुनें गुण ।
- के लिए जाओ सुरक्षा> उन्नत ।
- चुनते हैं व्यवस्थापक के रूप में चलाओ और क्लिक करें ठीक ।
- क्लिक लागू तथा ठीक परिवर्तन को बचाने के लिए।
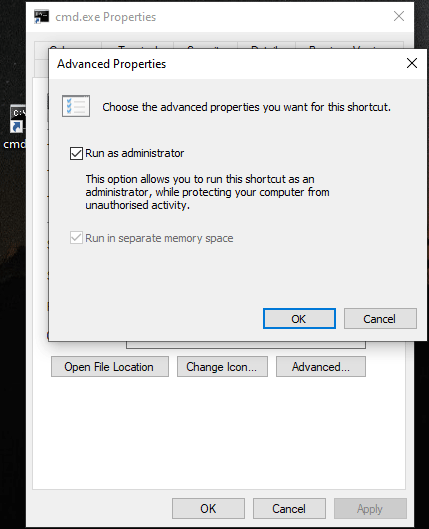
इस सेटिंग के बाद, आप इस शॉर्टकट को डबल-क्लिक करके कमांड प्रॉम्प्ट को व्यवस्थापक के रूप में चला सकते हैं।
समाधान 3: सभी गैर-Microsoft संदर्भ मेनू आइटम अक्षम करें
व्यवस्थापक के रूप में नहीं चल सकता Windows 10 समस्या भी आपके द्वारा उपयोग किए जा रहे संदर्भ मेनू के कारण हो सकती है। आप एक कोशिश करने के लिए सभी गैर-Microsoft संदर्भ मेनू आइटम को अक्षम कर सकते हैं। यहां, आपको तृतीय-पक्ष सॉफ़्टवेयर का उपयोग करने की आवश्यकता है: ShellExView। यह समाधान उन्नत उपयोगकर्ताओं के लिए उपयुक्त है।
आप इसे अपने कंप्यूटर पर डाउनलोड कर सकते हैं और फिर इसे अपने संदर्भ मेनू में गैर-Microsoft प्रविष्टियों को खोजने के लिए चला सकते हैं। फिर, आप उन सभी को अक्षम कर सकते हैं।
समाधान 4: एक नया उपयोगकर्ता खाता बनाएँ
यह समस्या आपके उपयोगकर्ता खाता समस्या के कारण भी हो सकती है। इस प्रकार, आप एक कोशिश करने के लिए एक नया उपयोगकर्ता खाता बना सकते हैं।
- क्लिक शुरू ।
- के लिए जाओ सेटिंग्स> खाता> अन्य उपयोगकर्ता ।
- दबाएं अधिक के बगल में आइकन इस PC में किसी और को जोड़ें ।
- दाएँ क्लिक करें उपयोगकर्ताओं और चुनें नया उपयोगकर्ता ।
- वह जानकारी टाइप करें जिसका आप उपयोग करना चाहते हैं और फिर क्लिक करें सृजन करना ।
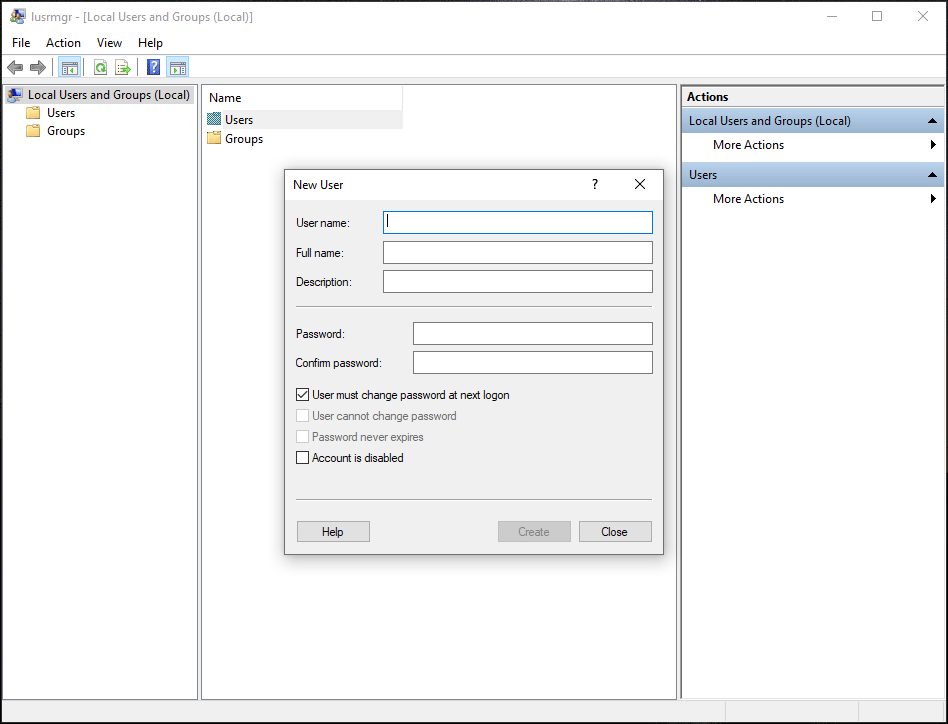
समाधान 5: विंडोज 10 अपडेट करें
आप इस समस्या को हल करने के लिए विंडोज 10 को नवीनतम संस्करण में भी अपडेट कर सकते हैं क्योंकि नया विंडोज 10 संस्करण हमेशा पुराने में बग को ठीक करता है।
आप जा सकते हैं प्रारंभ> सेटिंग> अपडेट और सुरक्षा> अपडेट के लिए जाँच करें विंडोज 10 अपडेट करने के लिए।
समाधान 6: सुरक्षित मोड का उपयोग करें
सुरक्षित मोड आपको डिफ़ॉल्ट सेटिंग्स के साथ विंडोज 10 चलाने की अनुमति देता है। आप उपयोग कर सकते हैं सुरक्षित मोड आपके कंप्यूटर पर कुछ प्रक्रियाओं का निवारण करने के लिए। यदि समस्या सुरक्षित मोड में गायब हो जाती है, तो आप समस्या को सुरक्षित मोड में ठीक कर सकते हैं।
जमीनी स्तर
आप विंडोज 10 पर व्यवस्थापक के रूप में कमांड प्रॉम्प्ट को चलाने के लिए 6 समाधान प्राप्त कर सकते हैं। हमें उम्मीद है कि वे आपकी समस्या को प्रभावी ढंग से हल कर सकते हैं। क्या आपके पास कोई संबंधित मुद्दे हैं, तो आप हमें टिप्पणी में बता सकते हैं।







![PS4 डाउनलोड को कैसे तेज करें? कई तरीके यहाँ हैं! [मिनीटुल न्यूज़]](https://gov-civil-setubal.pt/img/minitool-news-center/84/how-speed-up-ps4-downloads.jpg)
![विंडोज 10 और मैक पर अपने कैमरे के लिए ऐप अनुमतियां चालू करें [मिनीटूल न्यूज]](https://gov-civil-setubal.pt/img/minitool-news-center/75/turn-app-permissions.png)




![एचपी लैपटॉप को रीसेट करें: हार्ड रीसेट कैसे करें / फैक्टरी अपने एचपी को रीसेट करें [मिनीटूल न्यूज]](https://gov-civil-setubal.pt/img/minitool-news-center/51/reset-hp-laptop-how-hard-reset-factory-reset-your-hp.png)



![मैं Google Chrome को मुझे साइन आउट करने से कैसे रोकूं: अंतिम मार्गदर्शिका [MiniTool News]](https://gov-civil-setubal.pt/img/minitool-news-center/12/how-do-i-stop-google-chrome-from-signing-me-out.png)

