अगर यह मुफ्त USB डेटा रिकवरी में आपकी मदद नहीं कर सकता, तो कुछ भी नहीं [MiniTool Tips]
If This Cant Help You With Free Usb Data Recovery
सारांश :

यह लेख आपको दिखाएगा कि एक मुफ्त यूएसबी डेटा रिकवरी सॉफ़्टवेयर का उपयोग करके यूएसबी ड्राइव से डेटा कैसे पुनर्प्राप्त किया जाए। इसके अलावा, यह आपको विशिष्ट मामलों को दिखाएगा जो यूएसबी डेटा हानि के साथ-साथ प्रभावी रूप से इससे बचने के कई तरीके हैं। यह एक लेख है जो मुफ्त में यूएसबी डेटा को पुनर्प्राप्त करने के बारे में अधिक जानकारी जानने के लिए पढ़ने लायक है।
त्वरित नेविगेशन :
यूएसबी के साथ डेटा हानि की समस्याओं का सामना करना काफी आसान है, जो कि एक बार होने के कारण, हर बार एक बार होता है। यह USB डेटा रिकवरी को एक लोकप्रिय विषय बनाता है। क्या आप USB उपकरणों पर डेटा की हानि से पीड़ित हैं? घबराएं नहीं - यह पोस्ट समर्पित है, मुफ्त USB डेटा रिकवरी सर्विस।
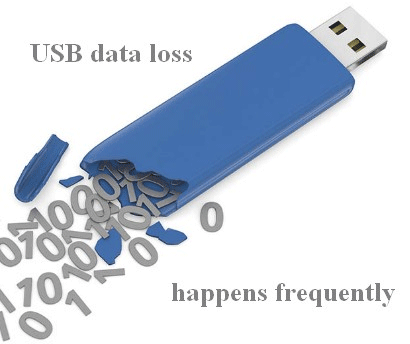
क्या आप स्वयं USB डेटा पुनर्प्राप्त करने के लिए तैयार हैं? अगर हाँ, मिनीटूल समाधान आपको सबसे अच्छा फ़ाइल रिकवरी सॉफ़्टवेयर प्रदान करता है: मिनीटूल पावर डेटा रिकवरी।
- डेटा रिकवरी सॉफ़्टवेयर मुफ्त डाउनलोड : MiniTool Power Data Recovery मुफ्त संस्करण डाउनलोड करें।
- सॉफ्टवेयर इंस्टालेशन : कृपया एक स्थानीय / बाहरी ड्राइव पर सबसे अच्छा पेशेवर डेटा रिकवरी सॉफ़्टवेयर स्थापित करें जैसा आप चाहते हैं।
- यूएसबी रिकवरी विंडोज 10 : कृपया अगले भाग में दिखाए गए चरणों को देखें ताकि चरणबद्ध तरीके से पेन ड्राइव डेटा पुनर्प्राप्त किया जा सके।
USB डेटा रिकवरी सॉफ़्टवेयर मुफ्त डाउनलोड पूर्ण संस्करण:
विंडोज 10 पर गुम फाइलों को पुनर्प्राप्त करने के लिए व्यावहारिक तरीके जानें।
आपको डेटा रिकवरी टूल के साथ डेटा को पुनर्प्राप्त करने का तरीका सिखाने के बाद, मैं आपको USB डेटा हानि की समस्याओं से संबंधित कुछ स्थितियों को दिखाऊंगा। फिर, मैं आपके USB ड्राइव को सुरक्षित रखने और USB डेटा हानि से बचने में आपकी मदद करने की पूरी कोशिश करूंगा।
फ्री USB डाटा रिकवरी कैसे खत्म करें
मैं आप सभी को (अनुभवी उपयोगकर्ता या हरे हाथ) मिनीटेल पावर डेटा रिकवरी का उपयोग करने की सलाह देता हूं - द डेटा रिकवरी सॉफ़्टवेयर विंडोज 10, विंडोज 8 और विंडोज 7 के लिए - आसानी से और सुरक्षित रूप से यूएसबी डिवाइस से खोए हुए डेटा को वापस पाने के लिए।
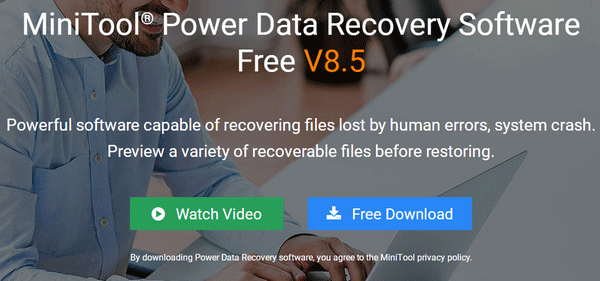
USB डेटा पुनर्प्राप्त करने के लिए 7 कदम
पहला कदम : अपने कंप्यूटर पर सॉफ्टवेयर डाउनलोड करने के बाद, आपको इसे तुरंत इंस्टॉल और चलाना चाहिए। अब, अपने USB ड्राइव को कनेक्ट करें जिसमें कंप्यूटर का खोया डेटा शामिल है। ( HDD से डेटा की रिकवरी देखने के लिए क्लिक करें। )
दूसरा चरण : आपको चयन करना चाहिए हटाने योग्य डिस्क ड्राइव मुख्य इंटरफ़ेस के बाईं ओर स्थित है। फिर दाईं ओर के पैनल से अपने यूएसबी ड्राइव को देखें।
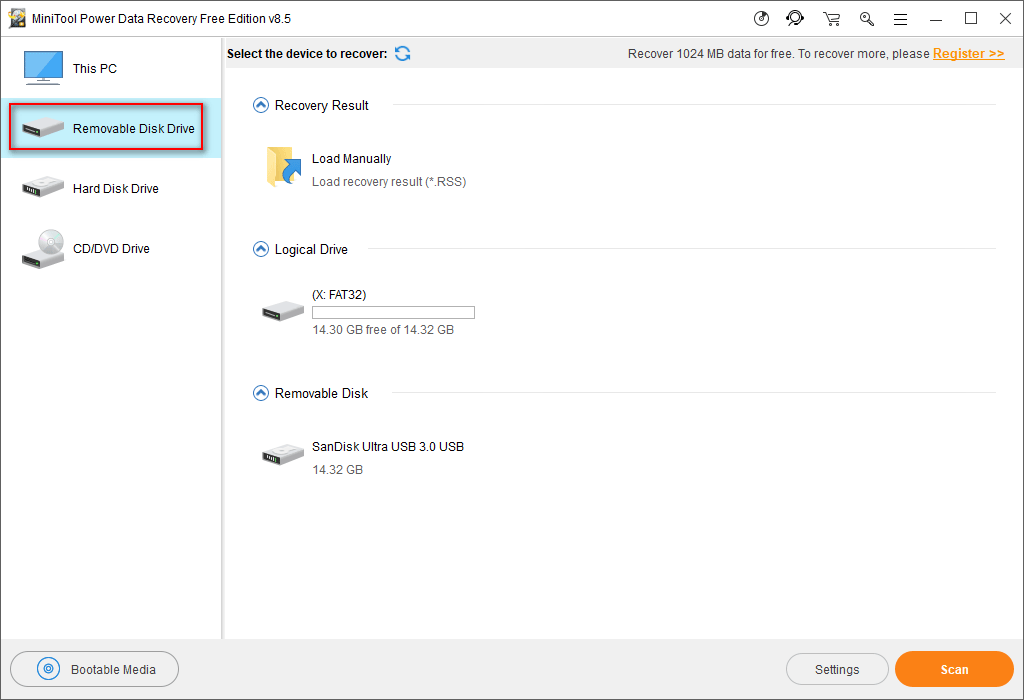
ध्यान :
आप कभी-कभी मुख्य इंटरफ़ेस से अपने यूएसबी ड्राइव को खोजने में सक्षम नहीं हो सकते हैं। मान्यता प्राप्त USB ड्राइव को पुनर्प्राप्त करने के लिए कृपया नीचे दिए गए पदों में दिए गए समाधानों को पढ़ें।
- USB फ्लैश ड्राइव से पुनर्प्राप्त कैसे पहचाना नहीं?
- जब USB हार्ड ड्राइव दिखाई नहीं दे रहा है तो कैसे ठीक करें?
हटाने योग्य डिस्क ड्राइव विकल्प भी एक टूटी हुई USB ड्राइव से फ़ाइलों को पुनर्प्राप्त करने के लिए उपयुक्त है ( टूटी हुई USB स्टिक को कैसे ठीक करें )।
तीसरा कदम : फिर, USB ड्राइव चुनें और पर क्लिक करें स्कैन बटन नीचे दाईं ओर स्थित है।
चरण चार : तब तक प्रतीक्षा करें जब तक कि सबसे अच्छा पुनर्प्राप्ति परिणाम प्राप्त करने के लिए स्कैन समाप्त न हो जाए।
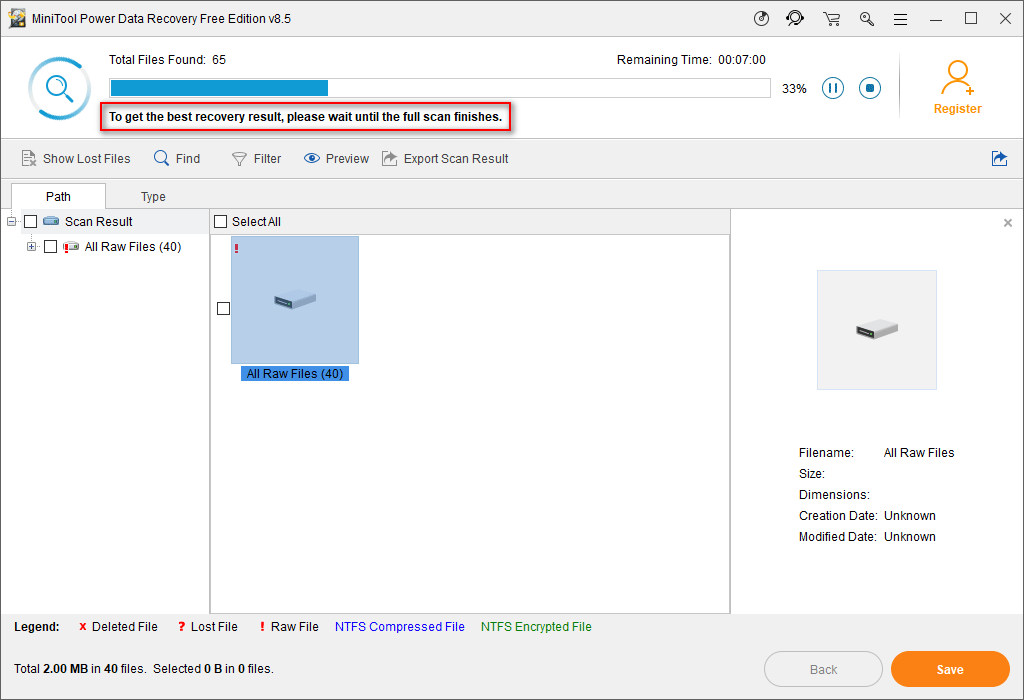
बेशक, आप स्कैन को संसाधित करते समय परिणाम भी ब्राउज़ कर सकते हैं।
- यदि आपको अपनी ज़रूरत की सभी फाइलें नहीं मिल रही हैं, तो कृपया पूर्ण स्कैन के पूरा होने तक प्रतीक्षा करें।
- यदि आपके पास आवश्यक सभी फाइलें सूचीबद्ध हैं, तो कृपया स्कैन को रोकें और पुनर्प्राप्त करने के लिए उन्हें चुनें।
चरण पाँच : जिस आइटम को आप पुनर्प्राप्त करना चाहते हैं उसके सामने एक चेकमार्क जोड़ें और फिर क्लिक करें स्कैन बटन एक निर्देशिका सेटिंग विंडो देखने के लिए।
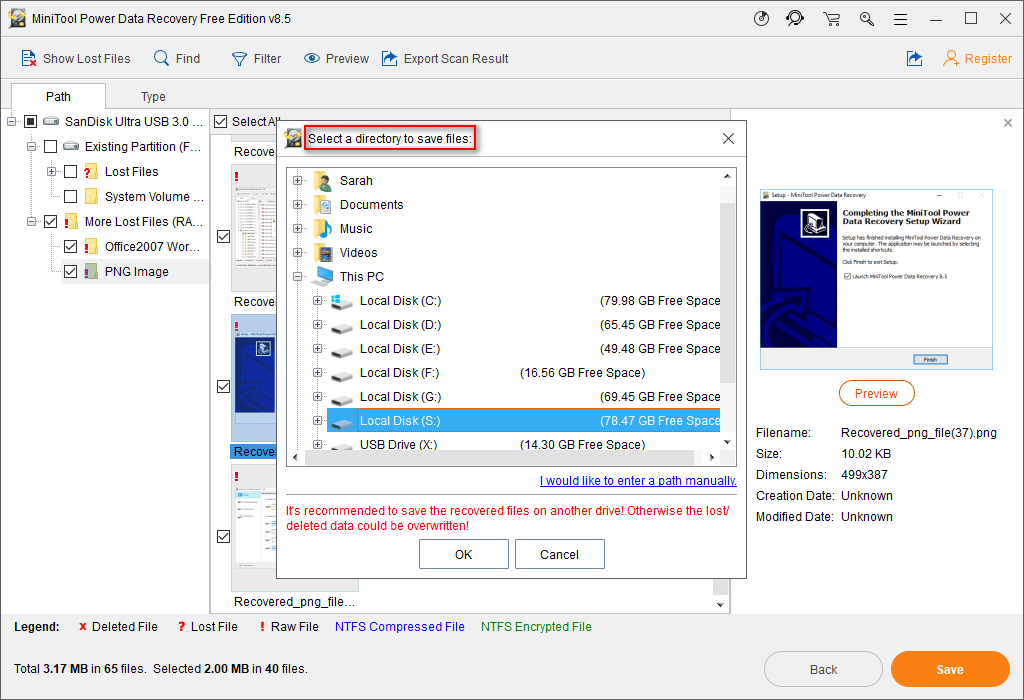
चरण छह : उस स्थान को निर्दिष्ट करें जिसका उपयोग पुनर्प्राप्त डेटा को संग्रहीत करने के लिए किया जाएगा और फिर पर क्लिक करें ठीक अपने चयन की पुष्टि करने के लिए बटन।
चरण सात : USB ड्राइव पुनर्प्राप्ति के पूरा होने तक प्रतीक्षा करें।



![फिक्स शब्द विंडोज 10 / मैक और पुनर्प्राप्त फ़ाइलों का जवाब नहीं [10 तरीके] [MiniTool टिप्स]](https://gov-civil-setubal.pt/img/data-recovery-tips/75/fix-word-not-responding-windows-10-mac-recover-files.jpg)
![यह तय करने के लिए iPhone बैटरी स्वास्थ्य की जाँच करें कि क्या एक नए की आवश्यकता है [मिनीटूल समाचार]](https://gov-civil-setubal.pt/img/minitool-news-center/59/check-iphone-battery-health-decide-if-new-one-is-needed.png)
![कार्य प्रबंधक में महत्वपूर्ण प्रक्रियाएं आपको समाप्त नहीं होनी चाहिए [मिनीटूल समाचार]](https://gov-civil-setubal.pt/img/minitool-news-center/44/vital-processes-task-manager-you-should-not-end.png)



![लैपटॉप में अजीब विभाजन के बारे में पता करने के लिए (चार प्रकार) [MiniTool युक्तियाँ]](https://gov-civil-setubal.pt/img/disk-partition-tips/13/get-know-about-strange-partitions-laptops.jpg)
![रियलटेक डिजिटल आउटपुट क्या है | फिक्स रियलटेक ऑडियो काम नहीं कर रहा है [मिनीटूल न्यूज]](https://gov-civil-setubal.pt/img/minitool-news-center/44/what-is-realtek-digital-output-fix-realtek-audio-not-working.png)
![DCIM फ़ोल्डर गुम है, खाली है, या तस्वीरें नहीं दिखा रहा है: हल [मिनीटूल टिप्स]](https://gov-civil-setubal.pt/img/data-recovery-tips/84/dcim-folder-is-missing.png)


![कैसे Xbox एक mic काम नहीं कर रहा समस्या का निवारण करने के लिए [MiniTool News]](https://gov-civil-setubal.pt/img/minitool-news-center/69/how-troubleshoot-xbox-one-mic-not-working-issue.png)


![फिक्स्ड - इंटरनेट एक्सप्लोरर इस पृष्ठ को Win10 में प्रदर्शित नहीं किया जा सकता है [MiniTool News]](https://gov-civil-setubal.pt/img/minitool-news-center/86/fixed-internet-explorer-this-page-cannot-be-displayed-win10.png)
![[समाधान!] YouTube पर प्रतिबंधित मोड को बंद नहीं किया जा सकता](https://gov-civil-setubal.pt/img/blog/77/can-t-turn-off-restricted-mode-youtube.jpg)