क्या आपका हार्ड ड्राइव शोर कर रहा है? यहाँ है कि आपको क्या करना चाहिए! [मिनीटूल टिप्स]
Is Your Hard Drive Making Noise
सारांश :
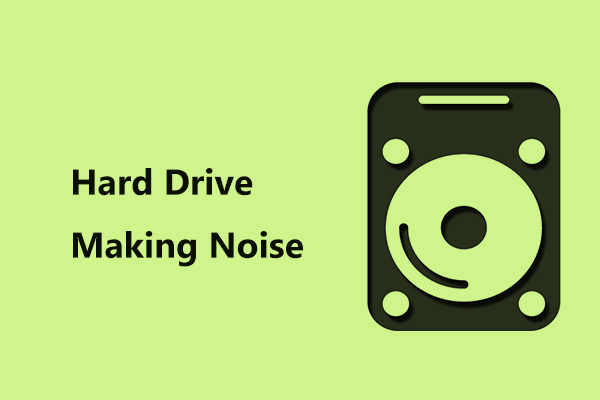
कंप्यूटर का उपयोग करते समय, आपको लगता है कि आपके हार्ड ड्राइव से कुछ शोर आने शुरू हो सकते हैं, जैसे कि गूंजना, पीसना, खुजलाना, चीखना, क्लिक करना आदि। जब आपकी हार्ड ड्राइव शोर कर रही हो तो आपको क्या करना चाहिए? अब, इस पोस्ट में उल्लिखित इन निर्देशों का पालन करें मिनीटूल । साथ ही, एक शोर हार्ड ड्राइव पर कुछ जानकारी भी पेश की गई है।
त्वरित नेविगेशन :
हार्ड ड्राइव शोर बना रही है
हार्ड ड्राइव के लिए, इसमें मूविंग पार्ट्स होते हैं। जब वे चलते हैं, तो वे ध्वनि पैदा कर सकते हैं। इसे दूसरे तरीके से रखने के लिए, कार के इंजन की तरह, आपकी हार्ड डिस्क शोर हो सकती है लेकिन फिर भी स्वस्थ है। यह स्थिति सामान्य और सामान्य हार्ड ड्राइव की आवाज़ है जिसे आप सुनने की उम्मीद करते हैं यह कम गुनगुना या शांत स्वर है जब इसे बूट करना या डेटा एक्सेस करना।
टिप: आंतरिक या बाहरी हार्ड ड्राइव कुछ शोर कर सकते हैं, लेकिन आप SSDs से शोर नहीं सुन सकते क्योंकि उनके पास पारंपरिक हार्ड ड्राइव जैसे चलती भागों नहीं हैं। एचडीडी और एसएसडी के बारे में अधिक जानकारी सीखना चाहते हैं? ये पद - SSD VS HDD: क्या अंतर है? आपको पीसी में कौन सा उपयोग करना चाहिए आपको क्या चाहिए
हालांकि, कुछ शोर से संकेत मिलता है कि कुछ गंभीर रूप से गलत है, उदाहरण के लिए, दोहराए जाने वाले क्लिक, बहुत ध्यान देने योग्य गुनगुना / गूंजना, पीसना, कंपन, चीखना, चीखना या खरोंच।
निम्नलिखित भागों में, हम आपको यह निर्धारित करने में मदद करेंगे कि क्या हार्ड ड्राइव वास्तव में दोषपूर्ण है। यदि हाँ, तो आपको क्या करना चाहिए इससे पहले कि सभी कीमती डेटा चला जाए, यहां भी पेश किया गया है।
हार्ड ड्राइव बनाना शोर: क्या करना है?
निर्धारित करें कि क्या शोर वास्तव में आपके हार्ड ड्राइव से आता है
जैसा कि ऊपर उल्लेख किया गया है, हार्ड ड्राइव के लिए कुछ शोर करना सामान्य है। ध्वनि हमेशा कम पिच वाली और अपेक्षाकृत विनीत होती है। तो, पहली चीज जो आपको करनी चाहिए वह यह सुनिश्चित करती है कि शोर का वास्तविक स्रोत आपके हार्ड ड्राइव से अलग हार्डवेयर घटक के बजाय आता है।
बस अपने कंप्यूटर को बंद करें, अपनी हार्ड ड्राइव से पावर और डेटा केबल्स को अनप्लग करें और कंप्यूटर को बूट करें। यदि आपको अभी भी शोर सुनाई देता है, तो यह स्पष्ट है कि आपकी हार्ड ड्राइव में कोई ध्वनि समस्या नहीं है। यदि पावर केबल में प्लग करने के बाद शोर चला जाता है, लेकिन यदि आप डेटा केबल को अपनी डिस्क से जोड़ते हैं, तो रिटर्न होता है, डेटा केबल को बदलना आवश्यक है।
यदि यह आपको यह जानने में मदद नहीं कर सकता है कि आपकी हार्ड ड्राइव शोर कर रही है, तो स्रोत को वास्तव में इंगित करने के लिए कुछ अन्य परिदृश्यों की कोशिश करें।
पेंच मुद्दा
खड़खड़ की आवाज आमतौर पर कुछ ढीले शिकंजा से आती है। यदि आप एक खड़खड़ाहट सुनते हैं, तो अपने पीसी को बंद करें और सभी शिकंजा को कस लें। यदि आप अंदर की ओर खड़खड़ाहट सुनते हैं, तो संभव है कि एक पेंच अंदर से बंद हो जाए। बस आपत्तिजनक पेंच को हटा दें और एक नया प्रयोग करें।
कंप्यूटर मेकिंग बज़िंग शोर - फैन इश्यू कभी-कभी
कंप्यूटर में अन्य घटक जैसे पंखा, डिस्क ड्राइव, या अन्य चीजें हैं जो शोर कर सकती हैं।
यदि आपका पीसी मेमोरी-हॉगिंग वीडियो गेम जैसे विशिष्ट कार्य के लिए काम कर रहा है, तो आप हार्डवेयर को ठंडा रखने के लिए तेजी से चलने वाले पंखे पा सकते हैं।
यदि आपको भनभनाहट जैसी अजीब सी आवाज सुनाई देती है, तो शायद कोई ऐसी चीज है जो प्रशंसकों के सामान्य कामकाज में बाधा डालती है या ब्लेड एक दूसरे से टकराते हैं। बस अपना कंप्यूटर खोलें, धूल साफ करें और प्रशंसकों के ब्लेड की जांच करें।
सीडी / डीवीडी शोर बना रही है
सीडी-रोम और डीवीडी डिस्क ड्राइव भी एक्सेस होने पर शोर उत्पन्न कर सकते हैं। आमतौर पर, डिस्क ड्राइव का शोर एक नरम व्हर्लिंग या कताई ध्वनि होना चाहिए जो केवल डिस्क ड्राइव तक पहुंचते समय उत्पन्न होता है। शोर को ठीक करने के लिए सीडी / डीवीडी को हटा दें।
कुछ जाँचों के बाद, यदि आप यह सुनिश्चित करते हैं कि ज़ोर से बजने, पीसने, खरोंचने, चीख़ने या कंपन जैसी आवाज़ आपके हार्ड ड्राइव से आती है, तो अब नीचे दिए गए इन सुझावों का पालन करें।
अगर आप हार्ड ड्राइव मेकिंग शोर सुनिश्चित करते हैं तो कुछ करना है
पढ़ने या फिर बेकार होने पर अनावश्यक हार्ड ड्राइव के शोर को जानें:
- शोर मचाते हुए हार्ड ड्राइव
- हार्ड ड्राइव पीस शोर
- हार्ड ड्राइव चीख़ना
- हार्ड ड्राइव कंपन
- हार्ड ड्राइव या हार्ड ड्राइव स्क्रैचिंग शोर से थाली खरोंच शोर
यदि आपको शोर सुनाई देता है, तो अब कार्रवाई करें!
टिप: इसके अलावा, आपको स्थिति मिल सकती है - आपकी हार्ड ड्राइव बीपिंग या क्लिक करना। यदि हाँ, तो इस पोस्ट को देखें - [हल] सीगेट हार्ड ड्राइव बीपिंग? यहाँ है कि आपको क्या करना चाहिए!विकल्प 1: डिस्क डायग्नोस्टिक सॉफ़्टवेयर या CHKDSK चलाएँ
दरअसल, हार्ड ड्राइव डायग्नोस्टिक सॉफ्टवेयर के कई टुकड़े इंटरनेट पर उपलब्ध हैं। अपनी हार्ड डिस्क का परीक्षण करने के लिए आपको किसका उपयोग करना चाहिए? आप शीर्ष 10 सूची में एक का उपयोग कर सकते हैं, उदाहरण के लिए, एचडी ट्यून, सीगेट सीटूल, एचडीडीएसकेन, एचडीडी रिजनर, आदि।
नैदानिक कार्यक्रम चलाते समय, आपको अन्य सभी कार्यक्रमों को बंद कर देना चाहिए और किसी भी अन्य डिवाइस को डिस्कनेक्ट करना चाहिए ताकि परिणाम सटीक हो।
ध्यान दें: कुछ मरम्मत सॉफ़्टवेयर आपको डिस्क की स्थिति दिखा सकते हैं और हार्ड ड्राइव के क्षेत्रों को चिह्नित कर सकते हैं जो भविष्य में कंप्यूटर का उपयोग करने से रोकने के लिए 'खराब' के रूप में विफल हो रहे हैं। लेकिन यह एक हार्ड ड्राइव को ठीक कर रहा है जो विफल हो रही है। फिर, आप डिस्क स्वास्थ्य समस्या को स्पष्ट रूप से जानने के बाद डेटा सुरक्षा के लिए उपाय कर सकते हैं।या आप Windows अंतर्निहित टूल का उपयोग कर सकते हैं - chkdsk । कमांड प्रॉम्प्ट विंडो में, टाइप करें chkdsk x: / r (x का अर्थ ड्राइव अक्षर या खराब हार्ड ड्राइव है) खराब क्षेत्रों का पता लगाने और पठनीय जानकारी को पुनर्प्राप्त करने के लिए।
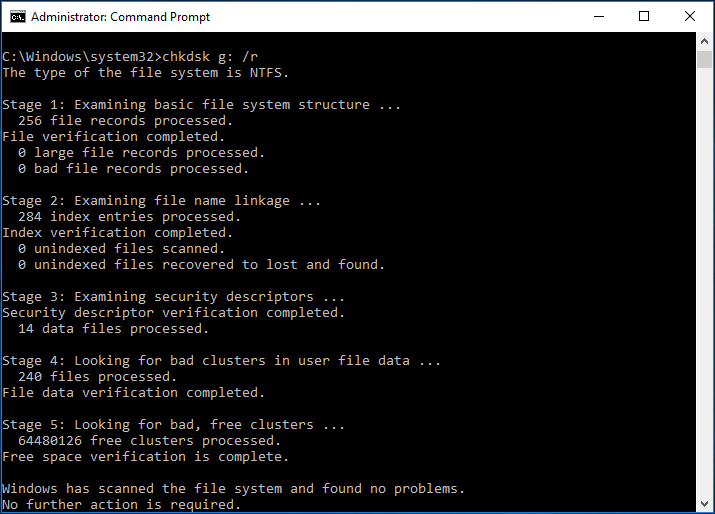
 अगर मुझे विंडोज 10/8/7 में हार्ड ड्राइव पर खराब सेक्टर मिले तो क्या करें?
अगर मुझे विंडोज 10/8/7 में हार्ड ड्राइव पर खराब सेक्टर मिले तो क्या करें? क्या आपने कभी हार्ड ड्राइव पर समस्या वाले क्षेत्रों से मुलाकात की है? अगर आपकी हार्ड ड्राइव में ख़राब ब्लॉक है तो आप क्या कर सकते हैं? यह पोस्ट आपको दिखायेगा
अधिक पढ़ेंकभी-कभी डायग्नोस्टिक सॉफ़्टवेयर हार्ड ड्राइव को शोर ठीक करने के लिए सहायक नहीं हो सकता है, लेकिन कभी-कभी हार्ड ड्राइव के शोर को प्रोग्राम द्वारा रोका जा सकता है, लेकिन मामला केवल अस्थायी है क्योंकि हार्ड ड्राइव पूरी तरह से बेकार होने तक विफल हो सकता है।
अपने डिस्क डेटा को सुरक्षित रखने के लिए, एक पूर्ण बैकअप बनाएं और हार्ड ड्राइव को बदल दें चाहे आप जिस भी स्थिति में हों।
विकल्प 2: हार्ड ड्राइव बनाना शोर के मामले में अपने पीसी डेटा का बैकअप लें
आपके डेटा का बैकअप लेने का एक सबसे अच्छा तरीका Google बैकअप, वनड्राइव, ड्रॉपबॉक्स आदि जैसी ऑनलाइन बैकअप सेवा का उपयोग करना है।
टिप: हमारी पिछली पोस्ट - Google ड्राइव VS ड्रॉपबॉक्स: जो आपकी सर्वश्रेष्ठ फ़ाइल संग्रहण पसंद है आपके लिए मददगार है।इस तरह, आपकी फ़ाइलों को क्लाउड में रखा जाता है और नष्ट होने या खो जाने की कम संभावना होती है। क्लाउड पर डेटा का बैकअप कैसे लें इसकी जानकारी इंटरनेट से मिल सकती है, इसलिए, हमने बहुत वर्णन नहीं किया है।
इसके अतिरिक्त, एक और बैकअप विधि का उपयोग करना है मुफ्त बैकअप सॉफ्टवेयर । यह पीसी बैकअप के लिए एक तेज़ विधि है। जब एक शोर हार्ड ड्राइव हो रही है, तो आप मिनीटूल शैडोमेकर को किसी भी बाहरी या हटाने योग्य मीडिया भंडारण के लिए इमेजिंग या सिंक विधियों के माध्यम से अपनी महत्वपूर्ण फाइलों का बैकअप लेने की कोशिश कर सकते हैं।
इसके अलावा, आप इसका उपयोग CHKDSK द्वारा पाए जाने वाले बुरे क्षेत्रों से बचने के बाद एक कठिन हार्ड ड्राइव पर काम करने में असफल ड्राइव को क्लोन करने के लिए कर सकते हैं।
अभी, निम्नलिखित बटन द्वारा मिनीटूल शैडोमेकर ट्रायल एडिशन डाउनलोड करें और इसे 30 दिनों के मुफ्त परीक्षण के लिए अपने विंडोज 10/8/7 कंप्यूटर पर इंस्टॉल करें। हर समय सभी सुविधाओं का उपयोग करने के लिए, इसे प्रो या उन्नत के माध्यम से अपग्रेड करें मिनीटूल स्टोर ।
फिर, आइए देखें कि डिस्क क्लोनिंग के माध्यम से डिस्क डेटा का बैकअप कैसे लें।
चरण 1: मिनीटूल शैडोमेकर चलाएं।
चरण 2: क्लिक करें उपकरण नेविगेशन बार में और फिर चुनें क्लोन डिस्क कुछ उपयोगिताओं से।
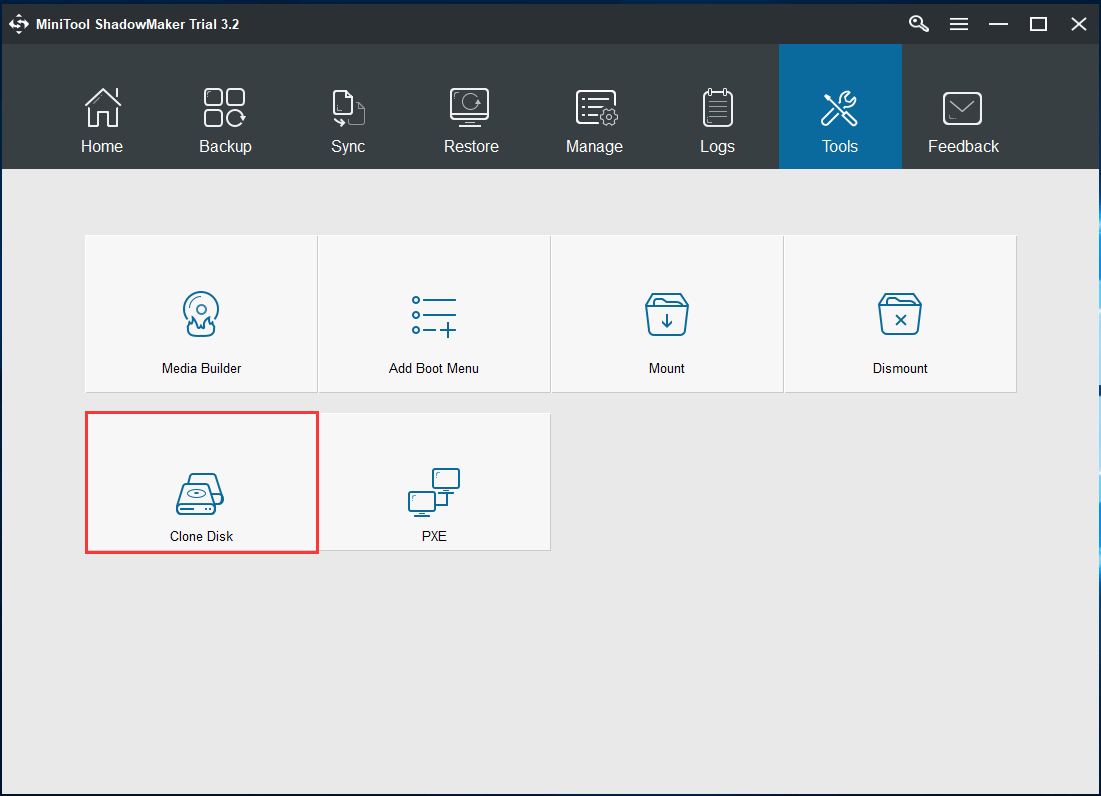
चरण 3: स्रोत डिस्क (असफल हार्ड ड्राइव) और लक्ष्य डिस्क (एक नई हार्ड ड्राइव) का चयन करें। तब दबायें ठीक क्लोनिंग प्रक्रिया शुरू करने के लिए।
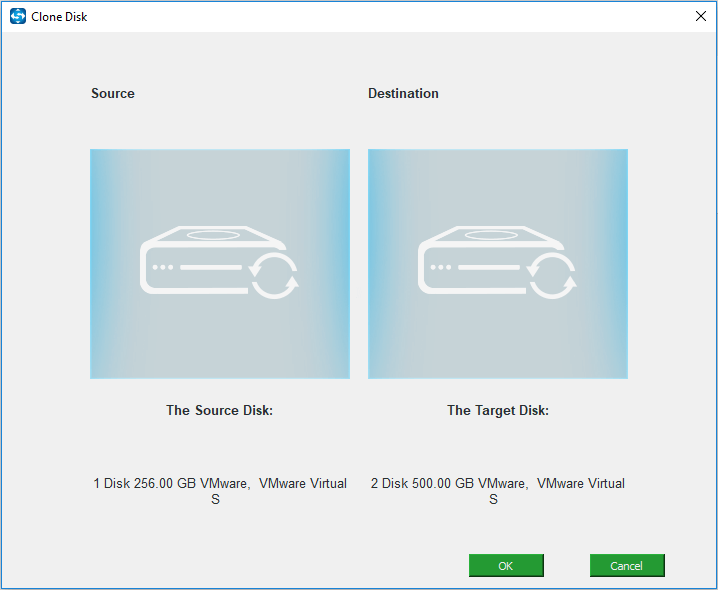
1. लक्ष्य हार्ड ड्राइव में स्रोत डिस्क की सभी सामग्री रखने के लिए पर्याप्त डिस्क स्थान होना चाहिए। ये पद - MiniTool प्रोग्राम छोटे SSD को हार्ड ड्राइव को क्लोन करने में मदद करते हैं आपके लिए मददगार है।
2. आपको महत्वपूर्ण डेटा को गंतव्य डिस्क पर संग्रहीत नहीं करना चाहिए क्योंकि क्लोनिंग प्रक्रिया उस डिस्क के सभी डेटा को नष्ट कर सकती है।
चरण 4: क्लोनिंग प्रक्रिया में कुछ समय लगेगा और आप के बॉक्स की जांच कर सकते हैं ऑपरेशन पूरा होने पर कंप्यूटर को शट डाउन करें ।
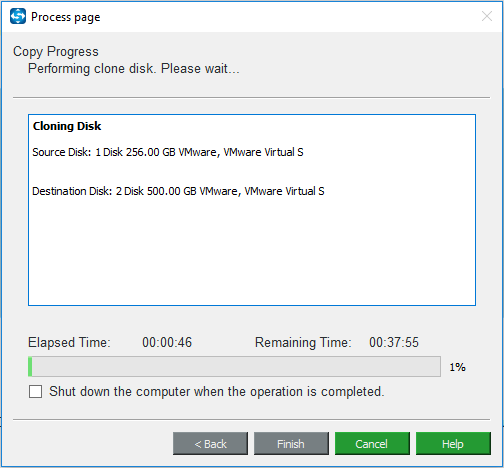
चरण 5: डिस्क क्लोनिंग खत्म करने के बाद, आपको यह सुनिश्चित करना चाहिए कि कंप्यूटर बंद हो गया है, फिर असफल हार्ड ड्राइव को हटा दें और क्लोन की गई डिस्क को मूल स्थान पर रख दें। फिर, आप अपने कंप्यूटर को नई डिस्क से रीबूट कर सकते हैं।
ध्यान दें:1. यदि आपका पीसी क्लोन किए गए हार्ड ड्राइव से बूट नहीं होता है, तो आपको क्या करना चाहिए? इस पोस्ट को देखें - क्लोन ड्राइव बूट नहीं होगा | क्लोन ड्राइव बूटेबल कैसे बनाये समाधान पाने के लिए!
2. इसके अलावा, आप कर सकते हैं एक बाहरी हार्ड ड्राइव के लिए केवल अपनी महत्वपूर्ण फ़ाइलों का बैकअप लें डिस्क क्लोनिंग के बजाय, खराब डिस्क को बदलें और फिर नई हार्ड ड्राइव में एक नया सिस्टम इंस्टॉल करें।
जब आप इस स्थिति का सामना करते हैं तो मिनीटूल शैडोमेकर आसानी से आपके पीसी डेटा का बैकअप ले सकता है - हार्ड ड्राइव बनाने वाला शोर, जैसे गूंज, पीस, खरोंच, चीख़ना या कंपन। अब, डेटा को सुरक्षित रखने के लिए इस बैकअप सॉफ़्टवेयर को प्राप्त करें। इसके अलावा, आप इसे ट्विटर पर अपने दोस्तों के साथ साझा कर सकते हैं।



![विंडोज 11 एजुकेशन आईएसओ डाउनलोड करें और इसे पीसी पर इंस्टॉल करें [मिनीटूल टिप्स]](https://gov-civil-setubal.pt/img/news/0A/windows-11-education-download-iso-and-install-it-on-pc-minitool-tips-1.png)
![डिस्क क्लीनअप में डिलीट करने के लिए क्या सुरक्षित है? यहाँ जवाब है [MiniTool युक्तियाँ]](https://gov-civil-setubal.pt/img/data-recovery-tips/02/what-is-safe-delete-disk-cleanup.jpg)



![विंडोज 10 पर विंडोज आइडेंटिटी वेरिफिकेशन इश्यू कैसे तय करें [MiniTool News]](https://gov-civil-setubal.pt/img/minitool-news-center/06/how-fix-windows-identity-verification-issue-windows-10.jpg)
![[शुरुआती मार्गदर्शिका] वर्ड में दूसरी पंक्ति को इंडेंट कैसे करें?](https://gov-civil-setubal.pt/img/news/33/how-indent-second-line-word.png)



![गूगल ड्राइव ओनर का ट्रांसफर कैसे करें? नीचे दिए गए गाइड का पालन करें! [मिनीटूल टिप्स]](https://gov-civil-setubal.pt/img/news/6D/how-to-transfer-google-drive-owner-follow-the-guide-below-minitool-tips-1.png)
![विंडोज 10 में कीबोर्ड टाइपिंग गलत अक्षरों को ठीक करने के 5 तरीके [MiniTool News]](https://gov-civil-setubal.pt/img/minitool-news-center/41/5-methods-fix-keyboard-typing-wrong-letters-windows-10.jpg)

![विंडोज 10 क्विक एक्सेस मिसिंग में फाइलें, कैसे पाएं वापस [मिनीटूल टिप्स]](https://gov-civil-setubal.pt/img/data-recovery-tips/21/files-windows-10-quick-access-missing.jpg)
![रियलटेक एचडी ऑडियो यूनिवर्सल सर्विस ड्राइवर [डाउनलोड/अपडेट/फिक्स] [मिनीटूल टिप्स]](https://gov-civil-setubal.pt/img/news/FC/realtek-hd-audio-universal-service-driver-download/update/fix-minitool-tips-1.png)

