विंडोज पर विंडोज कुंजी को अक्षम करने के 3 तरीके [मिनीटूल न्यूज]
3 Ways Disable Windows Key Windows
सारांश :
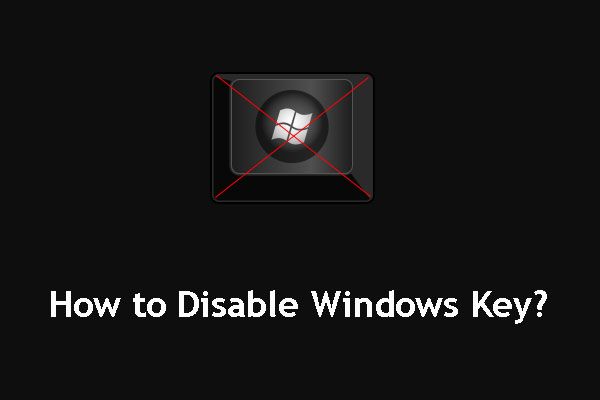
विंडोज की शॉर्टकट आपके काम को आसान बना सकते हैं। हालाँकि, गेम खेलते समय, आप हस्तक्षेप के बिना गेमिंग का आनंद लेने के लिए विंडोज कुंजी को निष्क्रिय करना चाह सकते हैं। यह पोस्ट आपको बताएगी कि आवश्यक होने पर विंडोज कुंजी को अक्षम या सक्षम कैसे करें। जबकि मिनीटूल समाधान आपको कुछ अन्य उपयोगी टिप्स और ट्रिक्स प्रदान करेगा।
स्टार्ट मेन्यू खोलने के लिए आप कीबोर्ड पर विंडोज की दबा सकते हैं। WinKey और अन्य कुंजियों के संयोजन के साथ, आप कई क्रियाएं और कमांड कर सकते हैं जो आप माउस के साथ भी कर सकते हैं।
यदि आप उन्हें सुचारू रूप से संचालित कर सकते हैं, तो आमतौर पर, WinKey या Windows कुंजी शॉर्टकट बहुत उपयोगी और सुविधाजनक होते हैं।
हालांकि, यदि आप गेम खेल रहे हैं और कोई व्यक्ति गलती से विंडोज की दबाता है, तो खुले गेम जहां टास्कबार नहीं दिखाया गया है, बिना मौजूदा के न्यूनतम होगा। यह पीसी गेमर्स के लिए एक बुरा सपना है। यहाँ एक प्रश्न आता है: विंडोज की को कैसे निष्क्रिय करें गेमिंग अनुभव को बेहतर बनाने के लिए
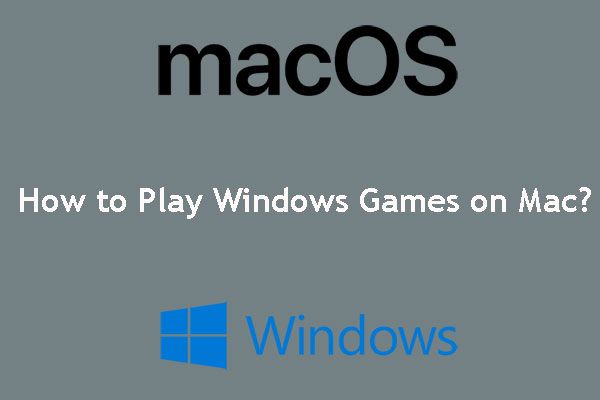 मैक पर विंडोज गेम कैसे खेलें? यहाँ कुछ समाधान हैं
मैक पर विंडोज गेम कैसे खेलें? यहाँ कुछ समाधान हैं मैक पर विंडोज गेम कैसे खेलें? दरअसल, इस काम को करने के कई तरीके हैं। अब, आप इस पोस्ट को पढ़ सकते हैं और फिर उसके अनुसार उपयुक्त रास्ता चुन सकते हैं।
अधिक पढ़ेंइस पोस्ट में, हम आपको विंडोज कुंजी को अक्षम करने के 3 तरीके दिखाएंगे। आप अपनी जरूरतों के आधार पर किसी एक का चयन कर सकते हैं।
# 1 WinKey खूनी या WinKill का उपयोग करें
विनके किलर
WinKey खूनी एक नि: शुल्क आवेदन है। आप इसे इंटरनेट पर खोज सकते हैं और फिर इसे अपने कंप्यूटर पर डाउनलोड कर सकते हैं। हालाँकि, यह विंडोज के बाद के संस्करणों पर काम नहीं करता है।
विनकिल
WinKill विंडोज 10 के साथ काम कर सकता है। यह सिस्टम ट्रे में स्थित है और आप इसे विंडोज की को अक्षम या सक्षम करने के लिए मैन्युअल रूप से चालू या बंद कर सकते हैं। आप इंटरनेट पर WinKill की खोज भी कर सकते हैं और इसे अपने कंप्यूटर पर मैन्युअल रूप से डाउनलोड कर सकते हैं।
# २। रजिस्ट्री संपादित करें
Windows कुंजी को अक्षम करने के लिए, आपको इन चरणों का पालन करना होगा:
- दबाएँ Cortana और के लिए खोज regedit ।
- इसे खोलने के लिए पहला विकल्प चुनें।
- के लिए जाओ HKEY_LOCAL_ MACHINE> सिस्टम> CurrentControlSet> नियंत्रण> कीबोर्ड लेआउट स्थानीय मशीन पर।
- दबाएँ मूल्य जोड़ें संपादन मेनू पर। फिर, टाइप करें स्कैन्कोड मानचित्र , चुनते हैं REG_BINARY डेटा प्रकार के रूप में।
- ओके दबाओ।
- प्रकार 00000000000000000300000000005BE000005CE000000000 डेटा फ़ील्ड में।
- ओके दबाओ।
अंत में, आपको रजिस्ट्री संपादक को बंद करने और फिर अपने पीसी को रिबूट करने की आवश्यकता है।
वास्तव में, ये रजिस्ट्री कुंजी बहुत महत्वपूर्ण हैं। आप पहले कर सकते हैं व्यक्तिगत रजिस्ट्री कुंजी का बैकअप लें यदि आप उन्हें सुरक्षित रखना चाहते हैं।
यदि आप Windows कुंजी सक्षम करना चाहते हैं, तो आप इन चरणों का पालन कर सकते हैं:
- में बताई गई समान विधि का उपयोग करें अक्षम विंडोज कुंजी भाग खोलने के लिए पंजीकृत संपादक ।
- के लिए जाओ HKEY_LOCAL_ MACHINE> सिस्टम> CurrentControlSet> नियंत्रण> कीबोर्ड लेआउट स्थानीय मशीन पर।
- राइट-क्लिक करें स्कैन्कोड मानचित्र रजिस्ट्री प्रविष्टि और फिर चयन करें हटाएं पॉपअप मेनू से।
- दबाएँ हाँ ।
- रजिस्ट्री संपादक को बंद करें और अपने पीसी को पुनरारंभ करें।
# 3 समूह नीति संपादक का उपयोग करें
आप Windows कुंजी को सक्षम और अक्षम करने के लिए समूह नीति संपादक का उपयोग भी कर सकते हैं। कृपया इन चरणों का पालन करें:
- क्लिक Cortana , में टाइप करें Daud , और दबाएँ दर्ज ।
- खोलने के लिए पहला परिणाम चुनें Daud ।
- में टाइप करें एमएससी और दबाएँ दर्ज समूह नीति संपादक में प्रवेश करने के लिए।
- के लिए जाओ उपयोगकर्ता कॉन्फ़िगरेशन> प्रशासनिक टेम्पलेट> विंडोज घटक> फ़ाइल एक्सप्लोरर ।
- खोजो Windows + X हॉटकी बंद करें विकल्प और उस पर डबल क्लिक करें।
- चुनें सक्रिय ।
- जब आप उपरोक्त पॉप-आउट विंडो देखते हैं, तो आपको प्रेस करने की आवश्यकता होती है लागू तथा ठीक क्रमिक रूप से परिवर्तन रखने के लिए। फिर, अपने पीसी को रिबूट करें।
यदि आपके कंप्यूटर में समूह नीति संपादक नहीं है, तो आप Windows मुख्य शॉर्टकट को अक्षम करने के लिए रजिस्ट्री संपादक का उपयोग कर सकते हैं:
1. रजिस्ट्री संपादक में प्रवेश करने के बाद, आपको निम्न पर नेविगेट करना होगा:
HKEY_CURRENT_USER Software Microsoft Windows CurrentVersion नीतियाँ Explorer
2. a बनाएँ DWORD (32-बिट) मान, इसे नाम दें NoWinKeys और मान को 1 के रूप में परिभाषित करें।
3. प्रेस ठीक ।


![Windows 10 प्रारंभ मेनू फ़्लिकरिंग समस्या को कैसे ठीक करें [MiniTool News]](https://gov-civil-setubal.pt/img/minitool-news-center/69/how-fix-windows-10-start-menu-flickering-issue.jpg)



![अपने एंड्रॉइड डिवाइस को सेफ मोड में कैसे शुरू करें? [हल!] [मिनीटूल समाचार]](https://gov-civil-setubal.pt/img/minitool-news-center/67/how-start-your-android-device-safe-mode.jpg)


![बैटलफ्रंट 2 लॉन्च नहीं हो रहा है? 6 समाधान के साथ इसे ठीक करने का प्रयास करें! [मिनीटुल न्यूज़]](https://gov-civil-setubal.pt/img/minitool-news-center/44/is-battlefront-2-not-launching.jpg)


![वल्कन रनटाइम लाइब्रेरीज़ क्या है और इससे कैसे निपटना है [MiniTool Wiki]](https://gov-civil-setubal.pt/img/minitool-wiki-library/20/what-is-vulkan-runtime-libraries-how-deal-with-it.png)

![Android टच स्क्रीन काम नहीं कर रही है? इस मुद्दे से कैसे निपटें? [मिनीटूल टिप्स]](https://gov-civil-setubal.pt/img/android-file-recovery-tips/16/android-touch-screen-not-working.jpg)
![फ़ाइल आकार सीमा को त्यागें | कलह पर बड़े वीडियो कैसे भेजें [MiniTool News]](https://gov-civil-setubal.pt/img/minitool-news-center/69/discord-file-size-limit-how-send-large-videos-discord.png)



