Corsair उपयोगिता इंजन विंडोज पर खुला नहीं है? इन तरीकों को आजमाएं [MiniTool News]
Corsair Utility Engine Won T Open Windows
सारांश :
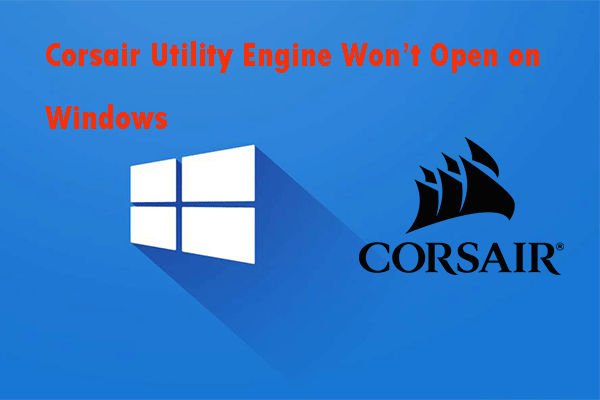
क्या आपने कभी Corsair उपयोगिता इंजन से मुलाकात की है जो विंडोज पर नहीं खुला है? यदि उत्तर हां है और आप नहीं जानते कि इस स्थिति से कैसे निपटा जाए, तो आप इस पोस्ट को पढ़ सकते हैं। यह आपको दिखाएगा कि इस कष्टप्रद समस्या को कई उपयोगी तरीकों से कैसे ठीक किया जाए। इन तरीकों से प्राप्त करें मिनीटूल ।
Corsair उपयोगिता इंजन चूहों, कीबोर्ड और हेडसेट जैसे Corsair के बाह्य उपकरणों को नियंत्रित करता है। हालाँकि, कभी-कभी आपको लगता है कि Corsair उपयोगिता इंजन आपके कंप्यूटर पर नहीं खुल सकता है।
यह समस्या आमतौर पर Corsair उपयोगिता इंजन की गलत स्थापना के कारण होती है। कुछ फाइलें खो सकती हैं या दूषित हो सकती हैं, जिससे Corsair उपयोगिता इंजन को खोलना असंभव है। एक और कारण यूआई स्केलिंग विकल्प को बहुत अधिक सेट करना है, जो कॉर्सेर उपयोगिता को पूरी तरह से खोलने से रोकता है।
अब आप इस समस्या को ठीक करने के लिए नीचे दिए गए निर्देशों का पालन कर सकते हैं।
 Corsair ने Force Series NVMe PCIe MP600 SSD की घोषणा की है
Corsair ने Force Series NVMe PCIe MP600 SSD की घोषणा की है Corsair ने MP600 SSD की घोषणा की है, जो तेजी से पढ़ने और लिखने की गति प्रदान करता है। और यह पोस्ट इस Corsair MP600 SSD के कुछ विनिर्देशों को दिखाएगा।
अधिक पढ़ेंसमाधान 1: Corsair उपयोगिता इंजन स्थापना की मरम्मत करें
Corsair उपयोगिता इंजन को खोलने के मुद्दे को ठीक करने के लिए, आप Corsair उपयोगिता इंजन स्थापना को सुधारने के लिए मरम्मत उपकरण चलाने का प्रयास कर सकते हैं।
चरण 1: टाइप करें कंट्रोल पैनल सर्च बार में और क्लिक करें कंट्रोल पैनल इसे खोलने के लिए।
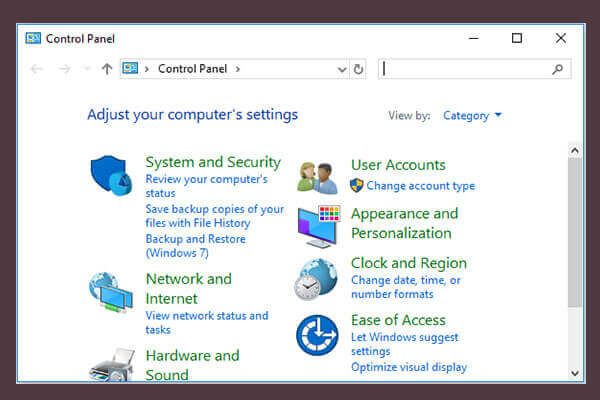 नियंत्रण कक्ष विंडोज 10/8/7 खोलने के 10 तरीके
नियंत्रण कक्ष विंडोज 10/8/7 खोलने के 10 तरीके यहां कंट्रोल पैनल विंडोज 10/8/7 खोलने के 10 तरीके दिए गए हैं। शॉर्टकट, कमांड, रन, सर्च बॉक्स, स्टार्ट, कोरटाना, आदि के साथ कंट्रोल पैनल विंडोज 10 खोलने का तरीका जानें।
अधिक पढ़ेंचरण 2: चुनें द्वारा देखें: श्रेणी और चुनें प्रोग्राम को अनइंस्टाल करें ।
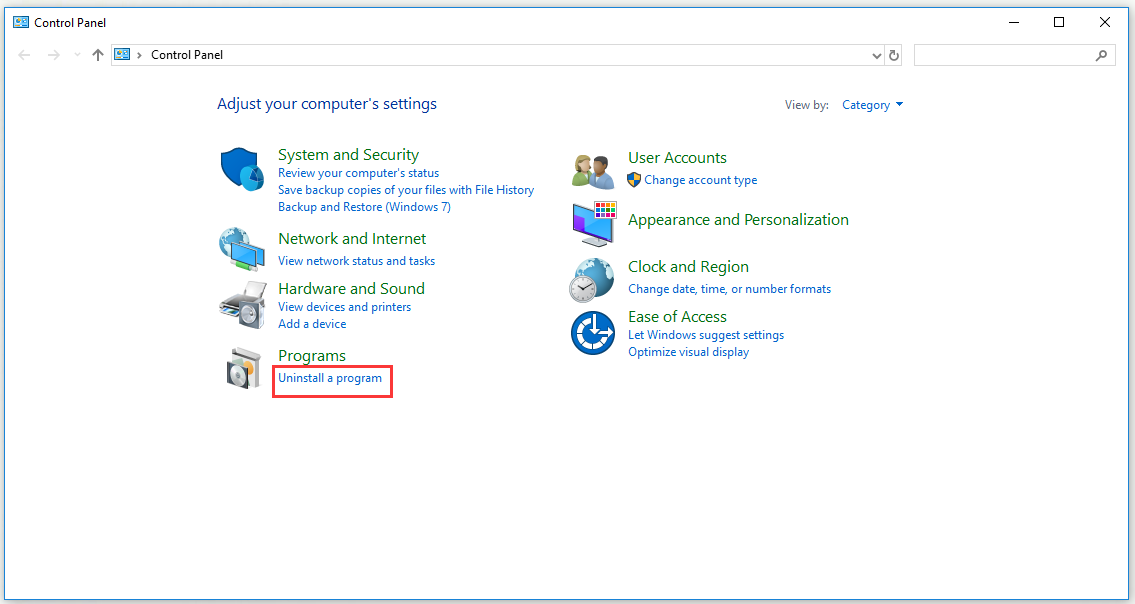
चरण 3: Corsair उपयोगिता इंजन का पता लगाएं। इसे राइट-क्लिक करें और चुनें अनइंस्टॉल / मरम्मत । फिर उन सभी निर्देशों का पालन करें जो स्थापना को ठीक करने के लिए दिखाई देंगे।
समाधान 2: UI स्केलिंग घटाएं
यदि आपके कंप्यूटर पर Corsair उपयोगिता इंजन खुला नहीं है, तो आप इस समस्या को हल करने के लिए UI स्केलिंग को कम करने का भी प्रयास कर सकते हैं। उदाहरण के तौर पर विंडोज को लें।
चरण 1: स्क्रीन पर रिक्त क्षेत्र पर राइट-क्लिक करें और चुनें प्रदर्शन सेटिंग्स ।
चरण 2: क्लिक करें ध्वनि , खोजें इनपुट और फिर क्लिक करें स्केल और लेआउट । के नीचे टेक्स्ट, ऐप्स और अन्य आइटम का आकार बदलें हिस्सा, चुनें 100% (अनुशंसित) ।
चरण 3: Corsair उपयोगिता इंजन को फिर से खोलें और जाँच करें कि Corsair उपयोगिता इंजन ठीक से खुलता है या नहीं।
समाधान 3: सभी उपकरणों और Corsair के उपयोगिता इंजन की स्थापना रद्द करें
अंतिम समस्या निवारण तरीका आप आज़मा सकते हैं जो Corsair से संबंधित लगभग सभी चीज़ों को पुनर्स्थापित कर रहा है। सबसे पहले, आपको Corsair द्वारा किए गए सभी डिवाइस को डिवाइस मैनेजर में अनइंस्टॉल करने की आवश्यकता है और फिर आपको सब कुछ पुनर्स्थापित करने से पहले Corsair उपयोगिता इंजन को अनइंस्टॉल करना चाहिए।
डिवाइस प्रबंधक में सभी Corsair डिवाइस ड्राइवरों की स्थापना रद्द करने के लिए नीचे दिए गए चरणों का पालन करें।
चरण 1: दबाएँ विंडोज + आर खोलने के लिए चाबियाँ Daud उपकरण। प्रकार devmgmt.msc और क्लिक करें ठीक चलाने के लिए डिवाइस मैनेजर ।
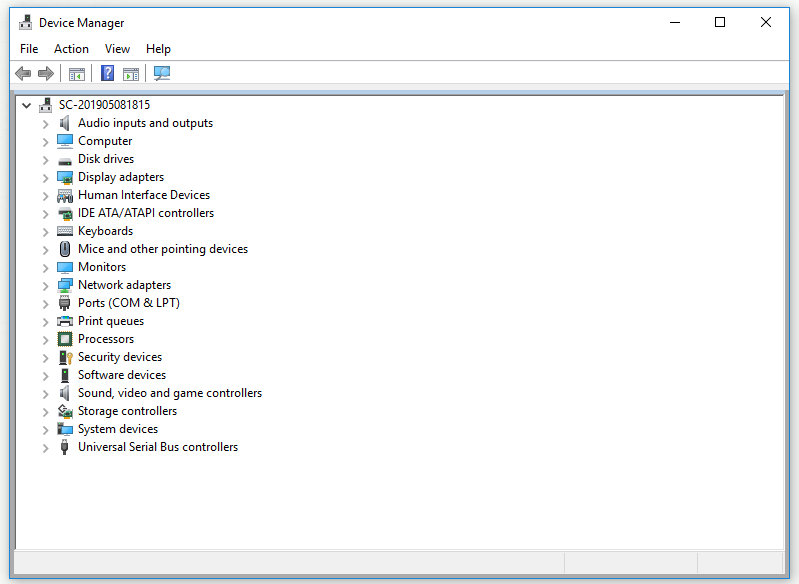
चरण 2: उचित अनुभाग का विस्तार करें। Corsair द्वारा आपके द्वारा की गई प्रत्येक प्रविष्टि पर राइट-क्लिक करें और फिर क्लिक करें डिवाइस की स्थापना रद्द करें ।
टिप: चूहे में स्थित हैं चूहे और अन्य पॉइंटिंग डिवाइस अनुभाग, कीबोर्ड के नीचे स्थित हैं कीबोर्ड अनुभाग, और शीर्ष लेख स्थित हैं ध्वनि, वीडियो और गेम कंट्रोलर अंश।चरण 3: सभी संकेतों की पुष्टि करें और फिर बंद करें डिवाइस मैनेजर ।
आपके द्वारा अपने कंप्यूटर पर सभी Corsair उपकरणों की स्थापना रद्द करने के बाद, आप Corsair उपयोगिता इंजन की स्थापना रद्द करने के लिए नीचे दिए गए चरणों का पालन कर सकते हैं।
चरण 1: टाइप करें कंट्रोल पैनल सर्च बार में और क्लिक करें कंट्रोल पैनल इसे खोलने के लिए।
चरण 2: चुनें द्वारा देखें: श्रेणी और चुनें प्रोग्राम को अनइंस्टाल करें ।
चरण 3: खोजें Corsair उपयोगिता इंजन । इसे राइट-क्लिक करें और चुनें स्थापना रद्द करें । तब Corsair उपयोगिता इंजन की स्थापना रद्द विज़ार्ड खुल जाएगा। इसे अनइंस्टॉल करने के लिए निर्देशों का पालन करें।
चरण 4: स्थापना रद्द करने की प्रक्रिया पूरी करने के बाद, क्लिक करें समाप्त ।
चरण 5: यदि समस्या अभी भी मौजूद है, तो जाँच करने के लिए कंप्यूटर को पुनरारंभ करें।
चरण 6: से इंस्टॉलेशन फ़ाइल डाउनलोड करें Corsair का आधिकारिक डाउनलोड पृष्ठ । ठीक से खुल रहा है या नहीं, यह जाँचने के लिए फिर से Corsair उपयोगिता इंजन स्थापित करें।
जमीनी स्तर
अंत में, इस पोस्ट ने आपको Corsair उपयोगिता इंजन को खोलने के मुद्दे को ठीक करने के लिए कई तरीके दिखाए हैं। यदि आपको लगता है कि आपके कंप्यूटर पर Corsair उपयोगिता इंजन नहीं खुला है, तो आप ऊपर बताए गए तरीकों को आज़मा सकते हैं।

![Microsoft बेसलाइन सुरक्षा विश्लेषक के लिए सर्वश्रेष्ठ विकल्प [MiniTool News]](https://gov-civil-setubal.pt/img/minitool-news-center/82/best-alternatives-microsoft-baseline-security-analyzer.jpg)
![[ट्यूटोरियल] डिसॉर्डर में भूमिकाएँ कैसे जोड़ें/असाइन करें/संपादित करें/हटाएँ?](https://gov-civil-setubal.pt/img/news/79/how-add-assign-edit-remove-roles-discord.png)







![Hkcmd.exe क्या है, Hkcmd मॉड्यूल को कैसे अक्षम करें और त्रुटियों को ठीक करें? [मिनीटूल टिप्स]](https://gov-civil-setubal.pt/img/backup-tips/70/what-is-hkcmd-exe-how-disable-hkcmd-module.jpg)

![3 तरीके - इस समय सेवा संदेश नियंत्रण संदेश स्वीकार नहीं कर सकते हैं [MiniTool News]](https://gov-civil-setubal.pt/img/minitool-news-center/10/3-ways-service-cannot-accept-control-messages-this-time.png)

![अपने कंप्यूटर या मोबाइल डिवाइस से Google क्रोम निकालें/हटाएं [मिनीटूल टिप्स]](https://gov-civil-setubal.pt/img/news/A0/remove/delete-google-chrome-from-your-computer-or-mobile-device-minitool-tips-1.png)



![[फिक्स्ड] YouTube केवल फ़ायरफ़ॉक्स पर काम नहीं कर रहा है](https://gov-civil-setubal.pt/img/youtube/24/youtube-only-not-working-firefox.jpg)
