PUA क्या है: Win32 फ़्लैश हेल्पर और इसे कैसे हटाएं?
What Is Pua Win32 Flashhelper How To Remove It
यदि आपको कोई संदेश दिखे कि PUA:Win32/FlashHelper आपके पीसी पर स्थित है तो क्या करें? क्या आप जानते हैं कि यह क्या है! यह संभावित रूप से अवांछित सॉफ़्टवेयर है और इससे आपके डेटा और सिस्टम को ख़तरा हो सकता है। एक बार जब आपका कंप्यूटर इससे संक्रमित हो जाए, तो इस गाइड का पालन करें मिनीटूल इसे जल्द से जल्द हटाने के लिए.PUA क्या है: Win32/FlashHelper?
PUA:Win32/FlashHelper या PUAAAdvertising:Win32/FlashHelper एक प्रकार का एडवेयर है जो नकली सॉफ़्टवेयर अपडेट संदेश प्रदर्शित करता है। यह संदेश आपको अविश्वसनीय लिंक पर क्लिक करने या अपने पीसी पर दुर्भावनापूर्ण प्रोग्राम डाउनलोड करने के लिए गुमराह करेगा। इसलिए, एक बार जब आपका कंप्यूटर इससे दूषित हो जाए, तो बेहतर होगा कि आप इसे जितनी जल्दी हो सके हटा दें।
अपने कंप्यूटर से PUA:Win32/FlashHelper कैसे हटाएं?
तरीका 1: अपने कंप्यूटर को विंडोज डिफेंडर से स्कैन करें
विंडोज़ रक्षक एक शक्तिशाली उपकरण है जो आपके विंडोज़ डिवाइस पर अधिकांश मैलवेयर ढूंढ और हटा सकता है। इसे करने का तरीका यहां बताया गया है:
चरण 1. दबाएँ जीतना + मुझे खोलना है विंडोज़ सेटिंग्स .
चरण 2. पर क्लिक करें अद्यतन एवं सुरक्षा > विंडोज़ सुरक्षा > वायरस और खतरे से सुरक्षा .
चरण 3. पर क्लिक करें स्कैन विकल्प और फिर आपके लिए 4 विकल्प उपलब्ध हैं: त्वरित स्कैन , पूर्ण स्कैन , कस्टम स्कैन , और माइक्रोसॉफ्ट डिफ़ेंडर ऑफ़लाइन स्कैन .
चरण 4. चयन करें माइक्रोसॉफ्ट डिफ़ेंडर ऑफ़लाइन स्कैन और फिर मारा अब स्कैन करें प्रक्रिया शुरू करने के लिए.
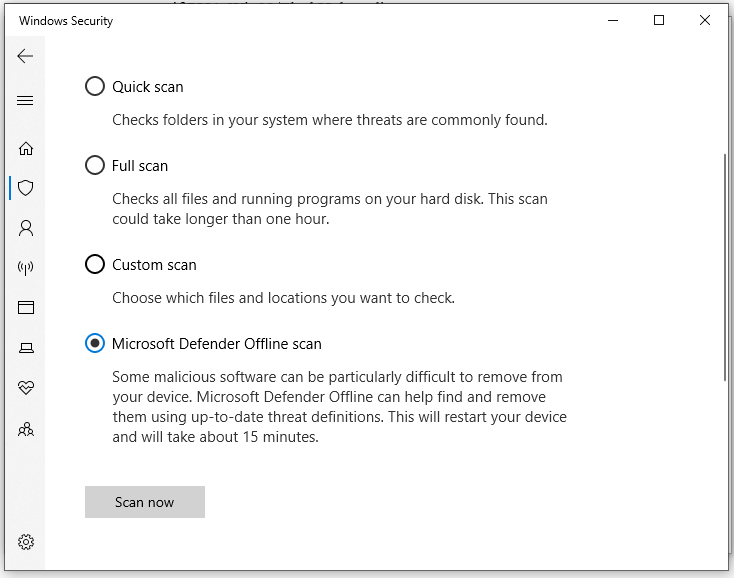
चरण 5. स्कैन करने के बाद, पहचाने गए खतरों को हटा दें या अलग कर दें और फिर यह देखने के लिए अपने कंप्यूटर को रीबूट करें कि क्या PUA:Win32/FlashHelper गायब हो गया है।
तरीका 2: अपने कंप्यूटर को तृतीय-पक्ष एंटीवायरस सॉफ़्टवेयर से स्कैन करें
कुछ वायरस या मैलवेयर आपके डिवाइस के चलने पर उस तक पहुंच सकते हैं। इस स्थिति में, आप प्रवेश कर सकते हैं सुरक्षित मोड . ऐसा करने से, आपका डिवाइस ड्राइवरों और फ़ाइलों का एक सीमित सेट लोड करेगा, जो इन खतरों को शुरू होने से रोकने में मदद कर सकता है।
चाल 1: सुरक्षित मोड दर्ज करें
सुरक्षित मोड में प्रवेश करने के लिए, आपको यह करना होगा Windows पुनर्प्राप्ति परिवेश में बूट करें (विनआरई)। आपका कंप्यूटर 3 असफल बूट के बाद स्वचालित रूप से WinRE में प्रवेश करेगा। इसे करने का तरीका यहां बताया गया है:
चरण 1. अपना कंप्यूटर बंद करें > इसे रीबूट करें > दबाएं शक्ति जब आप स्क्रीन पर विंडोज़ लोगो देखें तो बटन दबाएँ।
चरण 2. संकेत मिलने तक इस प्रक्रिया को 2 या अधिक बार दोहराएं स्वचालित मरम्मत स्क्रीन। पर क्लिक करें उन्नत विकल्प प्रवेश करना विंडोज़ पुनर्प्राप्ति वातावरण .
चरण 3. पर जाएँ समस्याओं का निवारण > उन्नत विकल्प > स्टार्टअप सेटिंग्स > पुनः आरंभ करें .
चरण 4. अपने कंप्यूटर को पुनरारंभ करने के बाद, दबाएँ F5 सक्षम करने के लिए नेटवर्किंग के साथ सुरक्षित मोड .
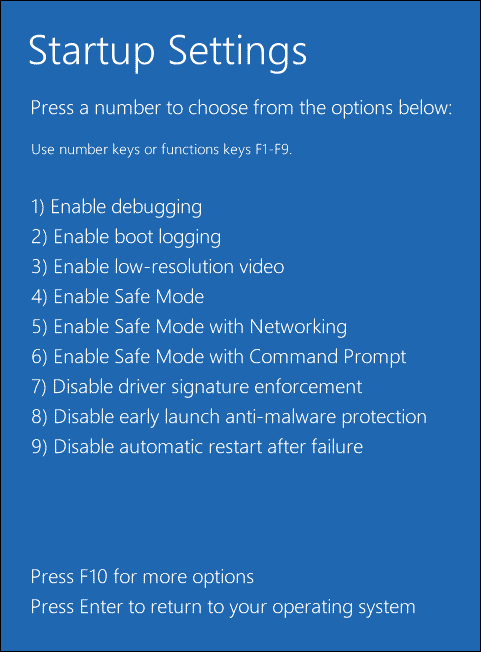
चाल 2: संदिग्ध प्रोग्रामों को अनइंस्टॉल करें
अब, आप सुरक्षित मोड में हैं और फिर आप अपने कंप्यूटर पर इंस्टॉल किए गए किसी भी संदिग्ध प्रोग्राम को अनइंस्टॉल करने का प्रयास कर सकते हैं। इसे करने का तरीका यहां बताया गया है:
चरण 1. दबाएँ जीतना + आर खोलने के लिए दौड़ना डिब्बा।
चरण 2. टाइप करें एक ppwiz.cpl और मारा प्रवेश करना शुरू करने के लिए कार्यक्रमों और सुविधाओं .
चरण 3. ऐप सूची में, संदिग्ध प्रोग्राम पर राइट-क्लिक करें और चुनने के लिए उस पर राइट-क्लिक करें स्थापना रद्द करें .
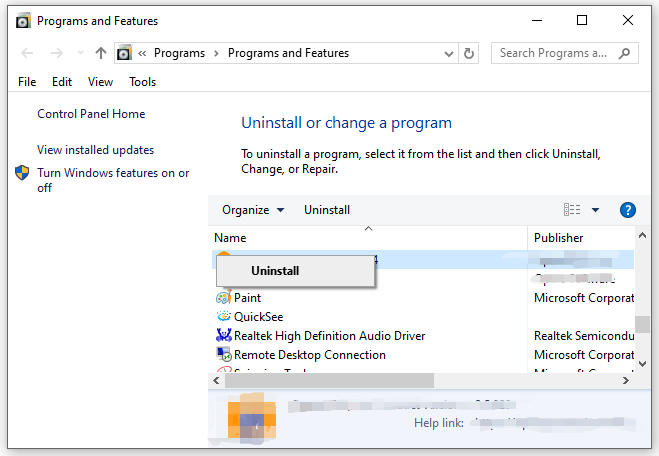
चरण 4. पर क्लिक करें स्थापना रद्द करें इस ऑपरेशन की पुष्टि करने के लिए फिर से और प्रक्रिया को पूरा करने के लिए स्क्रीन पर दिए गए निर्देशों का पालन करें।
मूव 3: ब्राउज़र्स को डिफ़ॉल्ट सेटिंग्स पर रीसेट करें
चूंकि PUA:Win32/FlashHelper आपके ब्राउज़र पर सेटिंग्स बदल सकता है, इसलिए आपको अपने ब्राउज़र को डिफ़ॉल्ट सेटिंग्स पर रीसेट करना होगा ताकि इसके प्रभावों को रद्द किया जा सके। अपना Google Chrome रीसेट करने का तरीका यहां बताया गया है:
चरण 1. लॉन्च करें गूगल क्रोम .
चरण 2. पर क्लिक करें तीन-बिंदु आइकन और चयन करें समायोजन .
चरण 3. पर क्लिक करें सेटिंग्स फिर से करिए > सेटिंग्स को उनके मूल डिफ़ॉल्ट पर पुनर्स्थापित करें > सेटिंग्स फिर से करिए .
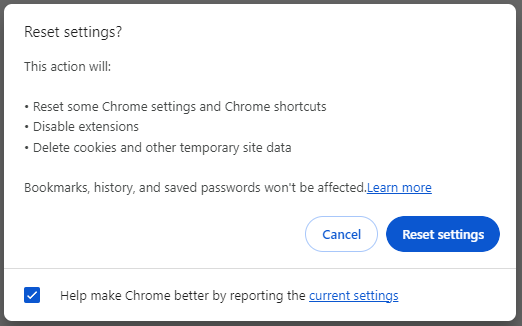
चाल 4: अपने कंप्यूटर को तृतीय-पक्ष एंटीवायरस सॉफ़्टवेयर से स्कैन करें
PUA:Win32/FlashHelper की मुख्य फ़ाइलों को हटाने के लिए, मैलवेयरबाइट्स जैसे कुछ तृतीय-पक्ष एंटीवायरस सॉफ़्टवेयर का सहारा लेना बेहतर है। इसे करने का तरीका यहां बताया गया है:
स्टेप 1। मैलवेयरबाइट्स डाउनलोड करें आपके पीसी पर.
चरण 2. इंस्टॉल करने के बाद, इस प्रोग्राम को लॉन्च करें और आरंभ करें पर क्लिक करें।
चरण 3. अपने पीसी का गहन स्कैन शुरू करने के लिए स्कैन पर क्लिक करें। स्कैनिंग के बाद, पहचाने गए खतरों को दूर करने के लिए क्वारंटाइन पर क्लिक करें।
चरण 4. अपने कंप्यूटर को पुनरारंभ करें.
सुझाव: मिनीटूल शैडोमेकर के साथ अपने डेटा का बैकअप लें
अपने डेटा को सुरक्षित रखने के लिए, अपने कंप्यूटर को स्कैन करने के लिए केवल सुरक्षा सॉफ़्टवेयर का उपयोग करना पर्याप्त नहीं है। अपने डेटा में एक अतिरिक्त सुरक्षा परत कैसे जोड़ें? का एक टुकड़ा पीसी बैकअप सॉफ्टवेयर मिनीटूल शैडोमेकर आपके लिए एक अच्छा विकल्प हो सकता है।
यह टूल विंडोज़ उपयोगकर्ताओं के लिए डेटा सुरक्षा और आपदा पुनर्प्राप्ति समाधान प्रदान करने के लिए समर्पित है। यह फ़ाइल बैकअप, सिस्टम बैकअप, डिस्क बैकअप और पार्टीशन बैकअप का समर्थन करता है। इसके अलावा, फ़ाइल सिंक और डिस्क क्लोन की भी अनुमति है। अब, आइए देखें कि इस टूल से महत्वपूर्ण फ़ाइलों का बैकअप कैसे लिया जाए:
चरण 1. मिनीटूल शैडोमेकर ट्रायल डाउनलोड करें, इंस्टॉल करें और लॉन्च करें।
मिनीटूल शैडोमेकर परीक्षण डाउनलोड करने के लिए क्लिक करें 100% स्वच्छ एवं सुरक्षित
चरण 2. में बैकअप पेज, आप बैकअप स्रोत और गंतव्य चुन सकते हैं।
बैकअप स्रोत - मार स्रोत > फ़ोल्डर और फ़ाइलें और फिर उन फ़ाइलों की जाँच करें जिन्हें आप सुरक्षित रखना चाहते हैं।
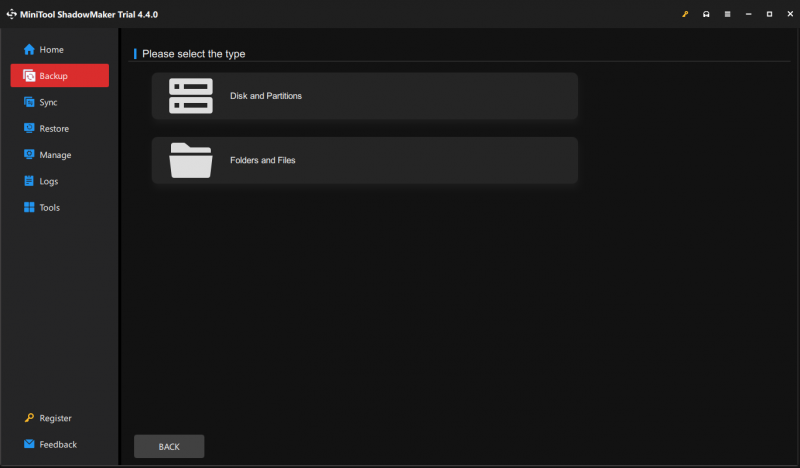
बैकअप गंतव्य - जाओ गंतव्य भंडारण पथ के रूप में बाहरी हार्ड ड्राइव या यूएसबी फ्लैश ड्राइव का चयन करने के लिए।
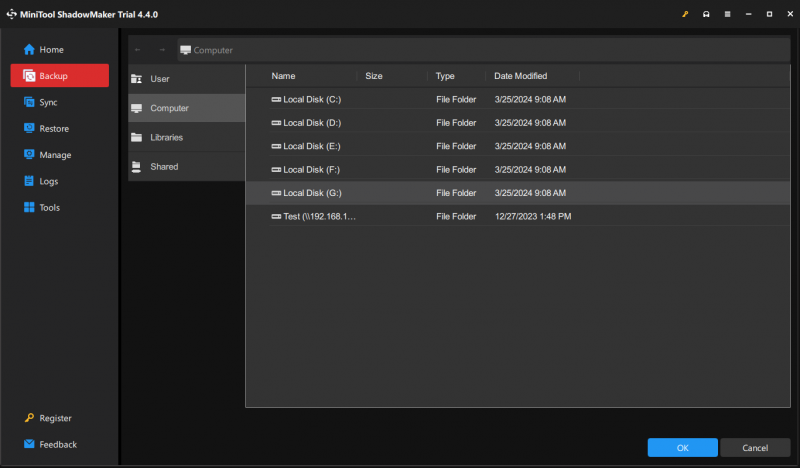
चरण 3. पर क्लिक करें अब समर्थन देना कार्य तुरंत शुरू करने के लिए.
अंतिम शब्द
संक्षेप में, यह मार्गदर्शिका PUA:Win32/FlashHelper की परिभाषा और इसे अपने पीसी से 2 तरीकों से हटाने का तरीका बताती है। यदि आप फ्लैशहेल्पर एडवेयर के शिकार हैं, तो आप इसे आज़मा सकते हैं। इसके अलावा, हम आपके डेटा की सुरक्षा के लिए एक सुविधाजनक टूल - मिनीटूल शैडोमेकर पेश करते हैं। आपका दिन शुभ हो!
![विंडोज पर कटिंग करना छोड़ दें? इन समाधानों की कोशिश करो! [मिनीटुल न्यूज़]](https://gov-civil-setubal.pt/img/minitool-news-center/58/discord-keeps-cutting-out-windows.jpg)

![पूर्ण सॉल्वड - DISM त्रुटि 87 विंडोज 10/8/7 के लिए 6 समाधान [मिनीटूल टिप्स]](https://gov-civil-setubal.pt/img/backup-tips/03/full-solved-6-solutions-dism-error-87-windows-10-8-7.png)
![विंडोज पर विंडोज कुंजी को अक्षम करने के 3 तरीके [मिनीटूल न्यूज]](https://gov-civil-setubal.pt/img/minitool-news-center/95/3-ways-disable-windows-key-windows.jpg)













![फ़ायरफ़ॉक्स पर सुरक्षित कनेक्शन विफल: PR_CONNECT_RESET_ERROR [MiniTool News]](https://gov-civil-setubal.pt/img/minitool-news-center/35/secure-connection-failed-firefox.png)

![मैं USB से PS4 अपडेट कैसे स्थापित करूं? [स्टेप-बाय-स्टेप गाइड] [मिनीटूल टिप्स]](https://gov-civil-setubal.pt/img/disk-partition-tips/52/how-do-i-install-ps4-update-from-usb.jpg)