विंडोज 10 में माउस लैग को कैसे ठीक करें? इन सरल तरीकों की कोशिश करो! [मिनीटूल न्यूज़]
How Fix Mouse Lag Windows 10
सारांश :

जब आप वायरलेस माउस का उपयोग कर रहे होते हैं तो माउस लैग एक प्रमुख मुद्दा होता है। आपके उपयोगकर्ता अनुभव पर इसका प्रभाव पड़ेगा और यह हमेशा ऑपरेटिंग सिस्टम पर स्विच करने पर विंडोज 10 पर दिखाई देता है, जब यह गेम की बात आती है, आदि। अब, इस पोस्ट को यहां से पढ़ें मिनीटूल और विंडोज 10 माउस लैग को ठीक करना सीखें।
माई माउस इज लैगिंग
कंप्यूटर अंतराल एक सामान्य मुद्दा है जिसका उल्लेख हमारे पिछले लेख में किया गया है - कंप्यूटर लैगिंग के लिए 10 कारण और धीमा पीसी को कैसे ठीक करें । इसके अलावा, कंप्यूटर का उपयोग करते समय, आप एक और लैगिंग समस्या का भी अनुभव कर सकते हैं - माउस लैग।
वायरलेस माउस के साथ माउस कर्सर को स्क्रॉल करते समय अक्सर ऐसा होता है। यदि आप Windows 10 ऑपरेटिंग सिस्टम पर स्विच करते हैं या गेम खेलते हैं तो यह स्थिति सामान्य है। फिर, आप पूछ सकते हैं: मेरा माउस क्यों पिछड़ रहा है। माउस स्टटरिंग या लैग मुख्य रूप से माउस ड्राइवर, आउटडेटेड ग्राफिक्स कार्ड, इंटरनेट समस्या आदि के कारण होता है।
अब, महत्वपूर्ण बात लैगी माउस को ठीक करना है। तो, विंडोज 10 पर गेम में माउस लैग को ठीक करने के तरीके निम्नलिखित हैं।
वायरलेस माउस लेग के समाधान
अपने माउस ड्राइवर को पुनर्स्थापित या अपडेट करें
समस्या को ठीक करने से पहले, आप अपने माउस को दूसरे पीसी पर यह जांचने के लिए आज़मा सकते हैं कि क्या लैगिंग समस्या अभी भी होती है। यदि यह अच्छी तरह से काम करता है, तो संभव है कि आपके कंप्यूटर पर एक दोषपूर्ण माउस ड्राइवर हो, जिसके कारण विंडोज 10 में लैगिंग माउस हो सकता है। ड्राइवर को फिर से स्थापित करना या अपडेट करना एक समाधान हो सकता है।
चरण 1: दबाएं विंडोज लोगो तथा एक्स प्रारंभ मेनू खोलने के लिए कुंजी, और फिर चुनें डिवाइस मैनेजर ।
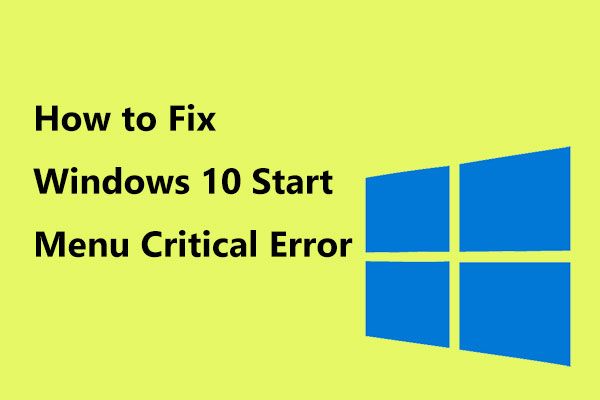 यहाँ विंडोज १० स्टार्ट मेन्यू क्रिटिकल एरर के लिए उपयोगी समाधान हैं!
यहाँ विंडोज १० स्टार्ट मेन्यू क्रिटिकल एरर के लिए उपयोगी समाधान हैं! संदेश प्राप्त हुआ है 'महत्वपूर्ण त्रुटि प्रारंभ मेनू काम नहीं कर रहा है'? यह पोस्ट आपको स्टार्ट मेनू की त्रुटि के लिए कुछ प्रभावी सुधारों से गुजारेगी।
अधिक पढ़ेंचरण 2: विस्तार करें चूहे और अन्य पॉइंटिंग डिवाइस , अपने माउस ड्राइवर को राइट-क्लिक करें और चुनें डिवाइस की स्थापना रद्द करें ।
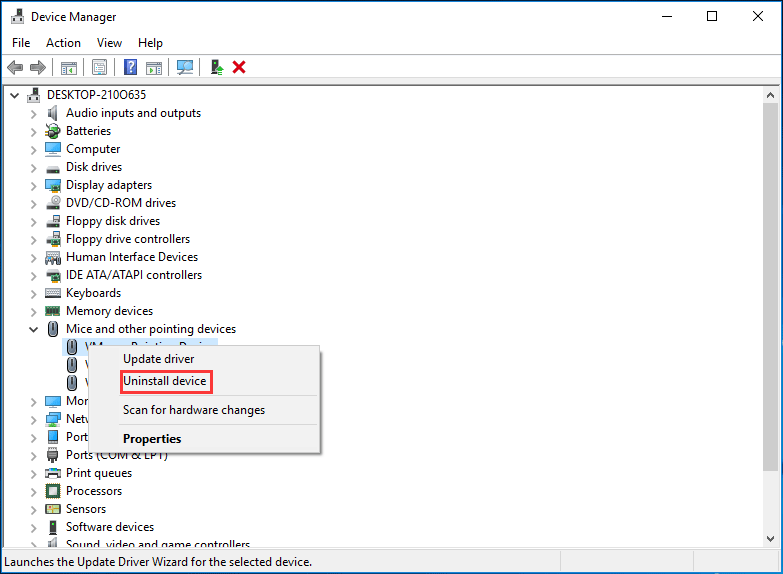
चरण 3: अपने कंप्यूटर को पुनरारंभ करें और विंडोज 10 स्वचालित रूप से एक ड्राइवर स्थापित करेगा।
वैकल्पिक रूप से, आप अपने माउस ड्राइवर को राइट-क्लिक कर सकते हैं, क्लिक करें ड्राइवर अपडेट करें और अपने लैगिंग माउस को ठीक करने के लिए माउस ड्राइवर को अपडेट करने के लिए ऑन-स्क्रीन निर्देशों का पालन करें।
 डिवाइस ड्राइवर्स को कैसे अपडेट करें विंडोज 10 (2 तरीके)
डिवाइस ड्राइवर्स को कैसे अपडेट करें विंडोज 10 (2 तरीके) विंडोज 10 में डिवाइस ड्राइवरों को कैसे अपडेट करें? ड्राइवरों को अपडेट करने के 2 तरीके देखें विंडोज 10. सभी ड्राइवरों को अपडेट करने के लिए गाइड विंडोज 10 भी यहां है।
अधिक पढ़ेंअपने ग्राफिक्स कार्ड ड्राइवर को अपडेट करें
जैसा कि ऊपर उल्लेख किया गया है, माउस लैग समस्या एक पुराने ग्राफिक्स कार्ड ड्राइवर के कारण हो सकती है, इसलिए समाधान इस ड्राइवर को अपडेट करना है। कदम भी बहुत सरल हैं।
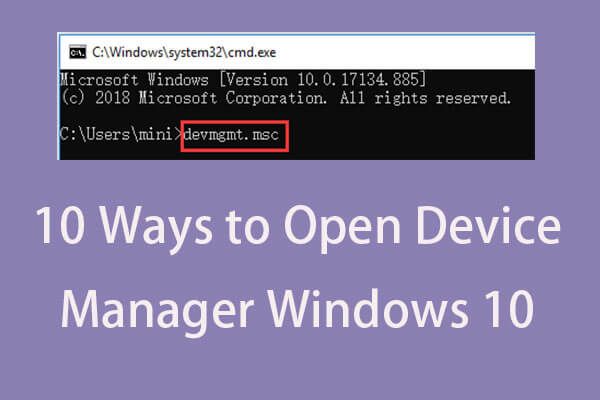 डिवाइस मैनेजर खोलने के 10 तरीके विंडोज 10
डिवाइस मैनेजर खोलने के 10 तरीके विंडोज 10 यह ट्यूटोरियल डिवाइस मैनेजर विंडोज 10 इंक्ल खोलने के 10 तरीके प्रदान करता है। cmd / कमांड, शॉर्टकट आदि के साथ विंडोज 10 डिवाइस मैनेजर खोलें।
अधिक पढ़ेंचरण 1: पर जाएं डिवाइस मैनेजर (जैसा कि विधि 1 में वर्णित है)।
चरण 2: क्लिक करें अनुकूलक प्रदर्शन , अपने ग्राफिक्स ड्राइवर पर राइट-क्लिक करें और चुनें ड्राइवर अपडेट करें ।
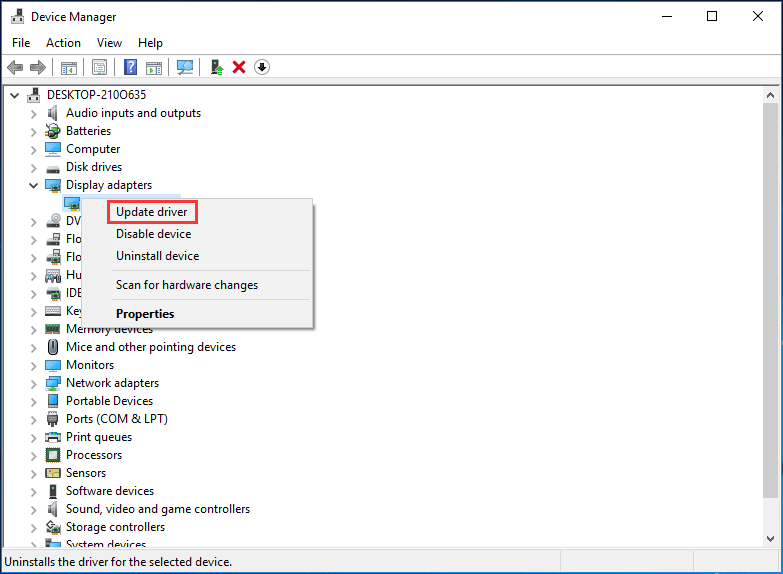
चरण 3: अद्यतन ड्राइवर सॉफ़्टवेयर के लिए स्वचालित रूप से खोजें और इंस्टॉल करें। उसके बाद, जांचें कि क्या आपने विंडोज 10 माउस लैग को हल किया है।
स्क्रॉल इनएक्टिव विंडोज फीचर को डिसेबल करें
विंडोज 10 में, आप बस माउस पॉइंटर के साथ एक निष्क्रिय विंडो पर होवर कर सकते हैं और फिर माउस व्हील का उपयोग कर सकते हैं ताकि ऐसी विंडो को स्क्रॉल किया जा सके। और निष्क्रिय खिड़की की सामग्री को स्क्रॉल किया जा सकता है। वायरलेस माउस अंतराल समस्या को ठीक करने के लिए इस सुविधा को अक्षम करना उपयोगी हो सकता है।
चरण 1: पर जाएं प्रारंभ> सेटिंग> उपकरण ।
चरण 2: के तहत चूहा टैब, का पता लगाने के लिए जब मैं उन पर मंडराता हूं तो निष्क्रिय खिड़कियों को स्क्रॉल करें विकल्प और इसे बंद करें। फिर, जांचें कि क्या आपका मुद्दा हल हो गया है।
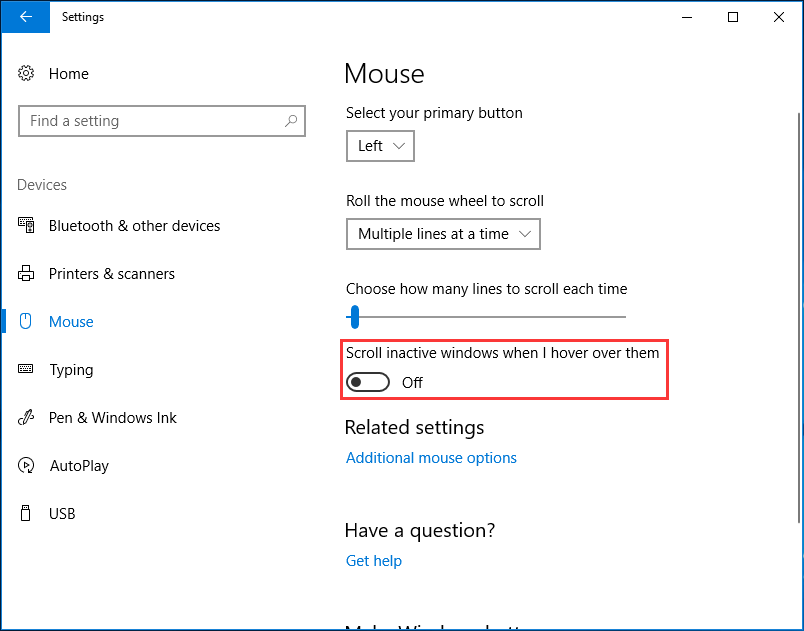
अंत Realtek ऑडियो प्रक्रिया
Realtek ऑडियो कार्ड आपके माउस के साथ हस्तक्षेप कर सकता है, जिससे लैगिंग समस्या हो सकती है। तो आप इस समस्या को ठीक करने के लिए Realtek ऑडियो प्रक्रिया को समाप्त या समाप्त कर सकते हैं।
चरण 1: पर राइट-क्लिक करें शुरू चुनने के लिए बटन कार्य प्रबंधक विंडोज 10 में।
चरण 2: खोजें Realtek Audio.exe से प्रक्रिया प्रक्रियाओं टैब और चुनने के लिए इसे राइट-क्लिक करें अंतिम कार्य ।
अन्य विकल्प
अब, हमने आपको विंडोज 10 माउस लैग को ठीक करने के चार सामान्य तरीके दिखाए हैं। इसके अतिरिक्त, आप अन्य समाधानों की कोशिश कर सकते हैं।
- Cortana अक्षम करें
- अन्य USB उपकरणों को डिस्कनेक्ट करें
- USB के लिए पावर प्रबंधन सेटिंग्स बदलें
- फास्ट स्टार्टअप को अक्षम करें
आशा है कि आप इन तरीकों को आजमाने के बाद वायरलेस माउस लैग की समस्या को आसानी से ठीक कर सकते हैं।
![विंडोज 8 वीएस विंडोज 10: विंडोज 10 पर अपग्रेड करने का समय अब [मिनीटूल टिप्स]](https://gov-civil-setubal.pt/img/backup-tips/67/windows-8-vs-windows-10.png)


![[पूर्ण समीक्षा] क्या uTorrent उपयोग करने के लिए सुरक्षित है? इसे सुरक्षित रूप से उपयोग करने के लिए 6 युक्तियाँ [मिनीटूल युक्तियाँ]](https://gov-civil-setubal.pt/img/backup-tips/54/is-utorrent-safe-use.jpg)







![विंडोज 10 पर Xbox गेम बार को निष्क्रिय करने के लिए कैसे: 3 तरीके [MiniTool News]](https://gov-civil-setubal.pt/img/minitool-news-center/96/how-disable-xbox-game-bar-windows-10.png)

![लोगों को जोड़ने के लिए कैसे / आमंत्रित करें सर्वर पर सर्वर - 4 तरीके [मिनीटूल समाचार]](https://gov-civil-setubal.pt/img/minitool-news-center/06/how-add-people-invite-friends-discord-server-4-ways.png)

![विंडोज 10 लॉग इन नहीं कर सकते? इन उपलब्ध तरीकों की कोशिश करो! [मिनीटुल न्यूज़]](https://gov-civil-setubal.pt/img/minitool-news-center/64/windows-10-can-t-login.jpg)

![फिक्स्ड - विंडोज 10 अपडेट असिस्टेंट पहले से ही चल रहा है [मिनीटूल न्यूज]](https://gov-civil-setubal.pt/img/minitool-news-center/03/fixed-windows-10-update-assistant-is-already-running.png)
![फिक्स CHKDSK वर्तमान ड्राइव विंडोज 10 को बंद नहीं कर सकता - 7 युक्तियाँ [मिनीटूल टिप्स]](https://gov-civil-setubal.pt/img/data-recovery-tips/20/fix-chkdsk-cannot-lock-current-drive-windows-10-7-tips.png)
