विंडोज़ 10 में मौजूद .NET फ्रेमवर्क 3.5 को ठीक करने के शीर्ष 5 तरीके
Top 5 Ways Fix Net Framework 3
यदि आपको अपने कंप्यूटर पर .NET Framework 3.5 गायब मिलता है, तो बहुत अधिक चिंता न करें। मिनीटूल सॉल्यूशन की यह पोस्ट आपकी मदद कर सकती है। यह इस त्रुटि को ठीक करने के लिए कुछ व्यावहारिक समाधान पेश करेगा। आप कंट्रोल पैनल के माध्यम से .NET फ्रेमवर्क 3.5 को सक्षम करने का प्रयास कर सकते हैं, DISM कमांड के साथ .NET फ्रेमवर्क 3.5 को इंस्टॉल कर सकते हैं और बहुत कुछ कर सकते हैं।
इस पृष्ठ पर :- समाधान 1: कंट्रोल पैनल में .NET फ्रेमवर्क 3.5 को सक्षम करें
- समाधान 2: DISM कमांड के साथ .NET फ्रेमवर्क 3.5 स्थापित करें
- समाधान 3: नवीनतम विंडोज़ अपडेट डाउनलोड करें
- समाधान 4: SFC/DISM स्कैन करें
- जमीनी स्तर
.NET फ्रेमवर्क 3.5 कई विंडोज़ अनुप्रयोगों को चलाने के लिए एक महत्वपूर्ण सुविधा है। यह इन ऐप्स को सामान्य रूप से चलाने के लिए आवश्यक कार्यक्षमता प्रदान करता है। हालाँकि, आप पा सकते हैं कि .NET Framework 3.5 Windows 10 में बंद है या आप इसे इंस्टॉल नहीं कर सकते हैं।
नीचे दिए गए निर्देशों का पालन करें. फिर, आप अपने कंप्यूटर पर .NET Framework 3.5 की अनुपलब्ध समस्या को ठीक करने के लिए कुछ तरीके प्राप्त कर सकते हैं।
समाधान 1: कंट्रोल पैनल में .NET फ्रेमवर्क 3.5 को सक्षम करें
आप कंट्रोल पैनल में .NET Framework 3.5 को सक्षम करने का प्रयास कर सकते हैं।
चरण 1: दबाएँ जीतना कुंजी + आर कुंजी एक साथ. प्रकार एक ppwiz.cpl और दबाएँ प्रवेश करना .
चरण 2: में कार्यक्रमों और सुविधाओं विंडो, क्लिक करें विण्डोस के सुविधा को बंद या चालू करो बायीं ओर से.
चरण 3: चालू करना .NET फ्रेमवर्क 3.5 (.NET 2.0 और 3.0 शामिल हैं) , इसे सूची में जांचें और क्लिक करें ठीक है .

चरण 4: इंस्टॉलेशन पूरा करने और कंप्यूटर को पुनरारंभ करने के लिए निर्देशों का पालन करें,
ऑन-स्क्रीन निर्देशों का पालन करें, इंस्टॉलेशन पूरा करें और यदि प्रक्रिया आपसे अनुरोध करती है तो कंप्यूटर को पुनरारंभ करें।
उसके बाद, .NET फ्रेमवर्क को फिर से ठीक से काम करना शुरू कर देना चाहिए।
समाधान 2: DISM कमांड के साथ .NET फ्रेमवर्क 3.5 स्थापित करें
जब आप कंट्रोल पैनल के साथ .NET Framework 3.5 स्थापित कर रहे हैं तो आपको एक त्रुटि का सामना करना पड़ सकता है। इस त्रुटि से बचने के लिए, आप DISM कमांड चलाकर .NET Framework 3.5 स्थापित कर सकते हैं। ऐसा करने से पहले, आपको Windows 10 इंस्टालेशन मीडिया की आवश्यकता होगी।
चरण 1: दबाएँ अध्यक्ष एवं प्रबंध निदेशक में खोज बार, राइट-क्लिक करें सही कमाण्ड और चुनें व्यवस्थापक के रूप में चलाएं .
चरण 2: यह कमांड टाइप करें: DISM /ऑनलाइन /सक्षम-फ़ीचर /फ़ीचरनाम:NetFx3 /सभी /LimitAccess /स्रोत:X: sourcessxs और दबाएँ प्रवेश करना . प्रतिस्थापित करें एक्स उस अक्षर के साथ जो इंस्टॉलेशन मीडिया के साथ ड्राइव का प्रतिनिधित्व करता है।
उसके बाद, अपने पीसी पर .NET Framework 3.5 इंस्टॉल करने का प्रयास करें।
समाधान 3: नवीनतम विंडोज़ अपडेट डाउनलोड करें
यदि आपको Windows 10 में .NET Framework 3.5 गायब मिलता है, तो आप नवीनतम Windows अद्यतन डाउनलोड करने का प्रयास कर सकते हैं।
चरण 1: दबाएँ जीतना कुंजी + मैं कुंजी, क्लिक करें अद्यतन एवं सुरक्षा और फिर क्लिक करें विंडोज़ अपडेट बायीं ओर से.
चरण 2: क्लिक करें अद्यतन के लिए जाँच दाहिनी ओर से.
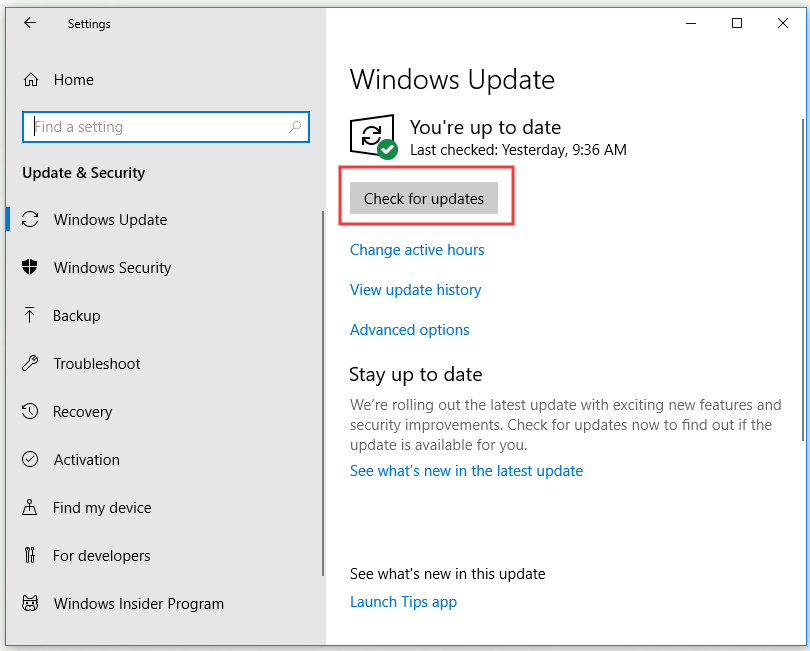
यदि कोई अपडेट उपलब्ध है, तो वे स्वचालित रूप से डाउनलोड और इंस्टॉल हो जाएंगे।
चरण 3: अपने कंप्यूटर को रीबूट करें।
अब, .NET Framework 3.5 को फिर से स्थापित करने का प्रयास करें और जांचें कि क्या आपने .NET Framework 3.5 की कमी को ठीक कर लिया है।
![[समाधान] विंडोज़ अपडेट वर्तमान में अपडेट की जाँच नहीं कर सकता](http://gov-civil-setubal.pt/img/news/60/top-5-ways-fix-net-framework-3.jpg) [समाधान] विंडोज़ अपडेट वर्तमान में अपडेट की जाँच नहीं कर सकता
[समाधान] विंडोज़ अपडेट वर्तमान में अपडेट की जाँच नहीं कर सकताक्या आप इस समस्या से परेशान हैं कि Windows अद्यतन वर्तमान में अद्यतनों की जाँच नहीं कर सकता है? यह पोस्ट विंडोज़ अपडेट विफल समस्या को ठीक करने के लिए 4 समाधान दिखाता है।
और पढ़ेंसमाधान 4: SFC/DISM स्कैन करें
जब आप .NET Framework 3.5 स्थापित कर रहे हैं, तो फ़ाइल भ्रष्टाचार के कारण .NET Framework 3.5 अनुपलब्ध त्रुटि हो सकती है। इस स्थिति में, आप इस समस्या को ठीक करने के लिए SFC स्कैन कर सकते हैं।
एक एसएफसी स्कैन करें
चरण 1: दबाएँ अध्यक्ष एवं प्रबंध निदेशक में खोज बार, राइट-क्लिक करें सही कमाण्ड और चुनें व्यवस्थापक के रूप में चलाएं .
चरण 2: टाइप करें एसएफसी /स्कैनो और दबाएँ प्रवेश करना इसे चलाने के लिए.
चरण 3: अब एसएफसी स्कैन शुरू हो जाएगा। स्कैन पूरा होने तक प्रतीक्षा करें.
उसके बाद, .NET Framework 3.5 स्थापित करने का प्रयास करें। यदि समस्या ठीक नहीं हुई है, तो DISM स्कैन करने का प्रयास करें।
DISM स्कैन करें
चरण 1: खोलें सही कमाण्ड प्रशासक के रूप में.
चरण 2: टाइप करें डीआईएसएम /ऑनलाइन /क्लीनअप-इमेज /रिस्टोरहेल्थ और दबाएँ प्रवेश करना .
चरण 3: DISM स्कैन अब शुरू होगा। स्कैन पूरा होने तक प्रतीक्षा करें.
DISM स्कैन पूरा होने के बाद, समस्या हल हो गई है या नहीं यह जांचने के लिए .NET Framework 3.5 को फिर से स्थापित करने का प्रयास करें। यदि आप अभी भी .NET फ्रेमवर्क स्थापित नहीं कर पा रहे हैं, तो एसएफसी स्कैन दोहराएं और फिर जांचें कि क्या समस्या हल हो गई है।
जमीनी स्तर
इस पोस्ट को पढ़ने के बाद, आपको पता चल जाएगा कि विंडोज़ में गायब .NET Framework 3.5 को कैसे ठीक किया जाए। अगर आप इस समस्या का सामना कर रहे हैं तो ऊपर दिए गए तरीकों को आजमाएं।
![बाहरी हार्ड ड्राइव बूट करने योग्य विंडोज 10 बनाने के चार तरीके [मिनीटूल टिप्स]](https://gov-civil-setubal.pt/img/backup-tips/57/four-methods-make-external-hard-drive-bootable-windows-10.png)
![बेस्ट और फ्री वेस्टर्न डिजिटल बैकअप सॉफ्टवेयर अल्टरनेटिव्स [मिनीटूल टिप्स]](https://gov-civil-setubal.pt/img/backup-tips/11/best-free-western-digital-backup-software-alternatives.jpg)

![नियंत्रण कक्ष विंडोज 10/8/7 खोलने के 10 तरीके [मिनीटूल समाचार]](https://gov-civil-setubal.pt/img/minitool-news-center/68/10-ways-open-control-panel-windows-10-8-7.jpg)
![मैक पर WindowServer क्या है और WindowServer हाई सीपीयू को कैसे ठीक करें [MiniTool News]](https://gov-civil-setubal.pt/img/minitool-news-center/80/what-is-windowserver-mac-how-fix-windowserver-high-cpu.jpg)




![[फिक्स्ड]: क्षमा करें, हमारे पास कुछ अस्थायी सर्वर समस्याएँ हैं](https://gov-civil-setubal.pt/img/news/82/fixed-sorry-we-are-having-some-temporary-server-issues-1.png)









