[फिक्स्ड] प्रोग्राम को कमांड भेजने में एक समस्या थी [मिनीटूल टिप्स]
There Was Problem Sending Command Program
सारांश :
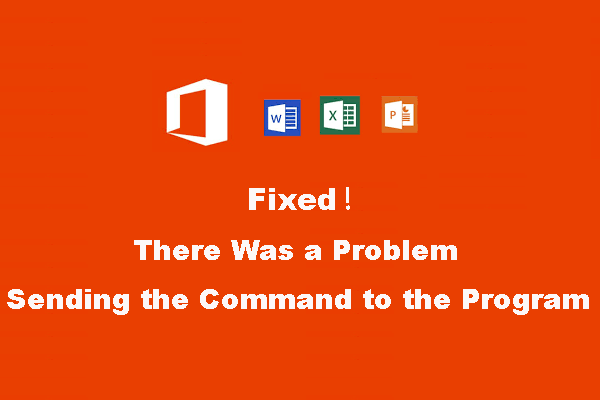
प्रोग्राम में कमांड भेजने में एक समस्या थी जो आपको एक त्रुटि संदेश प्राप्त हो सकता है जब आप Microsoft Office प्रोग्राम जैसे वर्ड, एक्सेल या पावरपॉइंट को खोलना चाहते हैं। यह त्रुटि आपको फ़ाइल को सफलतापूर्वक खोलने से रोक देगी। लेकिन, आप इसे पढ़ सकते हैं मिनीटूल इसे ठीक करने के लिए कुछ तरीके प्राप्त करने के लिए लेख।
त्वरित नेविगेशन :
Microsoft Office उपयोगकर्ता के रूप में, आपको विभिन्न प्रकार के मुद्दों का सामना करना पड़ा होगा एक्सेल जवाब नहीं दे रहा है , शब्द का जवाब नहीं , और अधिक जब सॉफ्टवेयर का उपयोग कर।
हमने सिवाय ऑफिस के कई मुद्दों पर बात की है प्रोग्राम को कमांड भेजने में समस्या थी । यह एक बहुत ही सामान्य मुद्दा है जो कई विंडोज उपयोगकर्ताओं द्वारा सामना किया जा सकता है। शायद, आप भी इस त्रुटि का सामना कर रहे सदस्य हैं। यदि हाँ, तो यह लेख आपके लिए उपयोगी है।
आप एक्सेल / पॉवरपॉइंट / वर्ड समस्या के बारे में कुछ जानकारी प्राप्त करने के लिए निम्न सामग्री पढ़ सकते हैं और प्रोग्राम को कमांड भेजना और इस मुद्दे को हल करने के लिए कुछ दृष्टिकोण।
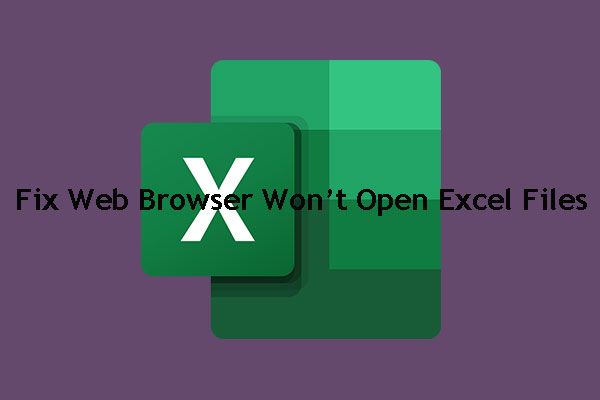 आप वेब ब्राउज़र को कैसे ठीक कर सकते हैं?
आप वेब ब्राउज़र को कैसे ठीक कर सकते हैं? यदि आपका वेब ब्राउज़र एक्सेल फ़ाइल नहीं खोल रहा है, तो क्या आप जानते हैं कि इसे कैसे ठीक किया जाए? इस पोस्ट में, हम आपको तीन आसान और प्रभावी उपाय बताएंगे।
अधिक पढ़ेंकार्यक्रम में कमांड भेजने में समस्या थी
की त्रुटि प्रोग्राम को कमांड भेजने में समस्या थी ऑफिस पैकेज से जुड़ा है और यह हमेशा तब होता है जब आप अपने एक्सेल, वर्ड, पॉवरपॉइंट आदि को खोलना चाहते हैं। यह त्रुटि विंडोज के सभी संस्करणों को प्रभावित कर सकती है जिसमें विंडोज 10, विंडोज 8.1 / 8, विंडोज 7 और इसके बाद के संस्करण शामिल हैं।
यह मुद्दा क्यों बनता है?
जब Windows आपके Microsoft Office ऐप्स पर डायनामिक डेटा एक्सचेंज कमांड (DDE) भेजता है, लेकिन OS एप्लिकेशन के साथ कनेक्ट करने में विफल रहता है, तो यह एक स्थानांतरण त्रुटि देगा: प्रोग्राम को कमांड भेजने में समस्या थी ।
यह एक कष्टप्रद मुद्दा है। लेकिन, आप अभी भी इससे छुटकारा पाने के लिए कुछ उपाय कर सकते हैं। इस लेख में, हम कुछ प्रभावी समाधान एकत्र करते हैं। आप उनकी मदद करने के लिए एक-एक करके उन्हें आज़मा सकते हैं।
निम्नलिखित समाधान Excel 2016/2013/2010 पर आधारित हैं। लेकिन, ये समाधान भी उपलब्ध हैं क्योंकि प्रोग्राम को वर्ड / एक्सेल / पॉवरपॉइंट… पर कमांड भेजने में समस्या थी।
समाधान 1: प्रोग्राम को व्यवस्थापक के रूप में चलाना बंद करें
कभी-कभी, आपको उन्हें सफल बनाने के लिए प्रशासनिक विशेषाधिकार के साथ कुछ निश्चित कार्यक्रम चलाने की आवश्यकता होती है। हालांकि, प्रशासनिक विशेषाधिकार हर समय अच्छी बात नहीं है। यह उस एप्लिकेशन के साथ हस्तक्षेप कर सकता है जिसे आप चलाने और ट्रिगर करने का प्रयास करते हैं प्रोग्राम को कमांड भेजने में समस्या थी एक्सेल / वर्ड / पावरपॉइंट…।
इसलिए, आप समस्या को ठीक करने के लिए प्रोग्राम में व्यवस्थापक के रूप में रन को अक्षम कर सकते हैं। यहाँ यह काम कैसे करना है:
1. पर क्लिक करें शुरू ।
2. उस प्रोग्राम को ढूंढें जो त्रुटि से परेशान है और उस पर राइट-क्लिक करें।
3. चयन करें गुण । यदि कोई गुण विकल्प नहीं है, तो आप क्लिक कर सकते हैं फ़ाइल स्थान खोलें और फिर चयन करने के लिए नई विंडो में लक्ष्य कार्यक्रम पर राइट-क्लिक करें गुण ।
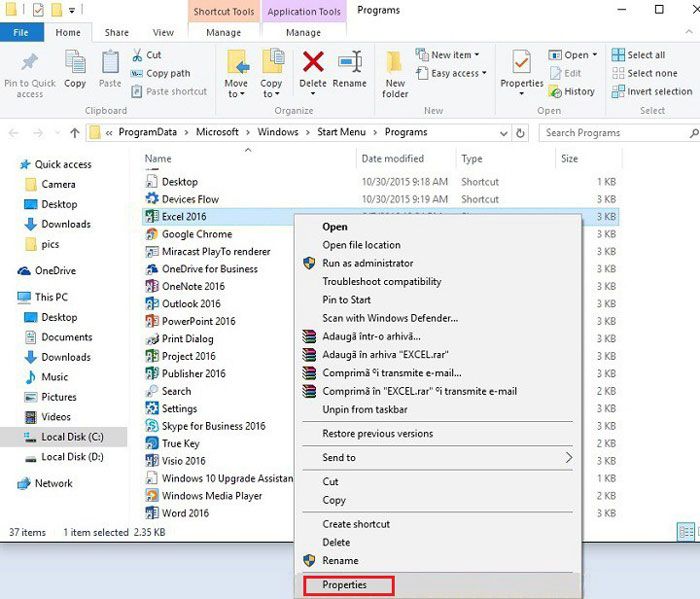
4. पर जाएं छोटा रास्ता > उन्नत के सामने बॉक्स को अनचेक करने के लिए इस प्रोग्राम को व्यवस्थापक के रूप में चलाएं विकल्प।
5. क्लिक करें ठीक परिवर्तन को अंजाम देने के लिए।
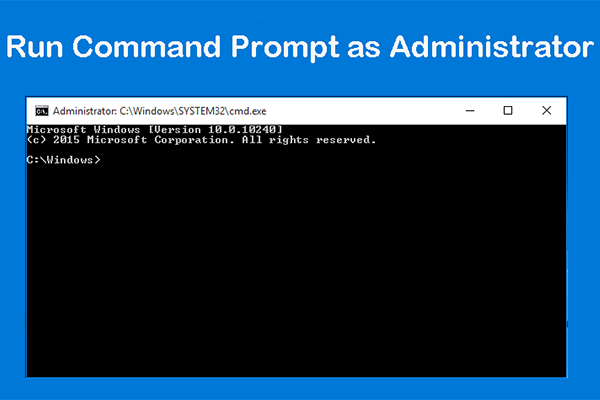 आप विंडोज पर प्रशासक के रूप में कमांड प्रॉम्प्ट कैसे चला सकते हैं?
आप विंडोज पर प्रशासक के रूप में कमांड प्रॉम्प्ट कैसे चला सकते हैं? क्या आप जानते हैं कि विंडोज 10 पर सीएमडी को प्रशासक के रूप में कैसे चलाना है? अब, आप इस पोस्ट को पढ़ सकते हैं जो इस काम को करने के लिए तीन सरल तरीकों का परिचय देता है।
अधिक पढ़ेंसमाधान 2: डायनेमिक डेटा एक्सचेंज को अक्षम करें
कुछ उपयोगकर्ता दर्शाते हैं कि Microsoft Office में डायनामिक डेटा एक्सचेंज सुविधा भी कारण हो सकती है प्रोग्राम को कमांड भेजने में समस्या थी त्रुटि। वे इस सुविधा को अक्षम करने के बाद, त्रुटि संदेश गायब हो जाता है।
तो, आप इस विधि को भी देख सकते हैं कि क्या समस्या हल हो सकती है।
यहाँ एक गाइड है:
- इस त्रुटि से परेशान प्रोग्राम खोलें।
- के लिए जाओ फ़ाइल> विकल्प> उन्नत> सामान्य ।
- पहले बॉक्स को अनचेक करें डायनेमिक डेटा एक्सचेंज (DDE) का उपयोग करने वाले अन्य अनुप्रयोगों पर ध्यान न दें हालांकि, यदि यह विकल्प अनियंत्रित हो गया है, तो आपको इसे सक्षम करने के लिए इसे चेक करने की आवश्यकता है, प्रोग्राम को बंद करें और फिर इसे अक्षम करने के लिए इसे अनचेक करने के लिए उपरोक्त चरणों को दोहराएं।
- क्लिक ठीक परिवर्तन को बचाने के लिए।
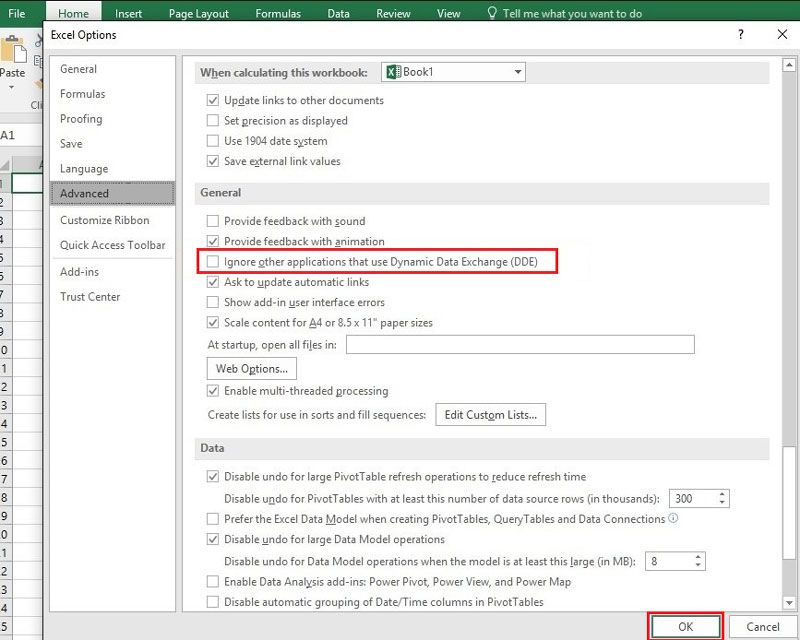
अंत में, आप जांच सकते हैं कि क्या संदेश है प्रोग्राम को कमांड भेजने में समस्या थी दूर जाता है।
समाधान 3: एंटीवायरस सॉफ़्टवेयर को अक्षम करें
यदि आपने अपने कंप्यूटर पर एंटीवायरस सॉफ़्टवेयर स्थापित किया है, तो आपको यह विचार करने की आवश्यकता है कि क्या समस्या इसके कारण है। इस संभावना को पूरा करने के लिए, आप अस्थायी रूप से इसे आज़मा सकते हैं।
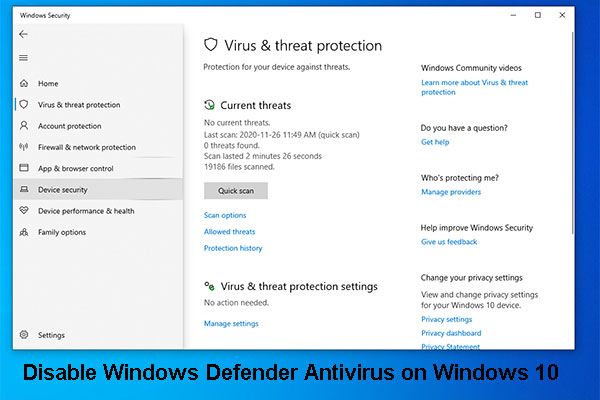 विंडोज 10 पर विंडोज डिफेंडर एंटीवायरस को डिसेबल करने के 3 तरीके
विंडोज 10 पर विंडोज डिफेंडर एंटीवायरस को डिसेबल करने के 3 तरीके क्या आपको विंडोज 10 पर विंडोज डिफेंडर एंटीवायरस को स्थायी रूप से अक्षम करने की आवश्यकता है? इस पोस्ट में, हम इस काम को करने के तरीके दिखाएंगे।
अधिक पढ़ेंसमाधान 4: Microsoft Office की मरम्मत करें
यदि आपका Microsoft Office इंस्टॉलेशन क्षतिग्रस्त या दूषित है, तो आप इस त्रुटि का सामना भी कर सकते हैं: प्रोग्राम को कमांड भेजने में समस्या थी ।
क्षतिग्रस्त कार्यालय की स्थापना को ठीक करने के लिए आप इन चीजों को कर सकते हैं:
1. पर क्लिक करें शुरू ।
2. जाना सेटिंग्स> ऐप्स ।
3. के तहत ऐप्स और फ़ीचर अनुभाग, आपको Microsoft Office विकल्प खोजने के लिए नीचे स्क्रॉल करना होगा। फिर, उस पर क्लिक करें और चुनें संशोधित ।
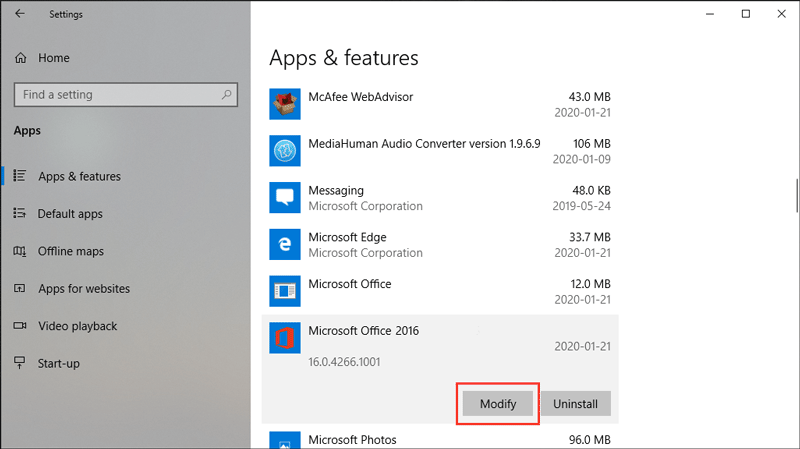
4. चयन करें मरम्मत ।
5. क्लिक करें जारी रखें ।
मरम्मत की प्रक्रिया शुरू हो जाएगी और आपको पूरी प्रक्रिया समाप्त होने तक इंतजार करना होगा। उसके बाद, आप यह देखने के लिए प्रोग्राम खोल सकते हैं कि क्या त्रुटि गायब है।
यदि त्रुटि अभी भी पॉप अप है, तो आप कर सकते हैं Microsoft Office को पुनर्स्थापित करें एक कोशिश है।
समाधान 5: ऐड-इन्स को बंद करें
Microsoft Office ऐड-इन्स प्रोग्राम में नई सुविधाएँ ला सकता है। लेकिन, कुछ उपयोगकर्ताओं का कहना है कि यह मुद्दों की तरह हो सकता है प्रोग्राम को कमांड भेजने में समस्या थी जो आपको प्रोग्राम को सामान्य रूप से उपयोग करने से रोक सकता है।
इसलिए, आप यह जांचने के लिए बेहतर हैं कि आपके Microsoft Office में कुछ ऐड-इन को बंद करना आवश्यक है या नहीं। काम करने के लिए आप इन चरणों का पालन कर सकते हैं:
1. दोषपूर्ण कार्यालय कार्यक्रम खोलें।
2. जाना फ़ाइल> विकल्प> ऐड-इन्स ।
3. उस अनुभाग की अंतिम पंक्ति पर जाएं और पीछे तीर बटन पर क्लिक करें प्रबंधित विकल्प।
4. चयन करें COM ऐड-इन्स ।
5. पर क्लिक करें जाओ ।
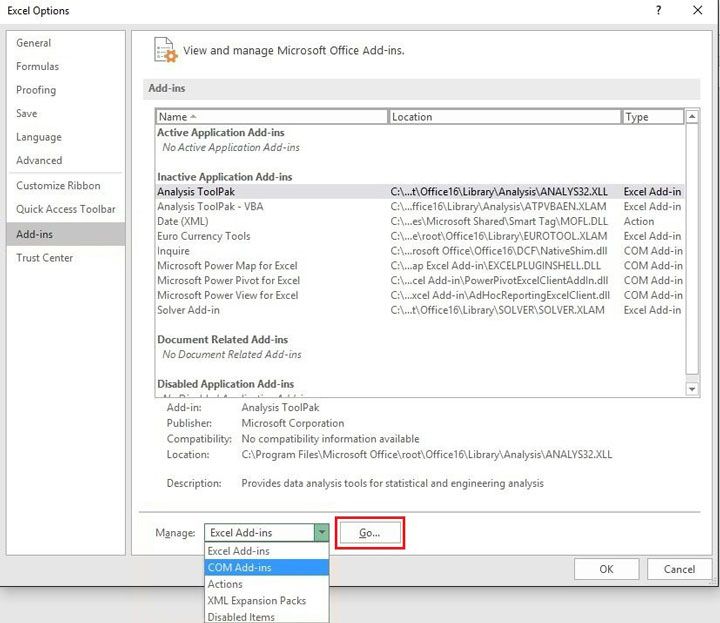
6. एक ऐड-इन चुनें और फिर क्लिक करें हटाएं इसे प्रोग्राम से हटाने के लिए।
7. क्लिक करें ठीक परिवर्तन को बचाने के लिए।
उसके बाद, आप प्रोग्राम को रिबूट कर सकते हैं यह देखने के लिए कि क्या समस्या दूर हो जाती है। यदि आपको अभी भी त्रुटि संदेश प्राप्त होता है, तो आप अन्य चरणों को हटाने के लिए उपरोक्त चरणों को दोहरा सकते हैं।
यदि यह विधि काम नहीं करती है, तो इसका मतलब है कि प्रोग्राम को कमांड भेजने में समस्या थी ऐड-इन्स के कारण त्रुटि नहीं होती है। इस प्रकार, आपको समस्या को हल करने के लिए अन्य समाधानों की कोशिश करने की आवश्यकता है। अगला समाधान भी कोशिश करने लायक है।
समाधान 6: हार्डवेयर एक्सेलेरेशन को अक्षम करें
हार्डवेयर त्वरण सुविधा आवेदन के लिए बेहतर प्रदर्शन ला सकती है। लेकिन, कुछ मामलों में, इसका कारण भी है प्रोग्राम को कमांड भेजने में समस्या थी त्रुटि। आप सुनिश्चित नहीं हैं कि यह मुद्दे का असली कारण है या नहीं। लेकिन, आप इस सुविधा को यह देखने के लिए अक्षम कर सकते हैं कि क्या यह समस्या को हल कर सकता है।
- प्रोग्राम खोलें।
- के लिए जाओ फ़ाइल> विकल्प> उन्नत ।
- खोजने के लिए नीचे स्क्रॉल करें प्रदर्शन
- से पहले बॉक्स को चेक करें हार्डवेयर ग्राफिक्स त्वरण को अक्षम करें विकल्प।
- क्लिक ठीक परिवर्तन रखने के लिए।
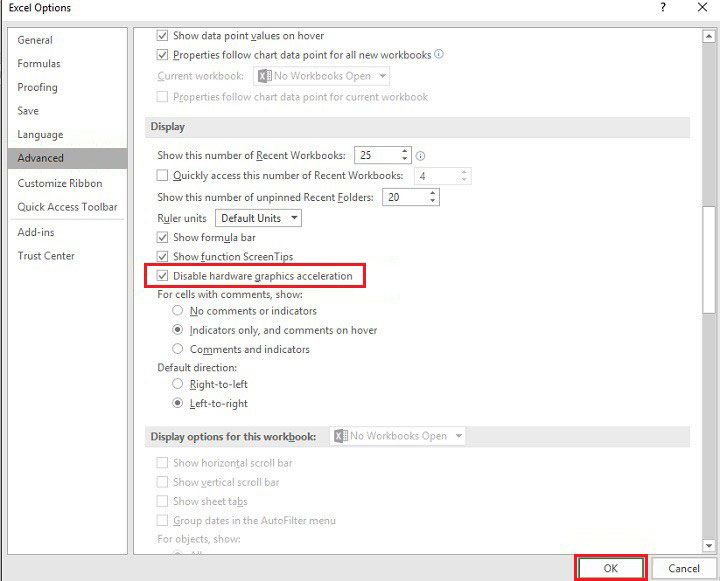
समाधान 7: रजिस्ट्री कुंजी को संशोधित करें
एक रजिस्ट्री समस्या भी त्रुटि का कारण बन सकती है क्योंकि यदि रजिस्ट्री कुंजी अनुप्रयोग के साथ हस्तक्षेप करती है, प्रोग्राम को कमांड भेजने में समस्या थी त्रुटि हो सकती है।
टिप: परेशानी से बचने के लिए, आप बेहतर हैं अपनी रजिस्ट्री कुंजी का बैकअप लें पहले से।रजिस्ट्री कुंजी को संशोधित करने के लिए, आपको ये कार्य करने चाहिए:
1. दबाएं खिड़कियाँ कुंजी और आर एक ही समय में कुंजी खोलने के लिए Daud ।
2. प्रकार regedit बॉक्स में और दबाएँ दर्ज रजिस्ट्री संपादक को खोलने के लिए।
3. पर नेविगेट करें: HKEY_CLASSES_ROOT Excel.Sheet.8 shell Open ।
4. पर राइट-क्लिक करें ddeexec फ़ोल्डर और फिर चयन करें नाम बदलें पॉपअप मेनू से।
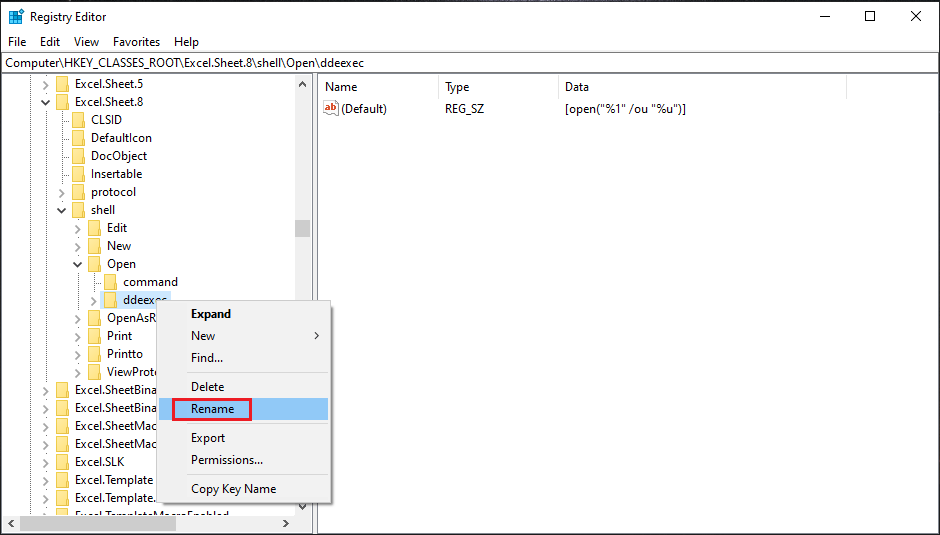
5. नाम बदलें पुराना ।
6. अब, पर क्लिक करें आदेश कुंजी फ़ोल्डर जो ऊपर की ओर होना चाहिए ddeexec फ़ोल्डर।
7. इस पर डबल-क्लिक करें चूक दाएँ फलक से स्ट्रिंग।
8. वैल्यू डेटा सेक्शन के तहत बॉक्स में, आपको “% 1” के साथ / e या dde को बदलना चाहिए (उद्धरण शामिल किए गए हैं। अर्थात, मान होना चाहिए। 'C: Program Files Microsoft Office Office16 EXCEL.EXE' '% 1' ।
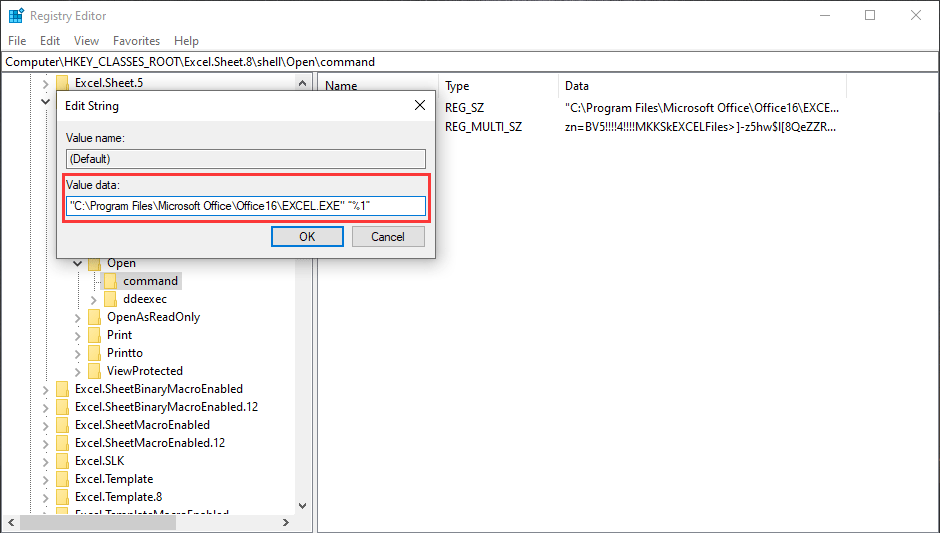
9. क्लिक करें ठीक परिवर्तन को बचाने के लिए।
10. दाएँ फलक से कमांड स्ट्रिंग को डबल-क्लिक करें।
11. वैल्यू डेटा सेक्शन के तहत बॉक्स में, आपको '% 1' के साथ / e या dde को बदलना चाहिए (उद्धरण शामिल हैं। अर्थात, मान ऐसा होना चाहिए। zn = BV5 !!!! 4 !!!! MKKSkEXCELFiles>] - z5hw $ l [8QeZZR4_X = $ '% 1' ।
12. क्लिक करें ठीक परिवर्तन को बचाने के लिए।
फिर, आपको अभी भी रजिस्ट्री कुंजी को संशोधित करने के लिए 4 से 12 तक के चरणों को दोहराना होगा Excel.Sheet.12 ।
अंत में, आप जांच सकते हैं कि क्या समस्या गायब हो गई है। यदि आपको अभी भी समस्या है, तो अगली विधि आज़माएँ।
समाधान 8: Windows संगतता पैकेज निकालें
पिछले Office संस्करणों से बचे हुए घटक भी इस त्रुटि को जन्म दे सकते हैं। कुछ शोधों के अनुसार, विंडोज कम्पैटिबिलिटी पैकेज असली कारण है। आपको इसे हटा देना चाहिए और फिर जांचना चाहिए कि क्या समस्या हल हो गई है।
समाधान 9: Microsoft Office को पुनर्स्थापित करें
यदि उपरोक्त सभी समाधान आपके लिए काम नहीं करते हैं, तो आपको कोशिश करने के लिए Microsoft Office को पुनर्स्थापित करना होगा। यह कुछ प्रोग्राम समस्याओं को हल कर सकता है जिन्हें आसानी से नहीं पाया जा सकता है।
समाधान 10: मदद के लिए एक पेशेवर से पूछें
आपकी आखिरी पसंद मदद के लिए पेशेवर से पूछना चाहिए। बेशक, अगर आपको लगता है कि आप इस मुद्दे को अपने आप हल नहीं कर सकते हैं और आप कुछ अतिरिक्त परेशानी पैदा नहीं करना चाहते हैं, तो आप सीधे इस पद्धति का उपयोग कर सकते हैं।
आप Microsoft समर्थन से ऑनलाइन संपर्क कर सकते हैं या अपने डिवाइस को Microsoft समर्थन केंद्र पर ला सकते हैं और समस्या को हल करने में पेशेवर सहायता दें।
![विंडोज 10 मीडिया क्रिएशन टूल त्रुटि को कैसे ठीक करें [MiniTool News]](https://gov-civil-setubal.pt/img/minitool-news-center/53/how-fix-windows-10-media-creation-tool-error.jpg)
![[हल] कैसे डेटा हानि के बिना Android बूट लूप मुद्दे को ठीक करने के लिए [MiniTool युक्तियाँ]](https://gov-civil-setubal.pt/img/android-file-recovery-tips/75/how-fix-android-boot-loop-issue-without-data-loss.jpg)
![Microsoft सेटअप बूटस्ट्रैपर्स को ठीक करने के 4 तरीके काम करना बंद कर चुके हैं [MiniTool News]](https://gov-civil-setubal.pt/img/minitool-news-center/78/4-methods-fix-microsoft-setup-bootstrapper-has-stopped-working.jpg)
![मैक पर क्लिपबोर्ड इतिहास कैसे देखें | मैक पर एक्सेस क्लिपबोर्ड [मिनीटूल न्यूज]](https://gov-civil-setubal.pt/img/minitool-news-center/39/how-view-clipboard-history-mac-access-clipboard-mac.png)
![ReviOS 10 ISO फ़ाइल मुफ्त डाउनलोड और इंस्टॉल करें [स्टेप-बाय-स्टेप गाइड]](https://gov-civil-setubal.pt/img/news/4B/revios-10-iso-file-free-download-and-install-step-by-step-guide-1.png)

!['आपका पीसी मिराकास्ट समर्थन नहीं करता है' समस्या को हल करने के लिए 4 समाधान [लघु समाचार]](https://gov-civil-setubal.pt/img/minitool-news-center/10/4-solutions-fix-your-pc-doesn-t-support-miracast-issue.jpg)
![विंडोज 10 में ओपन ऐप्स के बीच स्विच कैसे करें [MiniTool News]](https://gov-civil-setubal.pt/img/minitool-news-center/58/how-switch-between-open-apps-windows-10.png)
![Xbox One ऑफ़लाइन अद्यतन कैसे करें? [२०२१ अपडेट] [मिनीटूल न्यूज़]](https://gov-civil-setubal.pt/img/minitool-news-center/01/how-perform-an-xbox-one-offline-update.jpg)

![विंडोज़ पर ऐप्पल मैजिक कीबोर्ड का उपयोग कैसे करें? [मिनीटूल टिप्स]](https://gov-civil-setubal.pt/img/news/79/how-to-use-an-apple-magic-keyboard-on-windows-minitool-tips-1.png)


![डिस्ऑर्ड स्लो मोड क्या है और इसे कैसे चालू करें / बंद करें? [मिनीटूल न्यूज़]](https://gov-civil-setubal.pt/img/minitool-news-center/67/what-is-discord-slow-mode-how-turn-off-it.jpg)





