एक्सेल को ठीक नहीं करना और अपने डेटा (एकाधिक तरीके) से बचाव करना [मिनीटूल टिप्स]
Fix Excel Not Responding
सारांश :
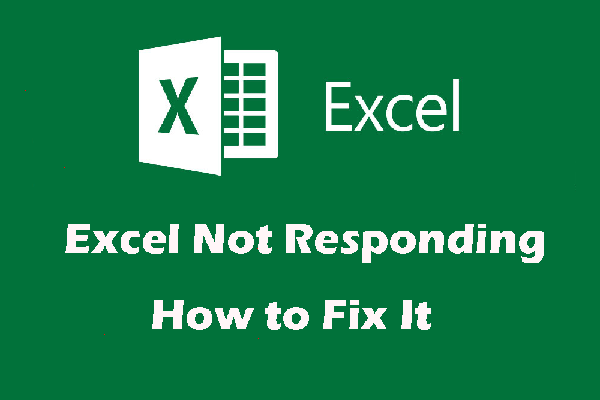
इस लेख में, हम आपको Microsoft Excel को समस्या का जवाब नहीं देने के लिए ठीक करने के कुछ तरीकों की आपूर्ति करते हैं, और उन्हें Excel के लिए Office 365, Excel 2019/2016/2013/2010/2007 के लिए आवेदन किया जा सकता है। इस बीच, ए मिनीटूल सॉफ्टवेयर आपकी खोई हुई एक्सेल फाइलों को बचाने के लिए शुरू की गई है।
त्वरित नेविगेशन :
Microsoft Excel के लक्षण समस्या का जवाब नहीं
जब आप अपने कंप्यूटर पर Microsoft Excel लॉन्च या उपयोग करते हैं, तो आप Microsoft Excel का जवाब नहीं दे सकते हैं, लटकाते हैं, जमा करते हैं, या काम करना बंद कर देते हैं। उसी समय, आपको निम्न त्रुटि संदेशों में से एक प्राप्त हो सकता है:
Microsoft Excel जवाब नहीं दे रहा है:
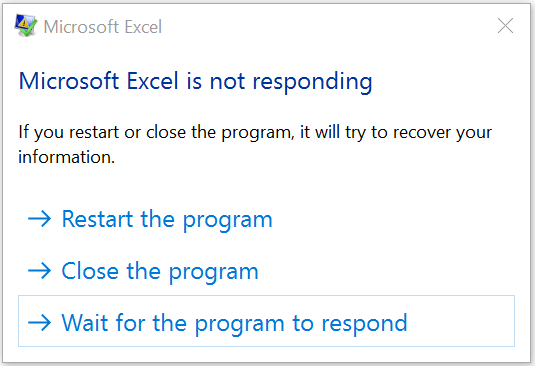
Microsoft Excel ने काम करना बंद कर दिया है:
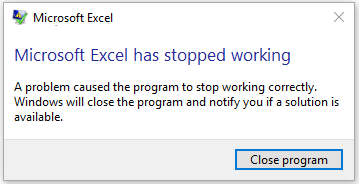
यदि एक्सेल फ्रीज़ करता है, तो हैंग या रुक जाता है, तो एक्सेल फ़ाइलों के नष्ट होने का कारण बनता है, हमें लगता है कि आप बेहतर तरीके से एक पेशेवर का उपयोग करते हैं डेटा रिकवरी सॉफ़्टवेयर इस समस्या को हल करने से पहले खोए हुए एक्सेल फ़ाइलों को बचाने के लिए। मिनीटूल पावर डेटा रिकवरी की सिफारिश करने लायक है।
एक्सेल को ठीक करने से पहले: मिनीटूल के साथ लॉस्ट एक्सेल फाइल को पुनर्प्राप्त करें
मिनीटूल पावर डाटा रिकवरी एक है मुफ्त फ़ाइल वसूली उपकरण जो आपके खोए हुए और हटाए गए डेटा को कई डेटा संग्रहण उपकरणों से पुनर्प्राप्त कर सकता है। एक्सेल फ़ाइल समर्थित डेटा प्रकार है।
इस सॉफ़्टवेयर के परीक्षण संस्करण के साथ, आप पुष्टि कर सकते हैं कि क्या यह सॉफ़्टवेयर उन Excel फ़ाइलों को खोज सकता है जिन्हें आप पुनर्स्थापित करना चाहते हैं। इस सॉफ़्टवेयर को प्राप्त करने के लिए डाउनलोड बटन दबाएं।
यहाँ विस्तृत गाइड है:
1. सॉफ्टवेयर खोलें।
2. पर रहें यह पी.सी. इंटरफ़ेस और उस ड्राइव को चुनें जिसे आप एक्सेल फ़ाइलों से पुनर्प्राप्त करना चाहते हैं।
3. क्लिक करें स्कैन स्कैनिंग प्रक्रिया शुरू करने के लिए।
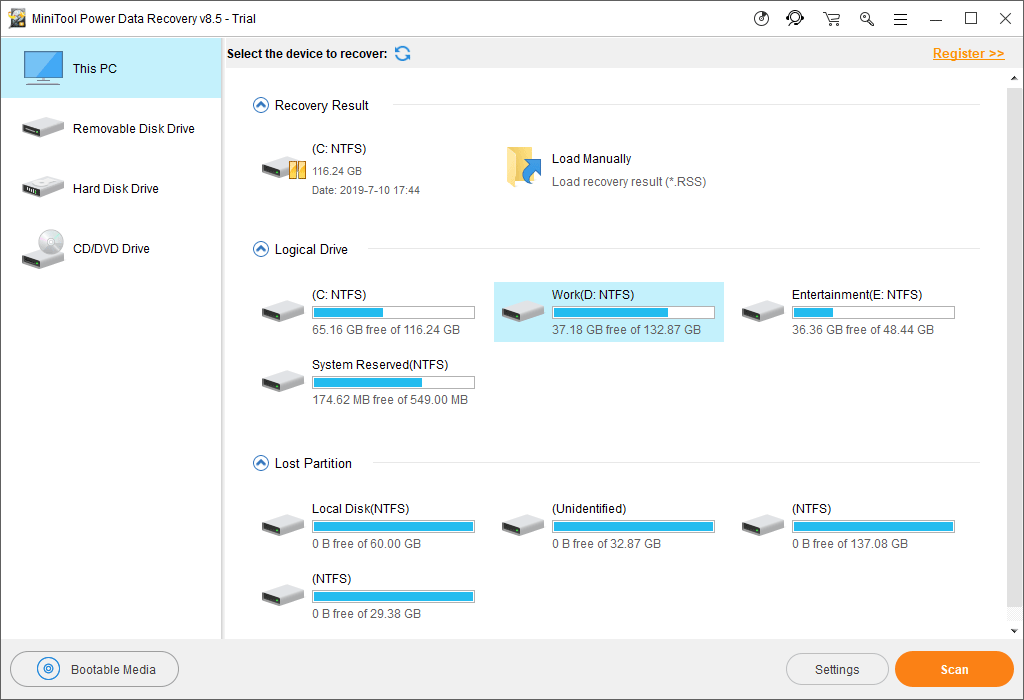
4. जब स्कैनिंग प्रक्रिया समाप्त हो जाती है, तो आप पथ द्वारा प्रदर्शित स्कैन परिणाम देखेंगे। आप जिन Excel फ़ाइलों को पुनर्स्थापित करना चाहते हैं, उन्हें खोजने के लिए आप प्रत्येक पथ खोल सकते हैं। यह सॉफ्टवेयर आपको अनुमति देता है 70 प्रकार की फ़ाइलों का पूर्वावलोकन करें और एक्सेल फाइल शामिल है। आवश्यक होने पर चयनित फ़ाइल का पूर्वावलोकन करें।
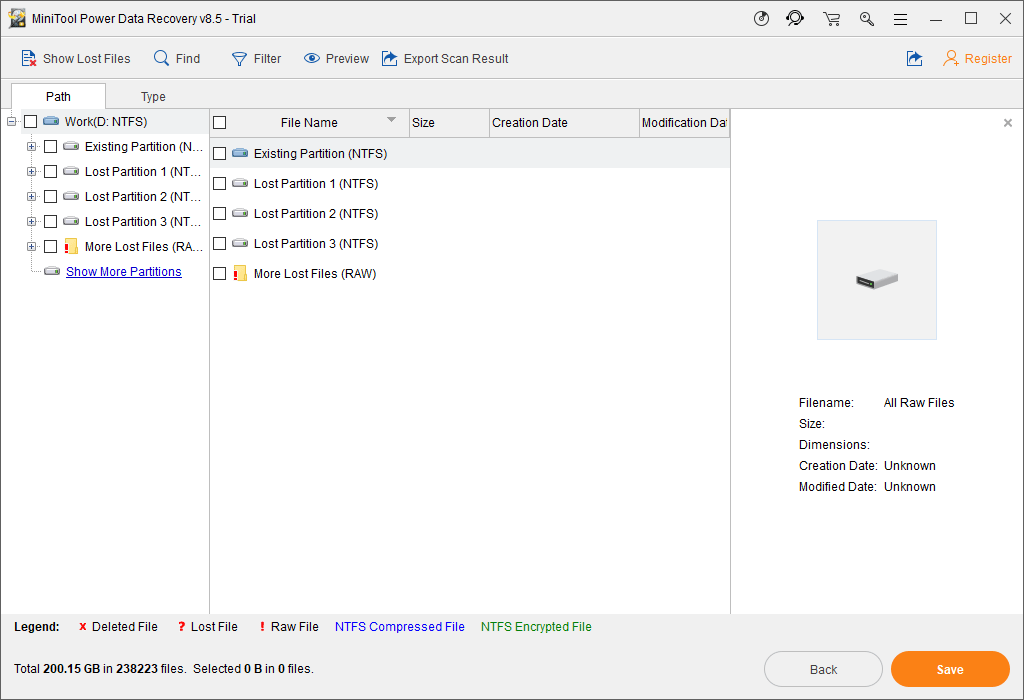
अगर बहुत सारी स्कैन की हुई फाइलें हैं, तो आप प्रेस का उपयोग कर सकते हैं प्रकार सॉफ़्टवेयर को आइटम को टाइप करके दिखाने के लिए बटन, और फिर आप अपनी आवश्यक फ़ाइलों को जल्दी से ढूंढने में सक्षम हैं।
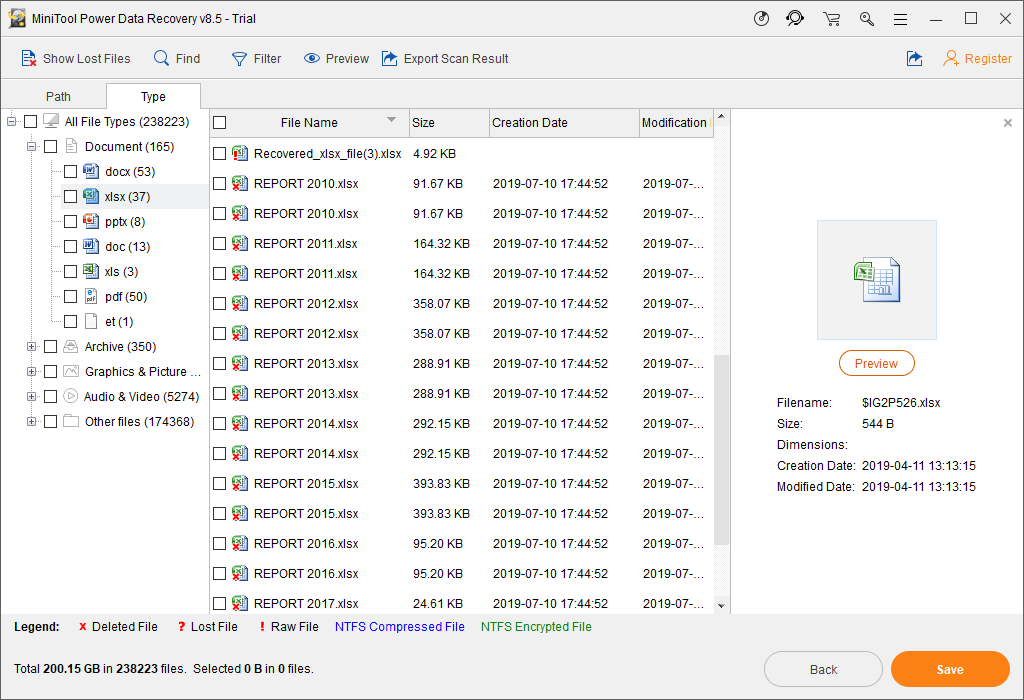
यदि आपको अभी भी उस एक्सेल फाइल का नाम याद है जिसे आप बचाना चाहते हैं, तो आप इसका उपयोग कर सकते हैं खोज एक्सेल फ़ाइल को सीधे खोजने के लिए फ़ंक्शन।
5. जब आप सुनिश्चित हों कि यह डेटा रिकवरी प्रोग्राम आपकी आवश्यक एक्सेल फाइलें पा सकता है, तो आप कर सकते हैं इसे पूर्ण संस्करण में अपडेट करें आगे उपयोग के लिए। यदि आप एक व्यक्तिगत उपयोगकर्ता हैं, तो व्यक्तिगत डिलक्स आपकी आवश्यकताओं को पूरी तरह से पूरा कर सकता है।
लाइसेंस कुंजी प्राप्त करने के बाद, आप दबा सकते हैं रजिस्टर करें इस सॉफ्टवेयर को तुरंत रजिस्टर करने के लिए स्कैन रिजल्ट इंटरफेस पर बटन। फिर, आप आवश्यक वस्तुओं की जांच कर सकते हैं और दबा सकते हैं सहेजें उन्हें रखने के लिए एक उपयुक्त पथ का चयन करने के लिए।
ध्यान दें: चयनित एक्सेल फ़ाइलों को मूल पथ पर सहेजें नहीं। अन्यथा, हटाई गई फ़ाइलें अधिलेखित हो सकती हैं और अप्राप्य हो सकती हैं। 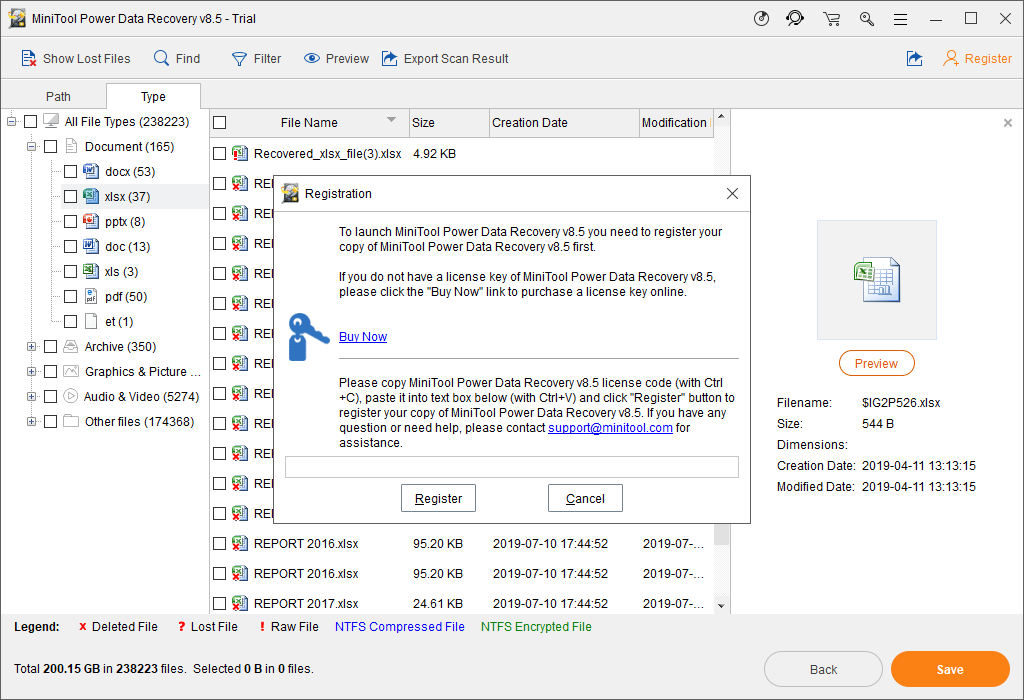
इन चरणों के बाद, आप एक बार में पुनर्प्राप्त Excel फ़ाइलों का उपयोग कर सकते हैं।
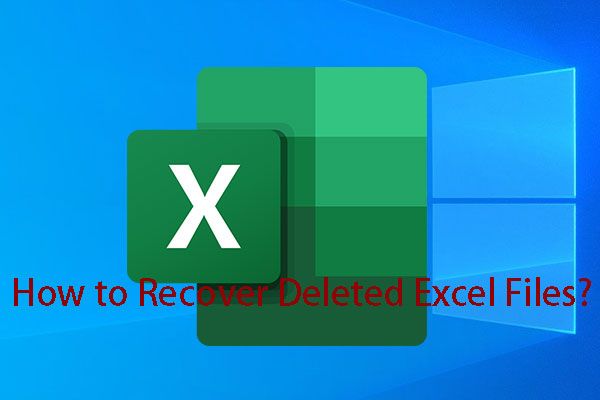 आसानी से विंडोज और मैक में हटाए गए एक्सेल फाइल को कैसे पुनर्प्राप्त करें
आसानी से विंडोज और मैक में हटाए गए एक्सेल फाइल को कैसे पुनर्प्राप्त करें क्या आप जानते हैं कि विंडोज और मैक में हटाई गई एक्सेल फाइलों को कैसे रिकवर किया जाता है? इस पोस्ट में, हम आपको कई समाधान दिखाते हैं जो विभिन्न स्थितियों पर आधारित हैं।
अधिक पढ़ेंफिर, एक्सेल हैंग, फ़्रीज या रिस्पांस इश्यू को रोकने का समय आ गया है।
Microsoft Excel जवाब नहीं दे रहा है कई कारणों से हो सकता है। लेकिन आमतौर पर, आपको इसका सही कारण पता नहीं होता है। निम्नलिखित सामग्री में, हम आपको कुछ समाधान प्रदान करेंगे जो प्रभावी साबित होते हैं। आपकी मदद करने के लिए एक उपयुक्त विधि खोजने के लिए आप उन्हें आज़मा सकते हैं।
यदि आपने इनमें से किसी एक विधि का उपयोग किया है, लेकिन यह काम नहीं करता है, तो आप सीधे अगले रास्ते पर जा सकते हैं।
![विंडोज 10 में प्रिंटर कतार को कैसे साफ़ करें अगर यह अटक गया है [MiniTool News]](https://gov-civil-setubal.pt/img/minitool-news-center/38/how-clear-printer-queue-windows-10-if-it-is-stuck.png)
![Microsoft प्रबंधन कंसोल ने काम करना बंद कर दिया है - हल किया हुआ [मिनीटूल टिप्स]](https://gov-civil-setubal.pt/img/data-recovery-tips/80/microsoft-management-console-has-stopped-working-solved.png)
![Google डॉक्स क्या है? | दस्तावेज़ों को संपादित करने के लिए Google डॉक्स का उपयोग कैसे करें [मिनीटूल टिप्स]](https://gov-civil-setubal.pt/img/data-recovery/3E/what-is-google-docs-how-to-use-google-docs-to-edit-documents-minitool-tips-1.png)





![चिंता न करें, यहां YouTube काली स्क्रीन के लिए 8 समाधान हैं [MiniTool Tips]](https://gov-civil-setubal.pt/img/blog/39/no-te-preocupes-aqu-tienes-8-soluciones-para-la-pantalla-negra-de-youtube.jpg)










![[7 आसान तरीके] मैं अपना पुराना फेसबुक अकाउंट जल्दी से कैसे ढूंढ सकता हूं?](https://gov-civil-setubal.pt/img/news/37/how-can-i-find-my-old-facebook-account-quickly.png)