मेरा Chromebook इतना धीमा क्यों है? इसे तेज़ करने के 9 आसान तरीके
Why Is My Chromebook Slow
यदि आप ऑनलाइन खोज करते हैं, तो आप पाएंगे कि कई Chromebook उपयोगकर्ताओं को एक ही संदेह है: मेरा Chromebook इतना धीमा क्यों है। वास्तव में, विभिन्न कारणों से Chromebook सहित डिजिटल डिवाइस धीमा हो सकता है। इस पृष्ठ पर, हम धीमे Chromebook के संभावित कारणों और इसे प्रभावी ढंग से तेज़ करने के प्रभावी तरीकों पर चर्चा करेंगे।इस पृष्ठ पर :- Chromebook का संक्षिप्त परिचय
- मेरा Chromebook इतना धीमा क्यों है?
- Chromebook की गति कैसे बढ़ाएं
- निष्कर्ष
Chromebook का संक्षिप्त परिचय
यदि आप ऑनलाइन खोजते हैं, तो आप पाएंगे कि बहुत से लोग पूछ रहे हैं मेरा Chromebook इतना धीमा क्यों है? . विभिन्न ब्रांडों के कंप्यूटर और उपकरणों का धीमा चलना एक निरंतर विषय है; Chromebook कोई अपवाद नहीं हैं. विभिन्न कारकों के कारण Chromebook धीमा हो सकता है। आप चिंता न करें; Chromebook को तेज़ करने के लिए कुछ उपयोगी समाधान भी हैं। लेकिन कारणों और गति बढ़ाने के तरीकों के बारे में बात करने से पहले, हम आपको Chromebook का संक्षेप में परिचय देना चाहेंगे।
 मेरा लैपटॉप इतना धीमा क्यों है और इसे कैसे ठीक करें
मेरा लैपटॉप इतना धीमा क्यों है और इसे कैसे ठीक करेंआपका लैपटॉप बहुत धीमा, अनुत्तरदायी और यहाँ तक कि फ़्रीज़िंग भी हो सकता है। क्या आप जानते हैं कि आपका लैपटॉप धीमा क्यों है और इसे कैसे ठीक करें?
और पढ़ें
क्रोमबुक क्या है
इसे Google द्वारा लैपटॉप, डिटैचेबल या टैबलेट के रूप में उपयोग करने के लिए डिज़ाइन किया गया है। Chromebook में वे सभी बुनियादी सुविधाएं शामिल हैं जिनका उपयोग आप अन्य लैपटॉप पर कर सकते हैं, लेकिन वे आपके द्वारा आमतौर पर उपयोग किए जाने वाले अन्य लैपटॉप की तरह नहीं हैं। क्यों? ऐसा इसलिए है क्योंकि प्रत्येक Chromebook को पावर देने वाला ऑपरेटिंग सिस्टम Windows ऑपरेटिंग सिस्टम और macOS से भिन्न होता है। इसका नाम Chrome OS है, जो Google द्वारा बनाया गया एक तेज़, सरल और सुरक्षित ऑपरेटिंग सिस्टम है।
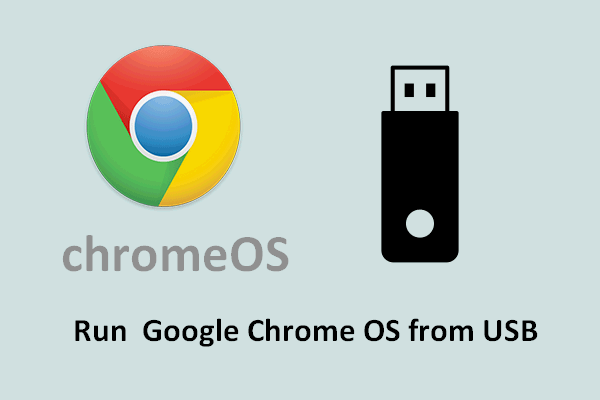 अपने USB ड्राइव से Google Chrome OS कैसे चलाएं
अपने USB ड्राइव से Google Chrome OS कैसे चलाएंक्या आप अपने बाहरी ड्राइव से Google Chrome OS चलाना चाहते हैं? उस लक्ष्य को प्राप्त करने के लिए आपको वास्तव में क्या करना चाहिए, यहां बताया गया है।
और पढ़ेंChromebook का ऑफ़लाइन उपयोग करें
Google आपके लिए इंटरनेट कनेक्शन के बिना भी Chromebook का उपयोग करना संभव बनाता है। जब उपयोगकर्ता इंटरनेट से ठीक से कनेक्ट नहीं हो सकते तो वे Chromebook का उपयोग क्यों जारी रख सकते हैं? यह सब इंस्टॉल किए गए ऑफ़लाइन-तैयार ऐप्स के लिए धन्यवाद है।
अपने Chromebook का ऑफ़लाइन उपयोग कैसे करें?
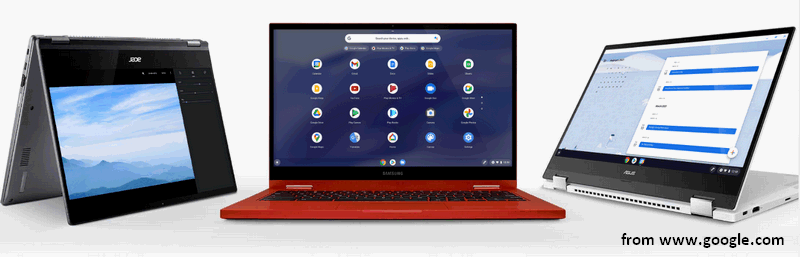
मेरा Chromebook इतना धीमा क्यों है?
आमतौर पर, आपसे Chromebook का उपयोग करके काम आसानी से और तेज़ी से करने की अपेक्षा की जाती है। हालाँकि, समस्याएँ हो सकती हैं और आप पा सकते हैं कि आपका Chromebook अचानक धीमा चल रहा है। धीमे Chromebook के लिए कई संभावित कारणों को दोषी ठहराया जाना चाहिए। आइए Chromebook धीमे होने के सामान्य कारणों पर एक नज़र डालें।
सुझावों: मिनीटूल सिस्टम बूस्टर के साथ अपने पीसी की क्षमता को उजागर करें: आपके कंप्यूटर की गति और दक्षता को अनुकूलित करने और बढ़ाने के लिए अंतिम समाधान।मिनीटूल सिस्टम बूस्टर परीक्षणडाउनलोड करने के लिए क्लिक करें100%स्वच्छ एवं सुरक्षित
कारण 1: Google अपडेट
हाल ही में, Google ने इस वर्ष जून के अंत में Chrome OS के लिए एक अपेक्षाकृत मामूली अपडेट (संस्करण 91.0.4472.147) जारी किया। लेकिन यूजर्स के फीडबैक के मुताबिक, अपडेट इंस्टॉल किए गए क्रोमबुक की परफॉर्मेंस खराब होती जा रही है। नए अपडेट के कारण होने वाली स्पष्ट समस्याओं में से एक यह है कि Chromebook का धीमा चलना। और ऐसा होने का मूल कारण CPU उपयोग में वृद्धि हो सकता है।
एक नया अपडेट आम तौर पर आपके सिस्टम में नई सुविधाएँ और प्रगति लाता है, लेकिन यह कई बग और समस्याओं को भी जन्म दे सकता है। अपने Chromebook को तेज़ कैसे बनाएं? आपको नए अपडेट की प्रतीक्षा करनी चाहिए या जो अपडेट आपने इंस्टॉल किया है उसे अनइंस्टॉल करके देखें कि क्या होता है।
जब Chrome बहुत अधिक CPU का उपयोग कर रहा हो तो इसे कैसे ठीक करें?
कारण 2: धीमा इंटरनेट कनेक्शन
यदि नेटवर्क कनेक्शन स्वयं धीमा है, तो आप सेटिंग्स को समायोजित करके और डाउनलोड या इंस्टॉल किए गए सॉफ़्टवेयर/हार्डवेयर में परिवर्तन करके Chromebook को गति नहीं दे पाएंगे। इसलिए, आपको नेटवर्क कनेक्शन की जांच करनी चाहिए और यदि आवश्यक हो तो नेटवर्क सेटिंग्स को संशोधित करने का प्रयास करना चाहिए।
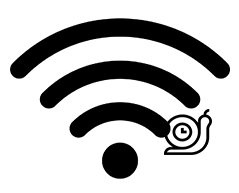
कारण 3: स्थापित एक्सटेंशन
आप कुछ आवश्यकताओं को पूरा करने या प्रदर्शन में सुधार करने के लिए अपने ब्राउज़र में कुछ एक्सटेंशन जोड़ना चाहेंगे। हालाँकि, आपने अपने Chromebook पर जितने अधिक एक्सटेंशन इंस्टॉल किए हैं, पृष्ठभूमि में उतनी ही अधिक प्रक्रियाएं चल रही हैं। परिणामस्वरूप, Chromebook के अधिकांश संसाधनों का उपभोग हो जाएगा। और इससे अंततः आपका Chromebook धीमा चलने लगेगा।
ऐसे में Chromebook को तेज़ कैसे बनाएं? को कृपया जाएं क्रोम: // एक्सटेंशन आपके द्वारा इंस्टॉल किए गए एक्सटेंशन पर नज़र डालें और जिनकी आवश्यकता नहीं है उन्हें हटा दें।
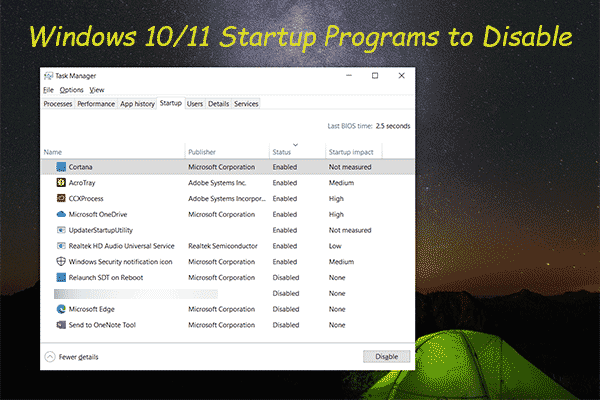 आपके पीसी की गति बढ़ाने के लिए विंडोज 10/11 स्टार्टअप प्रोग्राम को अक्षम करें
आपके पीसी की गति बढ़ाने के लिए विंडोज 10/11 स्टार्टअप प्रोग्राम को अक्षम करेंइस लेख में, हम आपको दिखाएंगे कि आप अपने कंप्यूटर को तेज़ करने के लिए कौन से विंडोज़ 10/11 स्टार्टअप प्रोग्राम को अक्षम कर सकते हैं और उन्हें कैसे अक्षम करें।
और पढ़ेंकारण 4: बहुत सारे ऐप्स और प्रोग्राम
इसी तरह, यदि आपके Chromebook पर बहुत सारे ऐप्स और प्रोग्राम इंस्टॉल हैं, तो वे आपकी अधिकांश मेमोरी और सिस्टम संसाधनों को खा रहे हैं। इस मामले में, आपको इंस्टॉल किए गए एप्लिकेशन को ब्राउज़ करना होगा और जो शायद ही कभी उपयोग किए जाते हैं उन्हें अनइंस्टॉल करना होगा। इसके अलावा, कुछ ऐप्स पुराने हो गए हैं या किसी अन्य ऑपरेटिंग सिस्टम से इंस्टॉल किए गए हैं, इसलिए वे आपके Chromebook पर प्रतिक्रिया भी धीमी कर देंगे।
यदि आपने समस्या उत्पन्न होने से पहले Chromebook में नया सॉफ़्टवेयर या हार्डवेयर इंस्टॉल किया है, तो कृपया उन्हें अनइंस्टॉल करें।
कारण 5: बहुत सारे टैब खुलना
एक ही समय में ब्राउज़र में बहुत सारे टैब खुलने से Chromebook पर आपकी बहुत सारी मेमोरी भी चली जाएगी और कभी-कभी यह अनुत्तरदायी भी हो जाएगा। Chromebook को तेज़ कैसे चलाएं? समस्या को ठीक करने के लिए आपको बस उन टैब को बंद कर देना चाहिए जिनकी आपको आवश्यकता नहीं है या ब्राउज़र/क्रोमबुक को पूरी तरह से पुनरारंभ करना चाहिए।
कारण 6: पृष्ठभूमि प्रक्रिया
यदि बैकग्राउंड में कोई अपडेट, सिंक्रोनाइज़ेशन, डेटा ट्रांसफर या अन्य प्रक्रियाएँ चल रही हैं तो आप यह भी देखेंगे कि आपका Chromebook धीमा हो जाता है। कृपया सभी प्रक्रियाएं बंद करें और फिर Chromebook को पुनः प्रारंभ करके देखें कि क्या यह पहले से अधिक तेज़ है।
कारण 7: कम डिस्क संग्रहण
जब Chromebook पर उपयोग की जाने वाली आपकी स्थानीय हार्ड डिस्क या SSD का स्थान समाप्त हो रहा है, तो गति प्रभावित होगी। आप दौड़ने की गति और प्रतिक्रिया देने की गति में स्पष्ट कमी देखेंगे। इस समय Chromebook को तेज़ करने के लिए आपके पास मुख्य रूप से 3 विकल्प हैं।
- पुरानी डिस्क को बड़ी क्षमता वाली नई डिस्क से बदलें।
- अन्य डेटा विभाजनों से खाली स्थान लेकर सिस्टम विभाजन का विस्तार करें।
- Chromebook से बेकार फ़ाइलें और फ़ोल्डर हटाएं और अनावश्यक प्रोग्राम अनइंस्टॉल करें।
ऑपरेशन पूरा करने के लिए पर्याप्त डिस्क स्थान नहीं है:
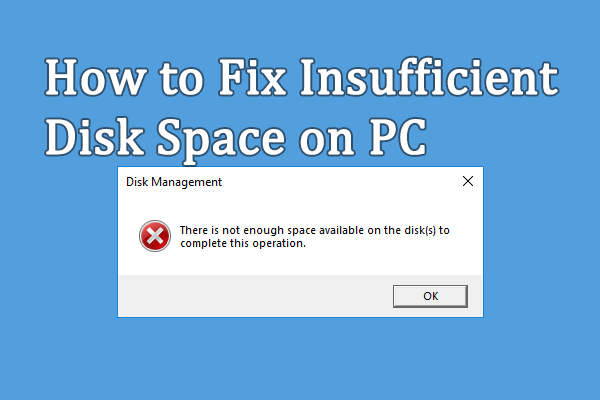 ठीक किया गया: ऑपरेशन पूरा करने के लिए डिस्क में पर्याप्त जगह नहीं है
ठीक किया गया: ऑपरेशन पूरा करने के लिए डिस्क में पर्याप्त जगह नहीं हैअपने कंप्यूटर का उपयोग करते समय आपको अपर्याप्त डिस्क स्थान त्रुटि का सामना करना पड़ सकता है। यह पोस्ट आपको इस समस्या का समाधान देती है।
और पढ़ेंपर्याप्त मेमोरी या डिस्क स्थान नहीं है:
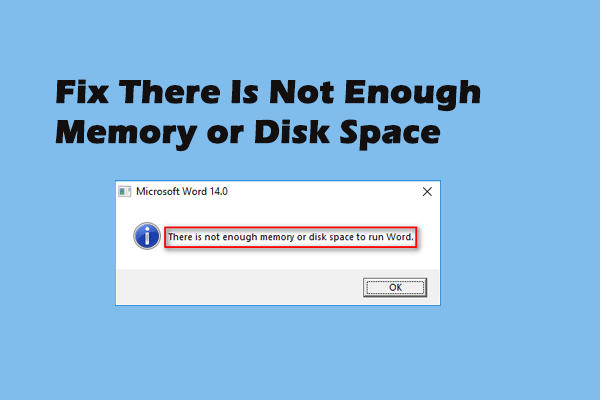 पर्याप्त मेमोरी या डिस्क स्थान नहीं होने पर पूर्ण समाधान
पर्याप्त मेमोरी या डिस्क स्थान नहीं होने पर पूर्ण समाधानआप त्रुटि से परिचित हो सकते हैं: पर्याप्त मेमोरी या डिस्क स्थान नहीं है; यह विभिन्न कारणों से Microsoft Office में अक्सर होता है।
और पढ़ेंकारण 8: क्षतिग्रस्त/दूषित हार्डवेयर
ऐसी भी संभावना है कि Chromebook पर उपयोग की जाने वाली हार्ड डिस्क या SSD में स्वयं समस्याएँ हों। ऐसी स्थिति में आपको त्रुटियों के लिए हार्ड डिस्क या एसएसडी की जांच करनी चाहिए और फिर समस्याग्रस्त घटक या डिस्क को एक नए से बदलना चाहिए।
कारण 9: क्रोम ओएस धीमा चल रहा है
अज्ञात समस्याओं के कारण Chrome OS अचानक धीमा चल सकता है। उदाहरण के लिए, यदि आपका Chromebook बहुत पुराना है, तो कृपया उस पर नए Chrome OS अपडेट इंस्टॉल करने से बचें। क्यों? नया OS मुख्य रूप से नए Chromebook मॉडल के लिए डिज़ाइन किया गया है, इसलिए इसकी हार्डवेयर आवश्यकताएं अधिक हैं। एक बार जब नया Chrome OS पुराने Chromebook पर इंस्टॉल हो जाता है, तो उसे सब कुछ ठीक से काम करने के लिए अधिक प्रयास करना पड़ता है। हालाँकि, परिणाम अच्छे नहीं हो सकते हैं और आपको गति में भारी कमी का अनुभव हो सकता है।
इसके अलावा, Chrome OS में आने वाली कई समस्याएं भी आपके डिवाइस को धीमा कर देंगी।
आपका SSD विंडोज़ 10 पर धीमा चलता है, गति कैसे बढ़ाएं?
Chromebook की गति कैसे बढ़ाएं
Chromebook धीमा चलने के बाद उसे तेज़ कैसे बनाएं? आपके Chromebook की गति बढ़ाने के लिए यहां कुछ उपयोगी तरीके दिए गए हैं।
#1. Chromebook अपडेट करें
कैसे जांचें कि आपके Chromebook के लिए कोई अपडेट उपलब्ध है या नहीं:
- निचले दाएं कोने में स्थिति ट्रे पर जाएं और उस पर क्लिक करें।
- पर क्लिक करें समायोजन पॉप-अप छोटी विंडो के शीर्ष पर आइकन (गियर जैसा दिखता है)।
- का पता लगाने के लिए बाएँ कॉलम पर नीचे स्क्रॉल करें क्रोम ओएस के बारे में विकल्प।
- पर क्लिक करें अद्यतन के लिए जाँच Google Chrome OS पृष्ठ पर बटन।
- थोड़ी देर के लिए इंतजार करो।
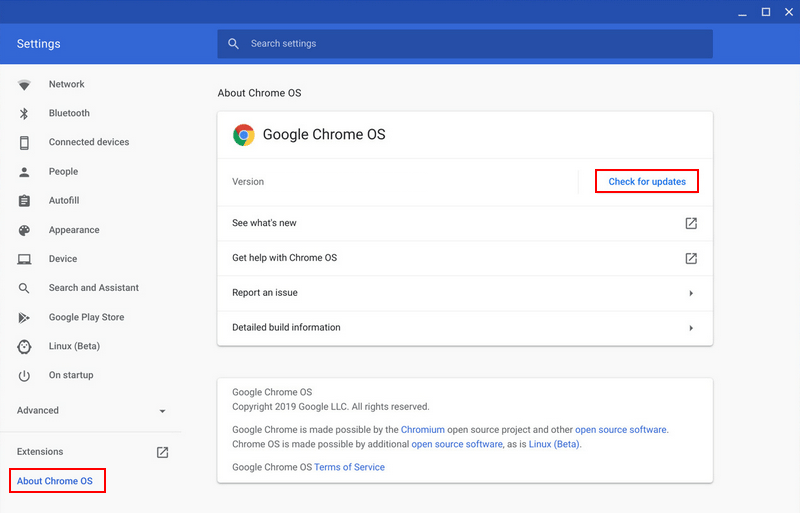
फिर, आपको उपलब्ध अपडेट डाउनलोड करना चाहिए या अपने सिस्टम को डाउनग्रेड करना चाहिए।
- यदि यह कहता है कि अपडेट उपलब्ध है, तो कृपया अपडेट डाउनलोड करने के लिए क्लिक करें और फिर अपने Chromebook को पुनरारंभ करें।
- हालाँकि, यदि यह कहता है कि आपका Chromebook अद्यतित है, तो आप अपडेट नहीं कर सकते। जब Chromebook तेज़ चलता है तो आप अपने Chrome OS को पिछले संस्करण में डाउनग्रेड करने का प्रयास कर सकते हैं।
आपके कंप्यूटर पर Windows अद्यतन इंस्टॉल करने में विफल क्यों हुआ?
#2. कार्य प्रबंधक से जांचें
विंडोज़ कंप्यूटर की तरह, क्रोमबुक में भी एक अंतर्निहित टास्क मैनेजर होता है, जो चल रहे एप्लिकेशन और प्रक्रियाओं को सूचीबद्ध करता है और आपको बताता है कि वर्तमान में कितनी मेमोरी, सीपीयू, नेटवर्क या अन्य संसाधनों का उपयोग किया जाता है।
- खुलने वाले क्रोम ब्राउज़र के ऊपरी दाएं कोने पर क्रोम मेनू बटन पर क्लिक करें।
- पर नेविगेट करें अधिक उपकरण विकल्प चुनें और चुनें कार्य प्रबंधक . इसके अलावा आप दबा भी सकते हैं खोजें + Esc Chromebook टास्क मैनेजर को सीधे खोलने के लिए।
- यह पता लगाने के लिए चल रहे एप्लिकेशन और प्रक्रियाओं पर एक नज़र डालें कि कौन अधिक संसाधनों का उपयोग करता है और कौन सा बंद किया जा सकता है।
- एक एप्लिकेशन चुनें और पर क्लिक करें प्रक्रिया समाप्त इसे बंद करने के लिए निचले दाएं कोने में बटन दबाएं।
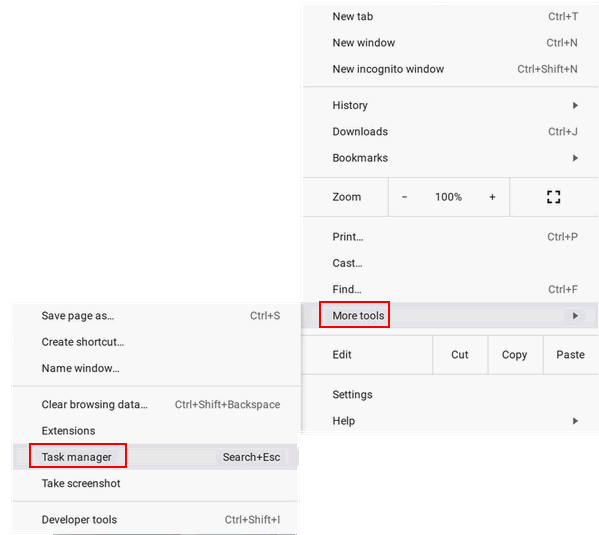
#3. एक्सटेंशन हटाएँ
Chromebook पर बहुत सारे एक्सटेंशन इंस्टॉल करना धीमी गति से चलने का एक सामान्य कारण है। इसलिए आपको एक्सटेंशन की जांच करनी चाहिए और अनावश्यक को हटा देना चाहिए।
- क्रोम ब्राउज़र खोलें.
- ऊपर दाईं ओर मेनू बटन पर क्लिक करें।
- पर जाए अधिक उपकरण .
- चुनना एक्सटेंशन . आप टाइप भी कर सकते हैं क्रोम: // एक्सटेंशन एड्रेस बार में और दबाएँ प्रवेश करना .
- इंस्टॉल किए गए एक्सटेंशन की एक सूची होगी.
- आप स्विच को टॉगल करके अनावश्यक एक्सटेंशन को अक्षम कर सकते हैं। लेकिन हम आपको पुराने एक्सटेंशन से छुटकारा पाने के लिए रिमूव पर क्लिक करने की सलाह देते हैं।
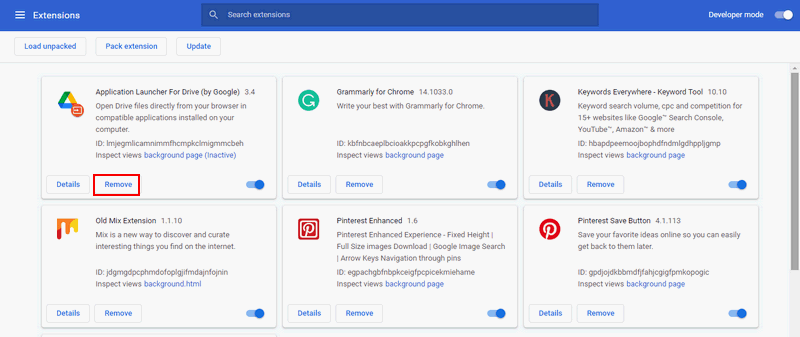
#4. बहुत सारे टैब न खोलें
आपको अपने ब्राउज़र में अनावश्यक टैब बंद कर देना चाहिए। साथ ही, कृपया हर बार Chromebook का उपयोग करते समय बहुत अधिक टैब खोलने से बचने का प्रयास करें।
#5. सेटिंग्स परिवर्तित करना
गोपनीयता सेटिंग कैसे बदलें:
- मेनू बटन पर क्लिक करें.
- चुनना समायोजन .
- क्लिक उन्नत सेटिंग दिखाएं .
- चुनना गोपनीयता .
- सही का निशान हटाएँ नेविगेशन त्रुटियों को हल करने में सहायता के लिए वेब सेवा का उपयोग करें .
- सही का निशान हटाएँ वर्तनी संबंधी त्रुटियों को हल करने में सहायता के लिए वेब सेवा का उपयोग करें .
इसके अलावा, आप नेटवर्क समस्याओं को हल करने के लिए DNS को बदल सकते हैं (Google के स्वयं के DNS का उपयोग करें)।
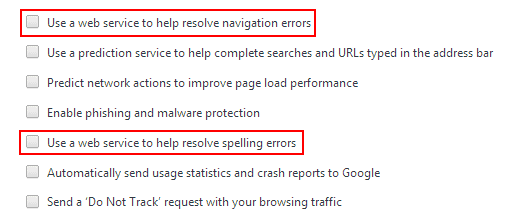
Google Drive सेटिंग कैसे बदलें:
- दौरा करना गूगल ड्राइव वेबसाइट .
- ऊपर दाईं ओर गियर आइकन पर क्लिक करें।
- चुनना समायोजन .
- का पता लगाएं Google डॉक्स, शीट्स, स्लाइड्स और ड्रॉइंग फ़ाइलों को इस कंप्यूटर से सिंक करें ताकि आप ऑफ़लाइन संपादन कर सकें विकल्प चुनें और इसे अनचेक करें।

#6. अवांछित एप्लिकेशन अनइंस्टॉल करें
आपको अपने Chromebook पर इंस्टॉल किए गए एप्लिकेशन पर एक नज़र डालनी चाहिए और निर्णय लेना चाहिए कि किनकी आवश्यक रूप से आवश्यकता है। फिर, उन एप्लिकेशन को अनइंस्टॉल करें जिनकी आपको आवश्यकता नहीं है (जिन्हें शायद ही कभी उपयोग किया जाता है) जैसा कि आप आमतौर पर करते हैं।
पीसी एक्सेलेरेट प्रो को पूरी तरह से कैसे हटाएं/अनइंस्टॉल करें [2021]?
#7. हार्ड ड्राइव या एसएसडी को साफ करें
यदि आपके द्वारा Chromebook पर उपयोग की जा रही हार्ड ड्राइव या SSD पर केवल थोड़ी खाली जगह बची है (डिस्क भरने वाली है), तो आपको अप्रयुक्त फ़ाइलों और फ़ोल्डरों को हटाने पर विचार करना चाहिए। आपको अपने डाउनलोड फ़ोल्डर में जाना चाहिए और वह सब सामान हटा देना चाहिए जिसकी आपको आवश्यकता नहीं है। कृपया फ़ाइलों और फ़ोल्डरों को ध्यान से ब्राउज़ करें।
हटाई गई फ़ाइलें पुनर्प्राप्त करें
यदि आपने गलती से कुछ उपयोगी फ़ाइलें हटा दी हैं, तो आपको पेशेवर पुनर्प्राप्ति टूल का उपयोग करके उन्हें तुरंत पुनर्प्राप्त करना शुरू कर देना चाहिए।
यदि आपके पास Chromebook पर Windows OS भी है तो मिनीटूल पावर डेटा रिकवरी एक अच्छा विकल्प है। अन्यथा, आप केवल Chromebook से हार्ड ड्राइव/SSD निकाल सकते हैं और इसे Windows चलाने वाले किसी अन्य PC से कनेक्ट कर सकते हैं।
मिनीटूल पावर डेटा रिकवरी ट्रायलडाउनलोड करने के लिए क्लिक करें100%स्वच्छ एवं सुरक्षित
चेतावनी: कृपया सॉफ़्टवेयर को उस ड्राइव में न सहेजें जिसमें आपके लिए आवश्यक हटाई गई/खोई हुई फ़ाइलें हों।डेटा पुनर्प्राप्ति मार्गदर्शिका:
- सेटअप फ़ाइल पर डबल क्लिक करें और इंस्टॉलेशन प्रक्रिया को पूरा करने के लिए ऑन-स्क्रीन निर्देशों का पालन करें।
- अपनी हार्ड डिस्क, एसएसडी, या यूएसबी ड्राइव को वर्तमान पीसी से कनेक्ट करें।
- पुनर्प्राप्ति उपकरण चलाएँ और पर शिफ्ट करें उपकरण शीर्ष पर टैब.
- अपने कर्सर को लक्ष्य डिस्क पर होवर करें और फिर क्लिक करें स्कैन .
- स्कैन प्रक्रिया की प्रतीक्षा करें और स्कैन परिणामों को ध्यान से ब्राउज़ करें।
- उन फ़ाइलों और फ़ोल्डरों की जाँच करें जिन्हें आप पुनर्प्राप्त करना चाहते हैं।
- पर क्लिक करें बचाना निचले दाएं कोने में बटन.
- एक सुरक्षित भंडारण पथ चुनें और क्लिक करें ठीक है .
- पुनर्प्राप्ति समाप्त होने तक प्रतीक्षा करें.
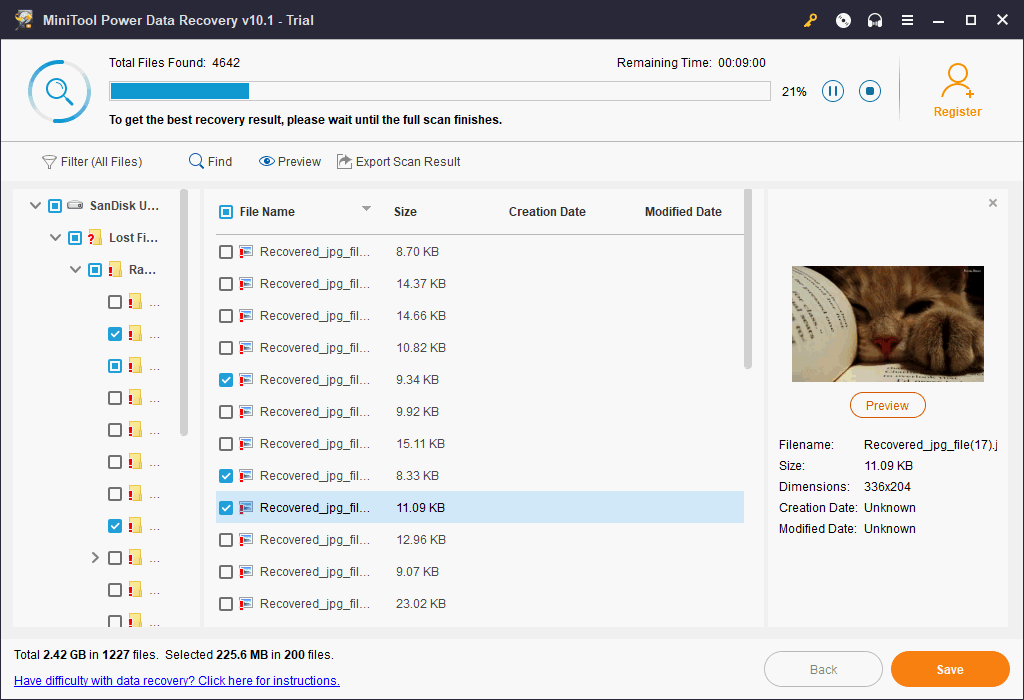
यदि आप पीसी पर हटाई गई या खोई हुई फ़ाइलों को पुनर्प्राप्त करने के तरीके के बारे में अधिक जानना चाहते हैं, तो कृपया यहां क्लिक करें।
फ़ाइलें Google Drive में स्थानांतरित करें
यदि आप भविष्य में उपयोग के लिए कुछ फ़ाइलें रखना चाहते हैं, तो आप उन्हें अपने स्थानीय ड्राइव से क्लाउड - Google ड्राइव पर ले जा सकते हैं। फिर, आपको डिस्क पर अधिक खाली स्थान मिलेगा। इसके अलावा, आप Google ड्राइव को अपने डिफ़ॉल्ट डाउनलोड स्थान के रूप में सेट करने के लिए ब्राउज़र सेटिंग्स पर जा सकते हैं।
इसके अलावा, आप एक बाहरी हार्ड डिस्क या यूएसबी ड्राइव कनेक्ट कर सकते हैं। फिर, अपने Chromebook से कुछ फ़ाइलें हटा दें या इसका उपयोग उन फ़ाइलों/एप्लिकेशन को सहेजने के लिए करें जिन्हें आप डाउनलोड करना चाहते हैं।
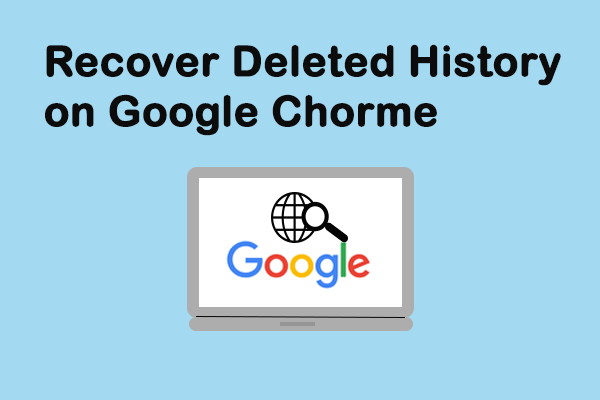 Google Chrome पर हटाए गए इतिहास को कैसे पुनर्प्राप्त करें - अंतिम मार्गदर्शिका
Google Chrome पर हटाए गए इतिहास को कैसे पुनर्प्राप्त करें - अंतिम मार्गदर्शिकाक्या आपका Google Chrome इतिहास गलती से गायब हो गया है? आपके हटाए गए Chrome इतिहास को स्वयं पुनर्स्थापित करने में आपकी सहायता के लिए 7 प्रभावी तरीके हैं।
और पढ़ें#8. विज्ञापन अवरोधक का प्रयोग करें
यदि आप अपने ब्राउज़र पर वेबसाइटों पर जाते समय बहुत सारे विज्ञापन देखते हैं, तो यह आपके Chromebook के पिछड़ने का कारण हो सकता है। प्रत्येक शुरुआती टैब पर विज्ञापन आपके बहुत सारे संसाधनों और बैंडविड्थ को खा जाएंगे, लेकिन आपके लिए उन सभी को मैन्युअल रूप से बंद करना कठिन है। इसलिए, आपको अपने Chromebook पर वेब विज्ञापनों को व्यवस्थित करने के लिए AdBlock Plus जैसे विज्ञापन अवरोधक की आवश्यकता है।
विंडोज़ 10 से विज्ञापन कैसे हटाएँ - अल्टीमेट गाइड (2021)?
#9. पावरवॉश क्रोमबुक
यदि उपरोक्त सभी विधियाँ काम नहीं कर रही हैं और आपका Chromebook अभी भी धीमा है, तो आपको फ़ैक्टरी रीसेट पर विचार करना चाहिए। कैसा कैसे करूं?
- अपना Chromebook खोलें और हमेशा की तरह साइन इन करें।
- नीचे दाएँ भाग पर क्लिक करें और चयन करें समायोजन .
- क्लिक विकसित उन्नत सेटिंग्स दिखाने के लिए.
- के पास जाओ सेटिंग्स फिर से करिए अनुभाग और खोजें ताकत से धोना .
- क्लिक रीसेट और फिर क्लिक करें पुनः आरंभ करें पॉप-अप विंडो में.
- आपका Chromebook स्वचालित रूप से पुनः प्रारंभ हो जाएगा.
- फिर से लॉगिन करने के लिए ताकत से धोना इस Chromebook को रीसेट करें विंडो में।
- तब दबायें जारी रखना और प्रतीक्षा करें।
यदि आप ASUS लैपटॉप को फ़ैक्टरी रीसेट करना चाहते हैं तो क्या करें?
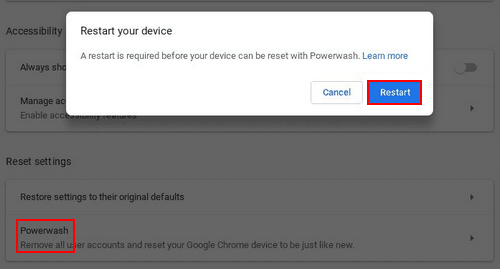
निष्कर्ष
यदि आप नहीं जानते कि Chromebook क्या है और इसकी मुख्य विशेषताएं क्या हैं, तो पहला भाग आपको सब कुछ बताता है। यदि आप Chromebook उपयोगकर्ता हैं और सोच रहे हैं कि मेरा Chromebook इतना धीमा क्यों है, तो दूसरा भाग आपको समस्या उत्पन्न करने के सबसे संभावित कारण दिखाता है। यदि आप जानना चाहते हैं कि Chromebook को तेज़ कैसे बनाया जाए, तो तीसरे भाग में धीमी गति से चल रहे Chromebook को ठीक करने के लिए 9 उपयोगी तरीके प्रस्तुत किए गए हैं। आशा है कि यह पृष्ठ आपकी समस्या का समाधान करने में आपकी सहायता करेगा।
विस्तारित पढ़ना :
Chromebook पर स्क्रीन रिकॉर्ड कैसे करें: चरण और रिकॉर्डर।

![सीएमडी विंडोज 10 में सीडी कमांड को काम नहीं करने के लिए कैसे तय करें [MiniTool News]](https://gov-civil-setubal.pt/img/minitool-news-center/00/how-fix-cd-command-not-working-cmd-windows-10.jpg)

![क्या कास्पर्सकी का इस्तेमाल सुरक्षित है? यह कितना सुरक्षित है? इसे कैसे डाउनलोड करें? [मिनीटूल टिप्स]](https://gov-civil-setubal.pt/img/backup-tips/8A/is-kaspersky-safe-to-use-how-safe-is-it-how-to-download-it-minitool-tips-1.png)
![फिक्स्ड - विंडोज ने ड्राइवरों को स्थापित करने में समस्या का सामना किया [मिनीटूल समाचार]](https://gov-civil-setubal.pt/img/minitool-news-center/72/fixed-windows-encountered-problem-installing-drivers.png)









![प्रोग्राम डेटा फोल्डर | फिक्स विंडोज 10 प्रोग्रामडेटा फोल्डर मिसिंग [मिनीटूल टिप्स]](https://gov-civil-setubal.pt/img/data-recovery-tips/87/program-data-folder-fix-windows-10-programdata-folder-missing.png)
![प्रारूपित एसडी कार्ड पुनर्प्राप्त करना चाहते हैं - यह कैसे करना है [मिनीटूल टिप्स]](https://gov-civil-setubal.pt/img/data-recovery-tips/27/want-recover-formatted-sd-card-see-how-do-it.png)
!['एक्सेस कंट्रोल एंट्री ठीक है' को ठीक करने के लिए समाधान [MiniTool News]](https://gov-civil-setubal.pt/img/minitool-news-center/28/solutions-fix-access-control-entry-is-corrupt-error.jpg)
![त्रुटि कोड 3 के समाधान: Google Chrome में 0x80040154 [MiniTool News]](https://gov-civil-setubal.pt/img/minitool-news-center/58/solutions-error-code-3.png)

